15 beste Linux Screen Recorder en hoe deze te installeren op Ubuntu
Screencasting is een belangrijke taak voor veel mensen om vele redenen, waaronder het maken van een video tutorial, het maken van een presentatie, het samenstellen van een how-to tutorial, het doen van een software review, of het plezier van streamen tijdens het spelen van pc games. Bovendien, tegenwoordig, veel gebruikers maken een verdienmogelijkheid voor zichzelf via YouTube, Facebook video, of een andere video hosting sites door het maken van veel handige how-to guide video ‘ s. Er zijn veel Linux screen recorders beschikbaar in de markt. Nog steeds, hier ben ik alleen maar naar een lijst van de beste Linux screen capture en Live video streaming software te delen en te installeren op Ubuntu als deze site richt zich uitsluitend op Ubuntu Linux.
beste Linux Screen Recorder
deze lijst van Beste Linux screen recorder wordt niet in een specifieke volgorde weergegeven. Ik kon niet alle functies, en alle punten worden ook verzameld van hun respectieve officiële websites.
1. Kazam
Kazam is een van de beste lichtgewicht scherm recorders beschikbaar voor Linux desktops. Het is een zeer eenvoudige en handige tool voor screencasting. Kazam wordt geleverd met weinig configuratie en is het beste voor newbie gebruikers die alleen maar nodig om de inhoud van het scherm vast te leggen en een videobestand op te nemen. Het ondersteunt audio-opname en verschillende videobestandsindelingen.
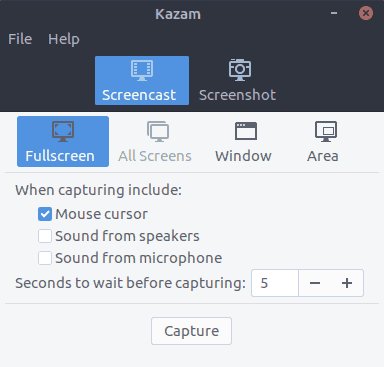
Install on Ubuntu
voer het volgende commando uit in de Terminal:
sudo apt install kazam
nieuwe versie met Broadcast Feature Instruction from Mark Button ( Admin of FB Ubuntu Group page)
Ik heb 3 verschillende PPA ‘ s voor Kazam; 2 van de 3 zijn in principe hetzelfde. De 3e is door een andere ontwikkelaar die voegt ‘broadcast’ als een van de functies. Het is misschien de moeite waard om naar te kijken; echter, Ik vergat om de URL te grijpen op het moment zoeken op de launchpad.
nieuwe versie met Broadcast
sudo apt-add-repository ppa:sylvain-pineau/kazamsudo apt updatesudo apt install kazamsudo apt upgrade
How to Remove Kazam
sudo add-apt-repository --remove ppa:sylvain-pineau/kazamsudo apt updatesudo apt upgrade
We kunnen alle taken in de hierboven genoemde stappen uitvoeren vanaf een opdrachtregel en sneltoetsen.
- Gebruik de onderstaande toetsen om de Opname te Starten
SUPER-CTRL-R
- Gebruik de onderstaande toetsen om de opname te beëindigen
SUPER-CTRL-F
- Gebruik de onderstaande toetsen om de opname te Pauzeren
SUPER-CTRL-P
- Gebruik de onderstaande Toetsen om te Stoppen met de opname –
SUPER-CTRL-Q
Opmerking: SUPER sleutel verwijst naar de windows-toets, die beschikbaar is op de meeste computers.
2. SimpleScreenRecorder
zoals de naam al aangeeft, is SimpleScreenRecorder een eenvoudige en makkelijk te gebruiken Linux screen recorder software. Het is een Qt-gebaseerde screencasting applicatie. Net als Kazam ondersteunt het ook verschillende video-uitvoerformaten en audio-opnamen. Deze Linux screen capture software is zeer lichtgewicht dat soepel werkt op een oud systeem.
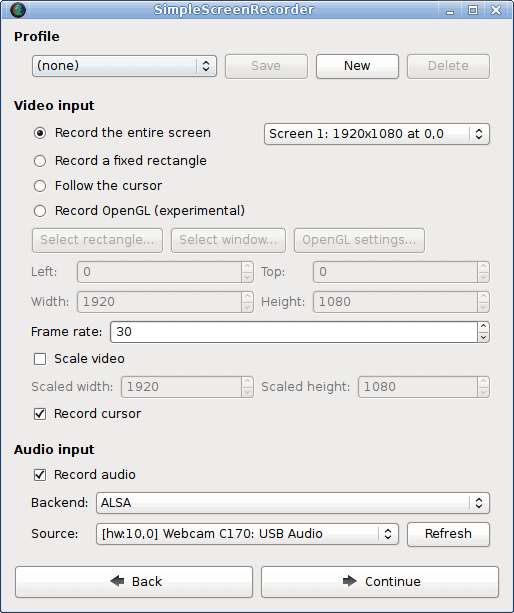
installeren op Ubuntu
Deze Ubuntu screen capture software is beschikbaar via PPA. Voer het volgende commando één voor één uit in de Terminal:
sudo add-apt-repository ppa:maarten-baert/simplescreenrecordersudo apt updatesudo apt install simplescreenrecorder
3. RecordMyDesktop
RecordMyDesktop is een screencasting app die video ‘ s kan maken met gesynchroniseerde audio, en gebruikers kunnen elk geselecteerd Bureaubladgebied of het hele scherm selecteren. Het is eigenlijk een CLI-gebaseerde Linux screen capture app die is gemaakt op de top van de programmeertaal C. Het biedt twee verschillende GUI op basis van GTK en QT4. Gebruikers kunnen pauzeren de screencast en hervatten op elk gewenst moment. Hiermee kunt u het belangrijke gedeelte van uw video-tutorial of screencasting markeren.
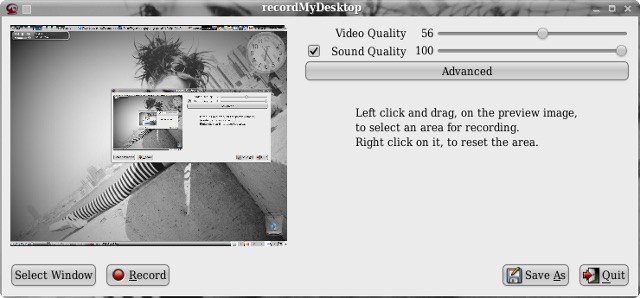
installeren op Ubuntu
Het is beschikbaar in de Ubuntu officiële repository. Voer het onderstaande commando uit:
sudo apt install gtk-recordmydesktop
4. Vokoscreen
Vokoscreen is een zeer eenvoudige en makkelijk te gebruiken Linux screen capture app voor screencasting. Het ondersteunt ook meerdere video-uitvoerformaten en geschikte audio-ingang. Vokoscreen kan opnemen en specifiek gebied of het hele bureaublad scherm.
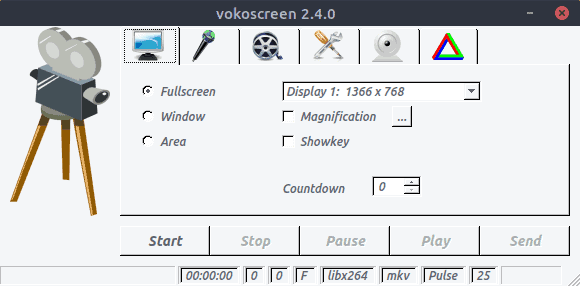
Install on Ubuntu
sudo apt install vokoscreen
5. Open Broadcaster Software (OBS)
OBS is de meest geavanceerde en feature-rijke Linux screen recorder beschikbaar die er zijn. Deze screencasting applicatie kan rechtstreeks streamen via Youtube, Twitch, DailyMotion en nog veel meer. Open Broadcaster Software, een volwaardige beste screen capture software voor Ubuntu Linux. Het is geschikt voor gevorderde gebruikers die echt nodig hebben om een aantal tech video ‘ s of live game streaming doen. Maar iedereen kan het gebruiken na het kennen van alle plugin en configuratie-instellingen.
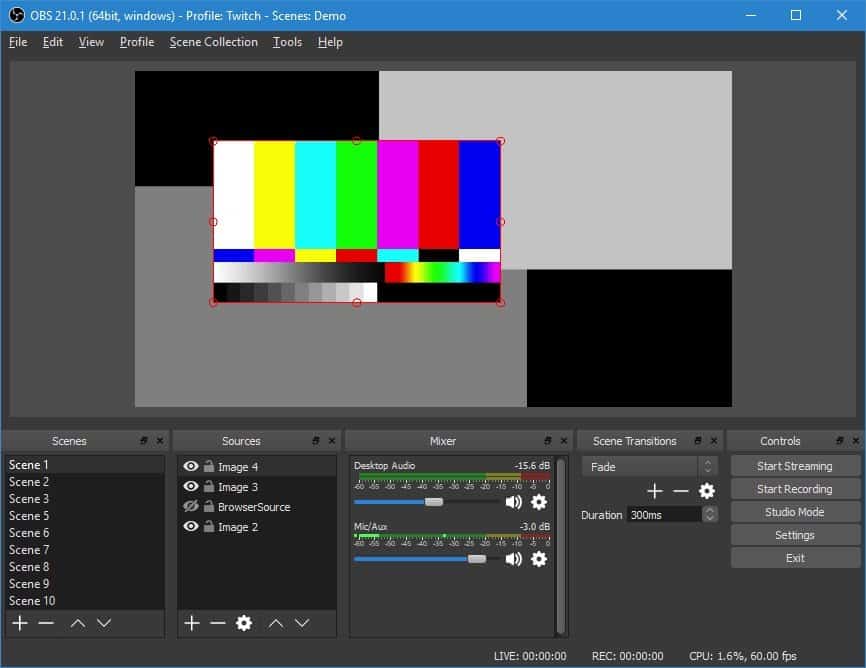
Install on Ubuntu
sudo add-apt-repository ppa:obsproject/obs-studiosudo apt updatesudo apt install obs-studio
6. Peek
Peek is een eenvoudig hulpmiddel waarmee we een geanimeerde gif voor het Bureaubladscherm kunnen maken. De belangrijkste kenmerken van deze app zijn dat het laat u het opzetten van de frame rate en delay tijd. Het biedt een moderne en strakke grafische gebruikersinterface.
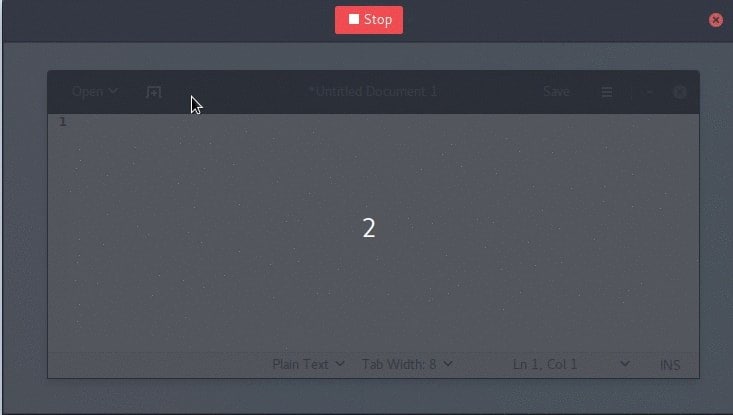
installeren op Ubuntu
sudo add-apt-repository ppa:peek-developers/stablesudo apt updatesudo apt install peek
7. ScreenStudio
ScreenStudio is nog een makkelijk te gebruiken maar krachtige screencasting software voor Linux. Het biedt een eenvoudige optie voor het opnemen van het bureaublad als een videoformaat, die later direct kan worden gestreamd via Youtube, Twitch of andere videohostdiensten.
installeren op Ubuntu
sudo add-apt-repository ppa:soylent-tv/screenstudiosudo apt updatesudo apt install screenstudio
8. Byzanz
Byzanz is een op CLI gebaseerde screencasting app voor Linux. Deze tool kan video en audio opnemen in OGG-en FLV-formaten. Het kan ook worden gebruikt om een geanimeerde gif te maken.
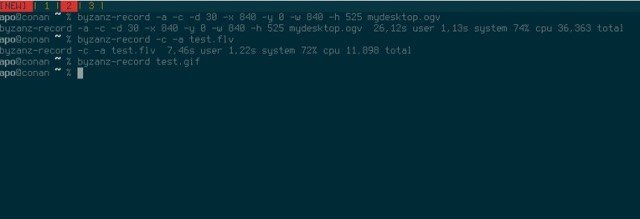
Install on Ubuntu
sudo add-apt-repository ppa:fossfreedom/byzanzsudo apt-get updatesudo apt-get install byzanz
9. Gifine
In tegenstelling tot Peek is Gifine een screencasting tool voor Linux, die wordt gebruikt om kleine geanimeerde GIF ’s of video’ s op te nemen en samen te naaien. Het ondersteunt zowel GIF en MP4 video-uitgang.
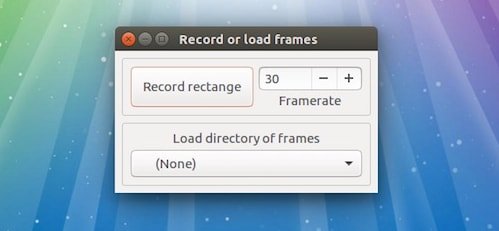
Install on Ubuntu
git clone --depth 1 https://github.com/lolilolicon/xrectsel.gitcd xrectsel./bootstrap && ./configuresudo make installsudo apt install gifsicle luarocks libgirepository1.0-devsudo luarocks install --server=https://luarocks.org/dev gifine
voor het uitvoeren van gifine typt u het volgende commando:
gifine
10. VLC
Er is misschien niemand die de naam van VLC niet heeft gehoord – de krachtigste en meest populaire Linux Multimedia Speler. Het wordt geleverd voorverpakt met veel functies, en screencasting is een van hen. U hoeft alleen maar de opnamemodus te veranderen in een desktopmodus in de instelling opties. U kunt ook de opname video op te slaan of live-streaming het online.
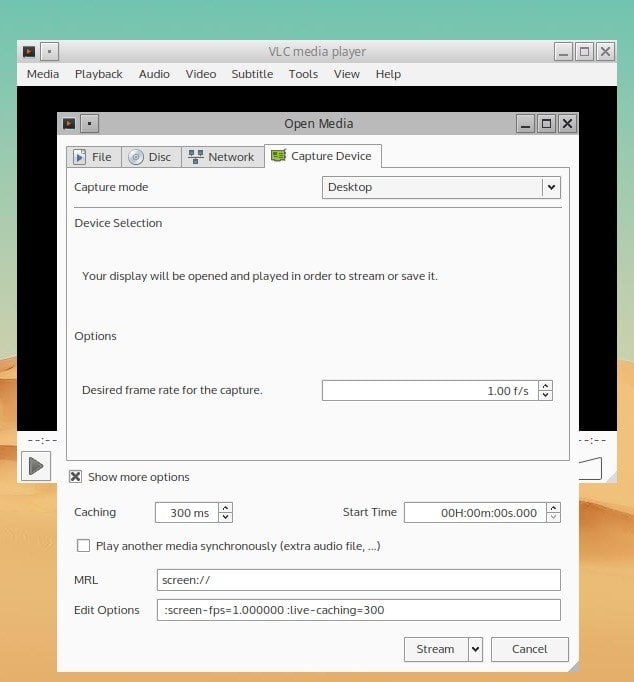
Install on Ubuntu
sudo apt-get install vlc
11. Wink
Wink wordt voornamelijk gebruikt voor het maken van interactieve tutorial content. Deze Linux screen capture software wordt geleverd met zeer concurrerende functies voor schermopname. Het ondersteunt ook alle belangrijke OS-platforms, waaronder Windows, Linux en andere Unix-gebaseerde systemen.
Download Voor Linux
12. Freeseer
Freeseer is gemaakt om het streamen van conferenties op afstand eenvoudig en gemakkelijk te maken. Zowel de video en audio streaming worden tegelijkertijd ondersteund. Het is een gratis screencasting app en biedt cross-platform middelen.

installeren op Ubuntu
Download App Package Snelstartgids
13. Shutter
Shutter is een van de beste Linux schermrecorders maar toch eenvoudig en biedt een moderne gebruikersinterface. Het biedt ook een beeldbewerking tool die kan worden gebruikt voor het aanpassen van de gemaakte afbeelding. U kunt het hele gedeelte van het bureaublad of gewoon een geselecteerd gebied vast te leggen.
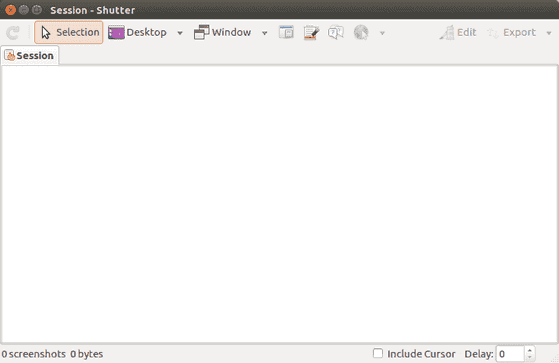
Install on Ubuntu
sudo add-apt-repository -y ppa:shutter/ppasudo apt-get updatesudo apt-get install shutter
14. Krut
hoewel de interface van Krut er niet mooi uitziet, is het een van de lichtste Linux-schermrecorders op de markt. Deze Linux screen capture software is ontwikkeld met Java, en dat is waarom het draagbaar en eenvoudig te gebruiken op andere systemen. U kunt alle taken die een volwaardige Linux screen recorder moet doen zonder enige moeite.
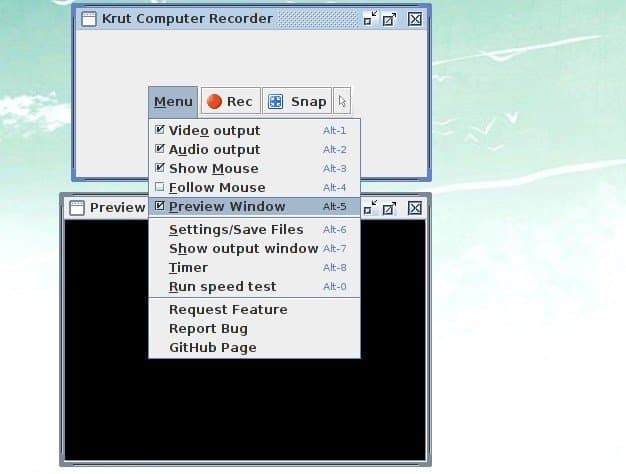
installeren op Ubuntu
downloaden van officiële site
15. Green Recorder
Screen Recorder is een essentieel productiviteitstool om uw scherm op te nemen. Er zijn verschillende screen recorder apps voor Linux die echt goed werken. Maar, op dit moment, Green Recorder zal u een aantal geweldige functies die je geest zal blazen. Het is een eenvoudige screen recorder app die Xorg evenals Wayland – Gnome sessie ondersteunt. Het is gebouwd op de top van Python, GTK + 3, en ffmpeg.
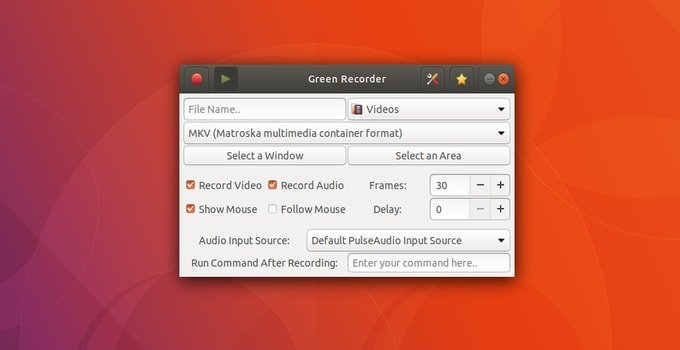
installeren op Ubuntu
sudo add-apt-repository ppa:fossproject/ppasudo apt updatesudo apt install green-recorder
laatste gedachte
dus, eindelijk, welke is de beste Linux screen recorder? Het hangt af van de specifieke behoeften van de gebruikers. Voordat u een Linux screen capture-app uit de bovenstaande lijst kiest, installeert u deze op uw systeem en ziet u de functies op uw eigen en vergelijk uw vereisten.