Jak Vytvořit Reporty a Dashboardy v Salesforce
Salesforce má pilně pracoval za posledních 17 let budovat značku a úspěšně představí růstu, udržení zákazníků s servis a hodnoty, vytváří pocit collectiveness mezi zákazníky a zainteresované strany, což je značka, se kterou se musí počítat v CRM prostor. Zde je důvod, proč podniky milují Salesforce!
takže, pohybující se na …
co je zpráva?
zpráva je dokument, který obsahuje data v uspořádaném tabulkovém nebo grafickém formátu připraveném po určitou dobu.
Salesforce report je seznam dat generovaných na základě definovaných kritérií. Sestavy mají přístup k datům Salesforce a lze je použít k zobrazení řádků a sloupců. Protože zprávy jsou velmi důvěrné, jejich dostupnost hraje důležitou roli. Salesforce má kontrolu nad zprávami na základě složky, ve které jsou vytvořeny. Složky mohou být veřejné, sdílené, skryté, pouze pro čtení a čtení/zápis atd. V obchodním procesu existuje mnoho oblastí, kde je potřeba, aby zpráva lépe porozuměla.
například: zvažte obchodní scénář, ve kterém společnost “ ABC „řídí proces „nemovitostí“. „ABC“ má „Vlastnosti“, které jsou k dispozici pro „Prodat nebo Pronajmout“ a Vyhlídky jsou zákazníci, kteří vlastní vlastnosti. Jak „vlastnosti“, tak „vyhlídky“ hrají hlavní roli v příjmech společností. Chcete-li maximalizovat obchodní proces a znát statistiky, je třeba připravit zprávy jako-kolik nemovitostí se prodává za rok, Nejlepší vlastnosti prodávané na základě cen, nejlepší aktivní vyhlídky za rok atd. což vám pomůže pochopit a předpovídat obchodní proces. Nyní vytvoříme zprávu o prodaných nemovitostech na základě ceny (sestupné pořadí). Před vytvořením sestavy se rychle podíváme na typy sestav v Salesforce.
typy sestav v Salesforce:
Salesforce má rezervu pro čtyři typy sestav
tabulkové:
Jedná se o základní a jednoduchou formu sestavy, která zobrazuje záznamy v tabulkovém formátu. Vezměme si výše uvedený příklad, ukazuje všechny záznamy vlastností v řádku po řádku tabulkového formátu, jak je uvedeno níže.
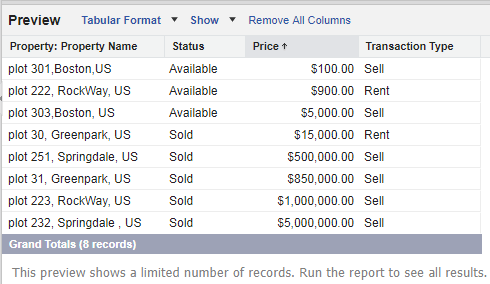
shrnutí:
souhrnné reporty se většinou používají pro seskupování řádků dat. „Skupinové pole“ hraje důležitou roli v souhrnné zprávě. Seskupení se provádí na základě hodnoty vybraného pole. Vezměme si výše uvedený příklad, objekt vlastnosti má vlastní pole „Stav“ typu seznamu výběru a má dvě hodnoty, tj. (K Dispozici, Prodáno). Výběrem pole stav jako seskupení pole, souhrn zpráva je generována ve dvou skupinách, jeden je „k Dispozici“ skupiny a druhá je „Prodány“ skupiny, jak je uvedeno níže. Seskupení v souhrnu je na řádkovém základě. Můžete také vytvořit podskupinu v souhrnných přehledech.

3.Matrix:
Matrix report je podobný souhrnné zprávě. V souhrnné zprávě seskupení se provádí na základě řádku. Maticová zpráva se používá, když je potřeba seskupení v řádcích i sloupcích. Následuje Snímek obrazovky Matrix report.

Připojil Zprávy:
Připojil zprávy jsou použity pro zobrazení a porovnat data z jednoho nebo více objektů v jedné zprávě. Následuje screenshot připojené zprávy.

Následující kroky vám ukáže, jak vytvořit Tabulkové zprávy o „Prodaných nemovitostí na základě ceny(v Sestupném Pořadí)“
Vytváření Zprávy v Salesforce:
přejděte na záložku ‚sestavy‘ a vyberte možnost Nová sestava.
budete přesměrováni na následující obrazovku, kde můžete vybrat objekt, na který chcete vytvořit zprávu. Zde vytváříme sestavu pro vlastní objekt ‚vlastnost‘. Vyberte tedy objekt „vlastnost“.
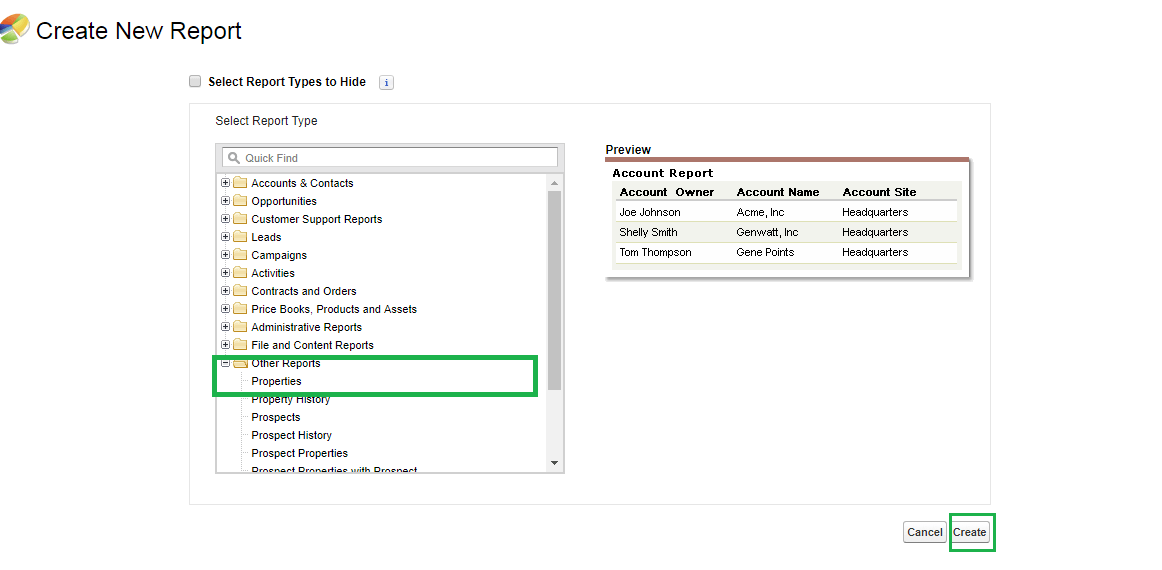
klikněte na tlačítko‘ Create‘, které přesměruje na následující stránku.

k Dispozici jsou tři úseky ve výše uvedeném obrázku
Pole:
V této sekci najdete všechny oblasti týkající se „Majetkem“ objekt. Existuje několik tlačítek právo ‚Polí označení, které jsou používány pro seskupování polí, tj. („Vše“ – zobrazí všechna pole, “ a “ -zobrazí všechny textové pole, ‚#‘-zobrazí všechny počet polí, „datum“ -zobrazí všechny polí datum a čas). Můžete také vyhledat konkrétní pole v poli Rychlé hledání. Pole můžete přetáhnout na stránku náhledu (3), na kterou chcete nahlásit. Vybral jsem čtyři oblasti: Název vlastnosti, Stav, Cena a Typ Transakce, jak je uvedeno níže.

Filtry:
Jak název napovídá, používá se k filtrování zpráv, aby se zobrazovaly pouze požadované údaje. Nyní je naším požadavkem získat zprávu o prodaných nemovitostech. Klikněte na Přidat filtr a vyberte pole „Stav“ a vyberte hodnotu „prodáno“, jak je uvedeno níže, a klikněte na „ok“.
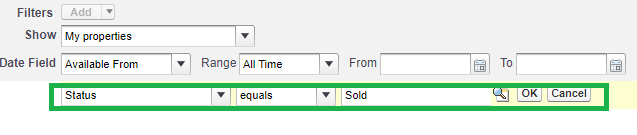
Preview:
v této sekci získáte náhled záznamů podle kritérií. Naším požadavkem je vytvoření tabulkové sestavy pro objekt nemovitosti. V části náhledu tedy vyberte „tabulkový Formát“.

Jakmile vyberete Zprávy typu‘ Klikněte na „Uložit“ tlačítko a uložte zprávu výběrem složky, do které chcete vytvořit zprávu, jak je uvedeno níže.

Po uložení zprávy, Otevřete „Majetkem“ zprávu a klikněte na ‚RunReport‘ zobrazit aktuální zprávy, jak je znázorněno níže. Vygenerovaný přehled můžete také přizpůsobit a exportovat.
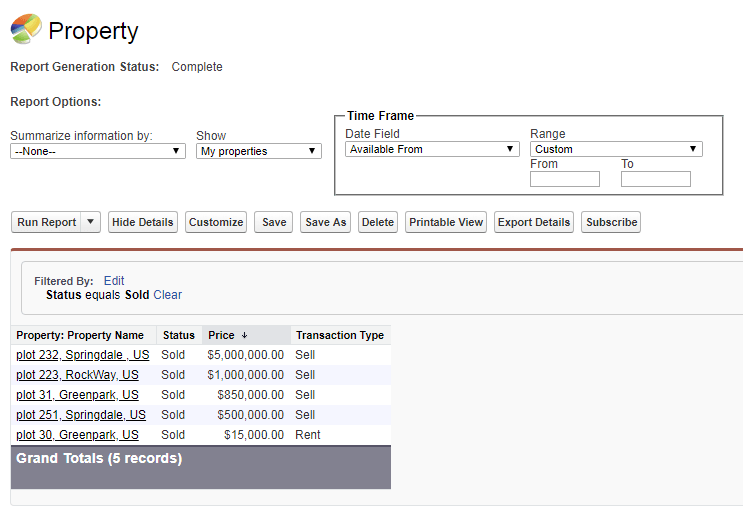
tímto způsobem můžete vytvořit“ tabulkový Report “ pro objekt v Salesforce. Nyní uvidíme zprávu „vlastnost“ v „DashBoard“. Co je přístrojová deska? Je to nové slovo, které slyšíme správně! Nebojte se, budeme mít rychlý pohled na to, co vlastně DashBoard je vše kolem.
co je Dashboard?
řídicí panel je obrazová reprezentace dat generovaných sestavami. Vizualizace dat v obrazovém formátu nám pomáhá rychle pochopit statistiky. To vám umožní zobrazit data ze zpráv pomocí různých grafů, jako je koláč, Bar, linka, koblihy grafy atd. Každá součást řídicího panelu má jednu dodávku sestavy. Stejný přehled lze dodat různým komponentám řídicího panelu. Nyní vytvoříme řídicí panel pro „zprávu o vlastnostech“, kterou jsme vytvořili.
vytvoření Dashboard v Salesforce:
Goto ‚Reports‘ tab a klikněte na tlačítko Nový dashboard tlačítko. Budete přesměrováni na následující stránku.

komponenty dashboardu lze vybrat pouhým přetažením do rozvržení dashboardu.
Poznámka: Salesforce nebude umožní vytvořit panel s ‚Tabulkovém Formátu‘ pokud použijete „Řádek Limit“ a „Dashboard nastavení“ pro zprávu. Přejděte na zprávu „vlastnost“ a přidejte limit řádků, jak je uvedeno níže, a klikněte na tlačítko Uložit.

Nyní přejděte na Zprávy ->Vlastnost zprávu->Dashboard nastavení ->vybrat Jméno, hodnota pro použití v palubní desce, tabulky a grafy, jak je uvedeno níže.

Po dokončení výše uvedených dvou kroků, přejděte na dashboard sekce a vyberte součásti, které chcete vytvořit štítky pro. Zde vybírám více komponent, jak je uvedeno níže .

Nyní přejděte na“zdroje dat“.

Drag and drop „majetek“ zpráva pro každého dashboard component a klikněte na tlačítko uložit na panelu. Nyní klikněte na „Dashboard“ kartu vidět na obrazové reprezentace „Majetkem“ zpráva jako níže

tímto způsobem můžete vytvářet řídicí panely v Salesforce.
Závěr:
Každý podnik potřebuje jasné ‚Zprávy‘ a ‚Dashboards‘ získat poznatky z nich pro lepší pochopení a předpovídání Podnikatelského procesu. Tyto zprávy a dashboardy budou užitečné pro jejich obchodní vylepšení.
nyní můžete snadno integrovat Salesforce CRM s back-end ERP systémem pro automatizaci obchodního procesu!
mohlo by se vám také líbit:
Top 16 Salesforce AppExchange Apps
Jak synchronizovat faktury z SAP Business One do Salesforce
jaké jsou nejlepší aplikace pro integraci s Salesforce