Nástroj Custom Shape Tool ve Photoshopu
nástroj Custom Shape Tool
nástroj Custom Shape Tool najdete vnořený s dalšími nástroji Photoshopu ve stejném místě na panelu nástrojů. Ve výchozím nastavení je nástroj Obdélník zobrazený nástroj, ale pokud na něj kliknete a podržíte tlačítko myši, zobrazí se nabídka fly-out se seznamem dalších nástrojů, které jsou na tomto místě k dispozici. Nástroj Vlastní tvar je v dolní části seznamu:
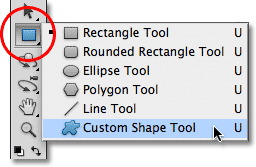
Pokud již máte vybraný jeden z dalších nástrojů tvaru, můžete rychle uchopit nástroj Vlastní tvar z panelu možností. Uvidíte sérii šesti ikon, z nichž každá představuje jiný tvarový nástroj. Nástroj Vlastní tvar je poslední ikona vpravo (je to ikona, která vypadá jako blob):
![]()
výběr vlastního tvaru
jakmile vybereme nástroj Vlastní tvar, musíme vybrat tvar, který chceme nakreslit. Na panelu možností napravo od ikony nástroje Vlastní tvar se zobrazí miniatura náhledu tvaru. Miniatura zobrazuje aktuálně vybraný vlastní tvar:

Chcete-li vybrat jiný tvar, klikněte na náhled miniatury. Tím se otevře výběr tvaru, který zobrazuje všechny tvary, ze kterých si v současné době musíme vybrat. Photoshop ve skutečnosti přichází s mnohem více tvarů, než je omezený počet, se kterým jsme se nejprve představili. Uvidíme, jak načíst další tvary v okamžiku:
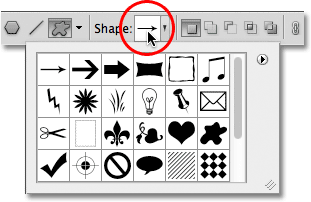
Chcete-li vybrat tvar, jednoduše klikněte na jeho miniaturu a stiskněte klávesu Enter (Win) / Return (Mac) pro zavření výběru tvaru. Nebo poklepejte na miniaturu, která vybere tvar a zavře pro vás výběr tvaru. Vyberu Tvar Srdce:
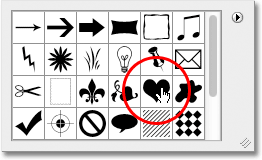
Výběr Barev Pro Tvar
Jakmile jste si vybrali svůj tvar, vyberte barvu kliknutím na vzorník barev na správné slovo Barev v Panelu Volby:

Photoshop otevře výběr barvy, abychom si mohli vybrat požadovanou barvu. Protože jsem si vybral tvar srdce, vyberu si červenou barvu. Klepnutím na tlačítko OK až budete hotovi zavřete výběr barvy:
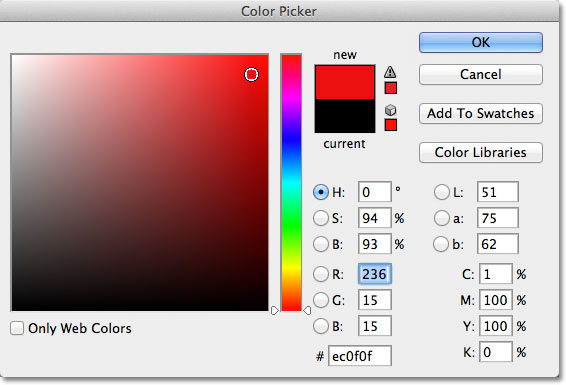
vyberte možnost „vrstvy tvaru“
Jak jsem zmínil v předchozím tutoriálu, Photoshop nám umožňuje kreslit tři velmi odlišné druhy tvarů pomocí nástrojů tvaru. Můžeme kreslit vektorové tvary, které jsou nezávislé na rozlišení a plně škálovatelné bez jakékoli ztráty kvality obrazu (stejný typ tvarů bychom nakreslit v programu, jako je Illustrator). Můžeme také kreslit cesty, které jsou jen obrysy tvarů, nebo můžeme kreslit tvary založené na pixelech, kde Photoshop vyplňuje tvar barevnými pixely. Ve většině případů chceme kreslit vektorové tvary, a k tomu musíme mít na panelu možností vybranou možnost vrstvy tvarů. Je to levá ikona ve skupině tří ikon v levé části panelu možností:
![]()
Chcete-li nakreslit tvar, klikněte uvnitř dokumentu a nastavte počáteční bod, poté držte tlačítko myši stisknuté a přetáhněte jej od výchozího bodu. Při přetahování Photoshop zobrazí obrys toho, jak bude tvar vypadat:
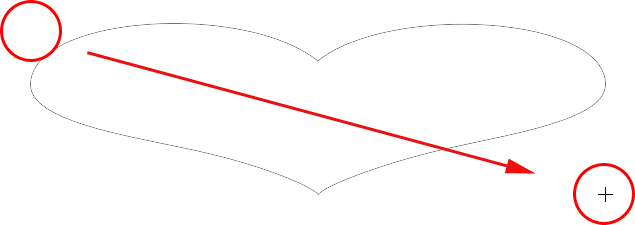
Uvolněte tlačítko myši k dokončení tvaru, na kterém místě Photoshop vyplní s barvou, kterou jste vybrali v Panelu Volby:
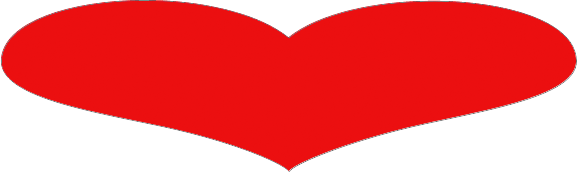
kreslení tvaru se správnými proporcemi
Všimněte si však, že můj tvar srdce vypadá trochu zkresleně. Je širší a kratší, než jsem čekal. Je to proto, že ve výchozím nastavení se Photoshop nepokouší zachovat správné proporce nebo poměr stran tvaru, jak jej kreslíme. Stisknu Ctrl + Z (Win) / Command+Z (Mac) na klávesnici, abych vrátil tvar, abych to mohl zkusit znovu.
nakreslit vlastní tvar, s správné proporce, klepněte na místo v dokumentu, držte tlačítko myši držel dolů a začít vytahovat tvar, jako byste normálně. Jakmile začnete přetahovat, stiskněte a podržte klávesu Shift na klávesnici a pokračujte v přetahování. Jakmile stiskněte (a držte) klávesu Shift, budete vidět obrys tvaru snap do jeho správný poměr stran:
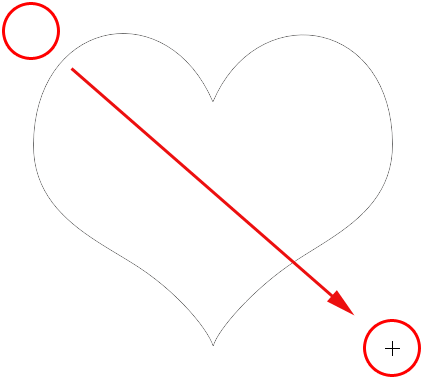
když jste spokojeni s velikostí tvaru, uvolněte tlačítko myši a poté uvolněte klávesu Shift (ujistěte se, že po uvolnění tlačítka myši uvolníte klávesu Shift). Photoshop ji opět vyplní barvou:
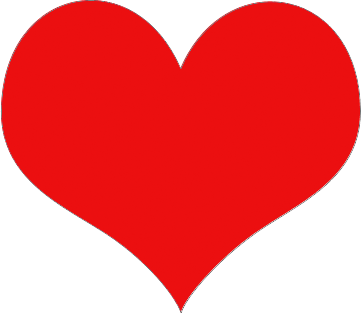
budu znovu stiskněte Ctrl+Z (Win) / Command+Z (Mac) na klávesnici, aby se vrátit zpět tvar, pak budu volit jiný tvar kliknutím na náhled miniatur v Panelu Možnosti otevřít Tvar pro Výběr. Tentokrát vyberu noty:
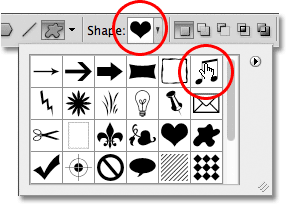
nakreslit noty, budu klepněte do dokumentu nastavit výchozí bod a, s myší, tlačítko podržíte, začnu tahat pryč od výchozího bodu. Jakmile jsem začal tahat, budu stiskněte a držet Shift, aby platnost tvar do správné proporce, jak jsem pokračovat v tažení:
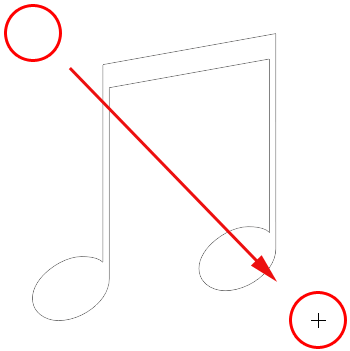
vynesu tlačítko myši k dokončení tvaru a Photoshop vyplní s stejné barvy jsem si vybral pro předchozí tvar:

dále se naučíme, jak změnit barvu existujícího tvaru a jak načíst všechny další vlastní tvary Adobe obsažené ve Photoshopu!
Shortcodes, akce a filtry Plugin: Chyba v zkrácený
Změna Barvy Existující Tvar
Co kdybych chtěl své nové podobě, být jiné barvy, než ten předchozí? Mohl jsem si jednoduše vybrat jinou barvu než panel možností před nakreslením nového tvaru, ale je stejně snadné změnit barvu tvaru poté, co jsme ji nakreslili. Každý nový vlastní tvar, který nakreslíme, je umístěn na vlastní vrstvě tvaru V panelu Vrstvy a každá vrstva tvaru je dodávána s vlastní ikonou vzorníku barev, která zobrazuje aktuální barvu tvaru. Chcete-li změnit barvu, poklepejte na vzorník barev:
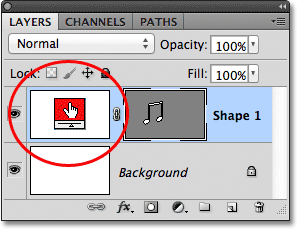
Photoshop znovu otevře výběr barvy, abychom si mohli vybrat novou barvu. Vyberu purple:
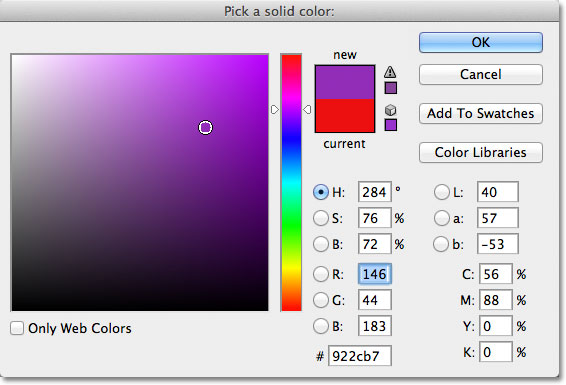
klepněte na tlačítko OK, až budete hotovi, zavřete výběr barvy a Photoshop pro nás změní barvu tvaru:

načítání dalších sad tvarů
Jak jsem již zmínil, Photoshop přichází s více vlastními tvary, ze kterých si můžeme vybrat, než hrstka, kterou máme začít. Stačí je načíst do sebe, a to kliknutím na miniaturu náhledu tvaru na panelu možností otevřete výběr tvaru a poté kliknutím na malou šipku v pravém horním rohu výběru tvaru:
![]()
otevře se nabídka s různými možnostmi a ve spodní části nabídky je seznam dalších sad tvarů, které byly nainstalovány pomocí Photoshopu. Každá z těchto sad je sbírka tvarů, které sdílejí společné téma, jako jsou zvířata, hudba, příroda atd. Několik zde uvedených sad je Nových ve Photoshopu CS5 (což je verze, kterou používám), ale většina z nich je k dispozici v jakékoli nejnovější verzi Photoshopu:
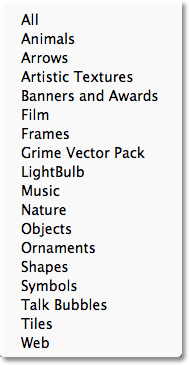
pokud náhodou víte, která Sada obsahuje požadovaný tvar, můžete ji vybrat kliknutím na její název v seznamu. Jednodušší je však jednoduše načíst všechny najednou, což můžeme udělat výběrem všech z horní části seznamu:
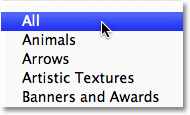
Photoshop se zeptá, zda chcete nahradit aktuální tvary novými tvary nebo chcete-li přidat nové s originály. Vyberte si Append, který bude mít originální tvary a přidat nové po nich:
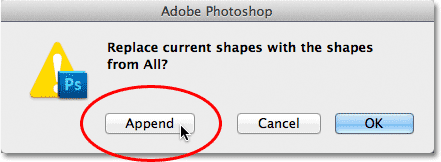
a nyní, pokud otevřeme výběr tvaru kliknutím na miniaturu náhledu tvaru na panelu možností, uvidíme všechny nové tvary, ze kterých si musíme vybrat! Trochu jsem rozšířil výběr tvaru, abychom mohli vidět více miniatur tvaru. Použijte posuvník po pravé straně Tvar Picker můžete procházet kompletní seznam:
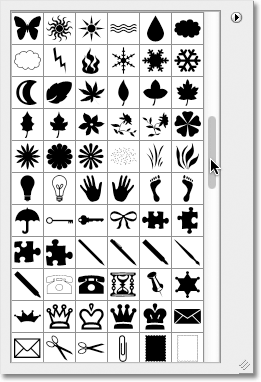
Zde je náhodný vzorek některé z mnoha tvarů nyní máme k dispozici:
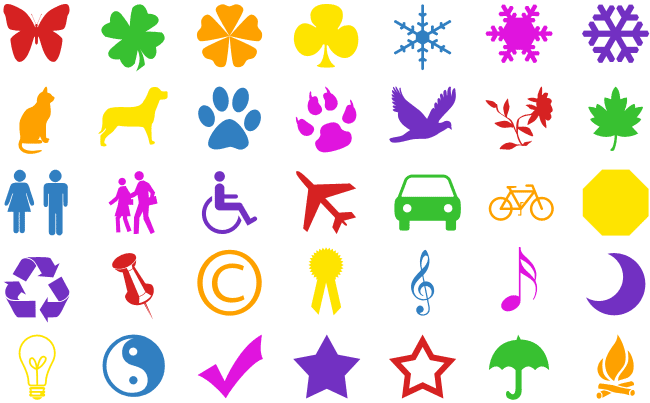
tak užitečné, Jak mnoho z těchto ready-made vlastní tvary lze, je docela možné, že i po načtení je, že jsme pořád nechce najít tvar, který potřebujeme pro konkrétní design pracujeme na tom, a to je místo, kde skutečná síla Photoshopu vlastních tvarů přijde, protože Photoshop nám umožňuje vytvořit jakýkoliv tvar chceme od nuly! Ujistěte se, podívejte se na naše vytvořit si vlastní tvary tutorial pro vše, co potřebujete vědět o vytváření, ukládání a používání své vlastní sbírky vlastních tvarů!