diskussionsforum
på internettet var diskussionsforum (også kendt som opslagstavler, diskussionsfora og onlinefora) de oprindelige mødesteder for sociale medier. I en nøddeskal, de er online opslagstavler, hvor mennesker med lignende interesser kan diskutere og debattere forskellige emner. Blackboard-Diskussionsværktøjet fungerer på en lignende måde. Det kan forbedre kommunikationen mellem dig, dine jævnaldrende og dine instruktører, når de bruges sammen med traditionelle kurser på campus og giver et forum til diskussion i fuldt online kurser.
| Topic | What’s Covered | |
|---|---|---|
| Online Discussions: En oversigt | generel information om Blackboard-diskussionerne og hvordan du får adgang til værktøjet | |
| alt om fora | en oversigt over, hvordan Blackboard-fora fungerer | |
| forskellige måder at se et Forum | Udforsk de to forskellige måder, du kan se foraene | td> |
| alt om tråde | lær hvad en tråd er, hvordan man ser dem og sorterer deres indhold | |
| oprettelse af en ny tråd | instruktioner om, hvordan man opretter nye tråde | |
| inde i en tråd: Tråddetaljer | en oversigt over Tråddetaljesiden | |
| besvarelse af en tråd og indlæg | instruktioner om, hvordan man svarer på tråde og indlæg | |
| Sådan inkluderes et citat i et svar | instruktioner om, hvordan man inkluderer tekst fra det originale indlæg i en tråd | instruktioner om, hvordan man inkluderer tekst fra det originale indlæg i en tråd TD dit svar |
| redigering og sletning af diskussionsindlæg | Sådan redigeres og slettes dine diskussionsindlæg i Blackboard | |
| organisering af diskussionsforumindlæg | Sådan bruges collect-værktøjet til at organisere og filtrere indlæg og tråde | |
| diskussionsforum bedste praksis | netikette tips til online diskussionsindlæg |
- online diskussioner: en oversigt
- vigtig Note:
- alt om fora
- forskellige måder at se et Forum
- vigtig Note:
- alt om tråde
- vigtig Note:
- oprettelse af en ny tråd
- vigtig Note:
- inde i en tråd: Tråddetaljer
- svar på en tråd og Post
- sådan medtages et citat i et svar
- redigering og sletning af diskussionsindlæg
- organisering af Diskussionsforumsindlæg
- bedste fremgangsmåder brug af diskussionsforummet
online diskussioner: en oversigt
se: diskussionsforum
se en oversigt om Sådan bruges diskussionsforummet.
i løbet af dit kursus kan du blive bedt om at bruge diskussionsforummet til at introducere dig selv, til at svare på instruktørspørgsmål og svare på andre, til at formulere svar på casestudier eller som en del af en peer-skrivning og gennemgangsproces. Du kan endda blive bedt om at lede en diskussion.
online diskussioner giver dig mulighed for at “tænke før du taler.”Du har tid til at reflektere over, hvad du vil sige, før du indtaster dit svar i systemet. Du er også i stand til at se svarene og perspektiverne for alle dine klassekammerater, hvilket ikke let opnås i en rigtig klasseværelsesindstilling.
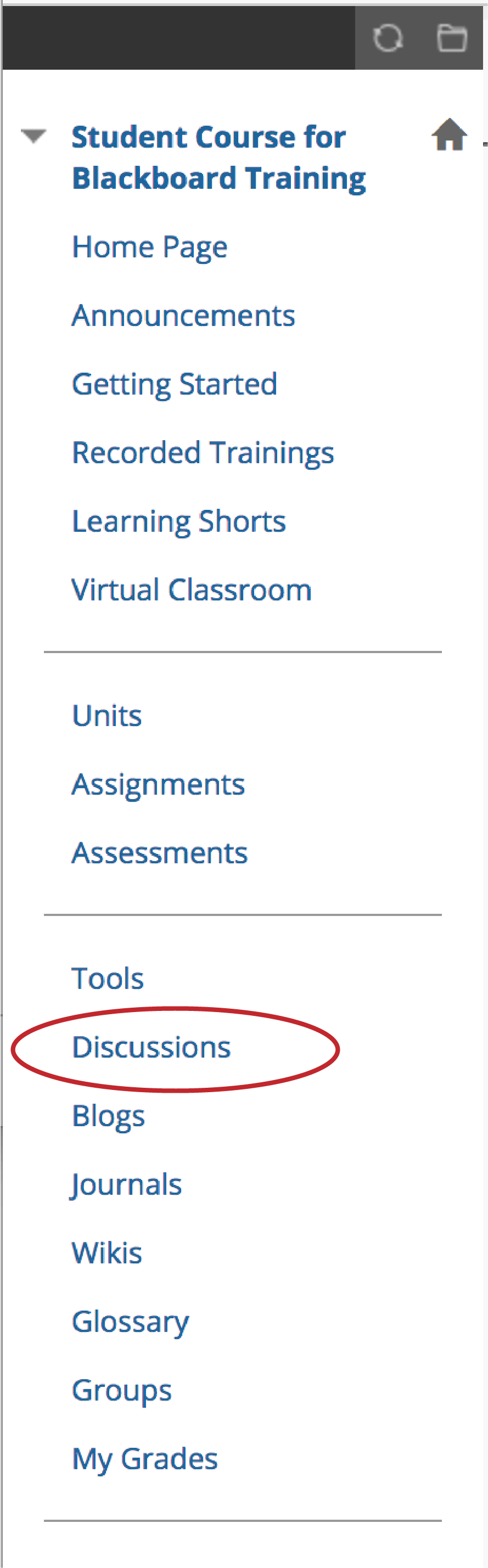
afhængigt af indstillingerne i dine individuelle kurser kan du få adgang til diskussionsforummet via Kursusmenuen eller som et Kursuslink inde i et læringsmodul eller på en indholdsside, der fører til diskussionsforummet.
Tilbage til toppen
alt om fora
Hoveddiskussionssiden viser en liste over tilgængelige diskussionsfora. Et diskussionsforum kan indeholde et eller flere fora. Et Forum er et område, hvor et emne eller en gruppe af relaterede emner diskuteres. For hvert Forum viser siden det samlede antal indlæg, antallet af ulæste indlæg og det samlede antal deltagere.
Klik på Forumnavnet for at indtaste det, så du kan læse indlægene og lave dine egne indlæg. Klik på de ulæste indlæg for at samle alle ulæste indlæg i et sorterbart format.
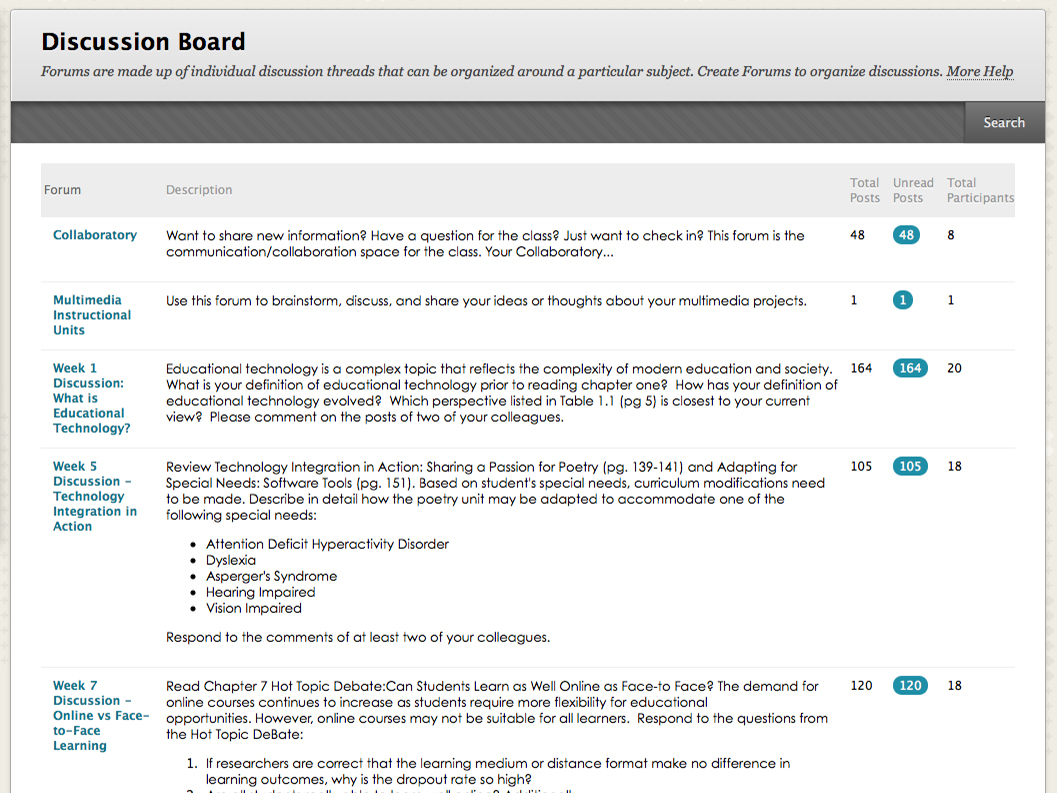
Tilbage til toppen
forskellige måder at se et Forum
et forum kan ses i en af to sammenhænge: trævisning eller Listevisning. Dette valg forbliver i kraft, indtil du ændrer det, og det kan ændres når som helst. Disse valg er tilgængelige øverst på Forumsiden.
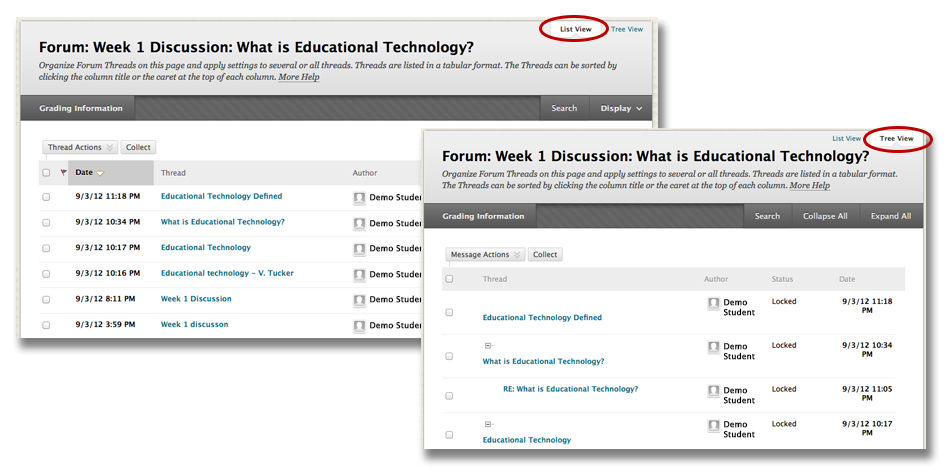
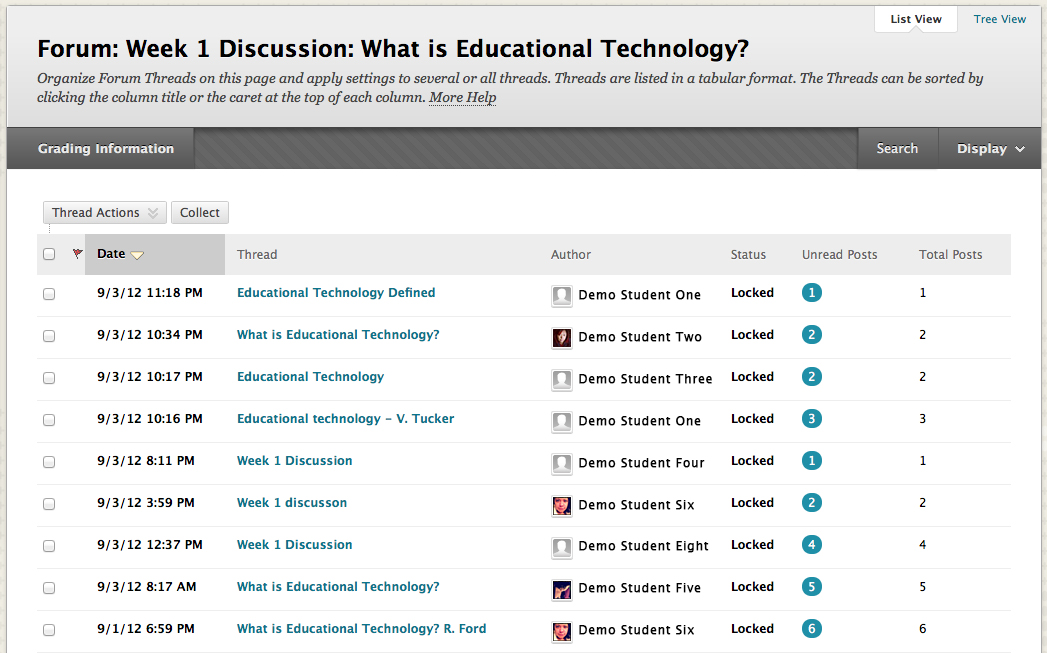
listevisningen præsenterer listen over indlæg i forummet, kaldet tråde, i et tabelformat. Trådene kan sorteres ved at klikke på karmen (venstre) øverst i hver kolonne.
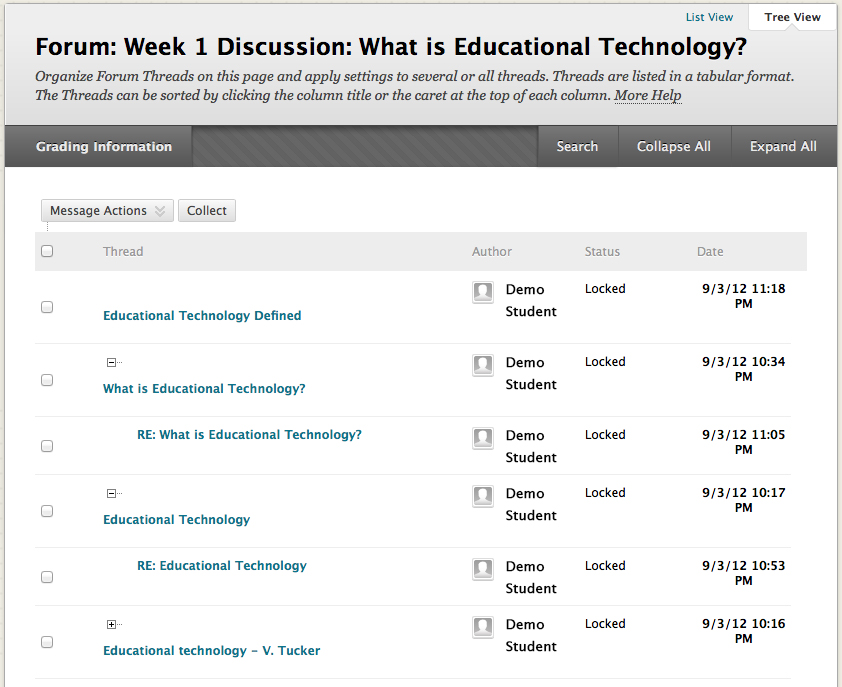
trævisningen præsenterer det første indlæg eller tråd og alle relaterede svar. Den oprindelige tråd og relaterede indlæg kan udvides og skjules ved hjælp af ikonet plus (+) og minus (-) ved siden af hver meddelelse.
Tilbage til toppen
alt om tråde
i et Forum vises en liste over indlæg kaldet tråde enten i trævisning eller Listevisning. For at indtaste en tråd for at gennemgå relaterede svar skal du klikke på Trådnavnet. Hvis din instruktør tillader det, kan du oprette en ny tråd ved at klikke på Opret tråd. Hvis du vil administrere, hvilke tråde du ser, skal du vælge en indstilling i menuen Vis handling.
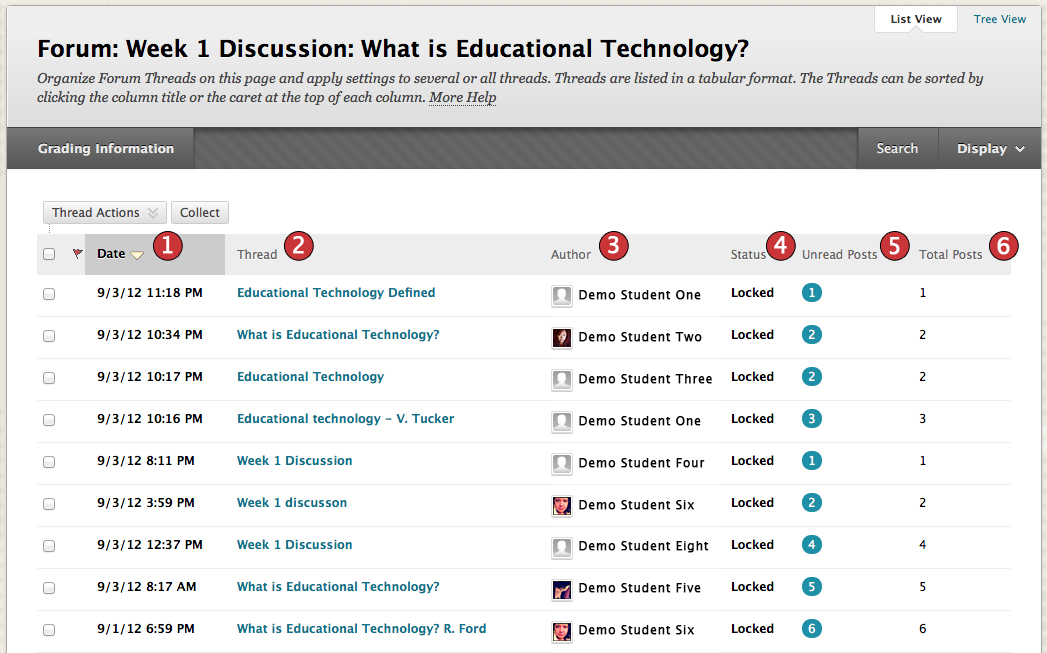
i listevisningen vises tråde i en Trådtabel og kan sorteres ved hjælp af kriterierne i nedenstående tabel.
| Trådtabelkriterier | ||
|---|---|---|
 |
dato | datoen, hvor tråden blev oprettet. |
 |
tråd | trådens navn. |
 |
forfatter | den person, der oprettede tråden. |
 |
Status | status for en tråd bestemmer, om der kan ses, læses eller besvares. Instruktører indstiller Trådstatus (undtagen kladde), men eleverne kan vælge, hvilken slags tråde der skal vises. Brug menuen Vis handling til at vælge, hvilke typer tråde der skal vises.
|
 |
ulæste indlæg | antal indlæg i forummet, som du endnu ikke har adgang til. |
 |
samlede indlæg | inkluderer både læste og ulæste indlæg. |
Tilbage til toppen
oprettelse af en ny tråd
fora har mange indstillinger, der styrer, hvem der kan sende, og hvilke andre typer handlinger brugere kan udføre, såsom redigering af deres egne tråde, udstationering anonymt eller vurdering af indlæg. Afhængigt af hvilke forumindstillinger din instruktør har valgt, kan du få lov til at oprette en ny tråd.
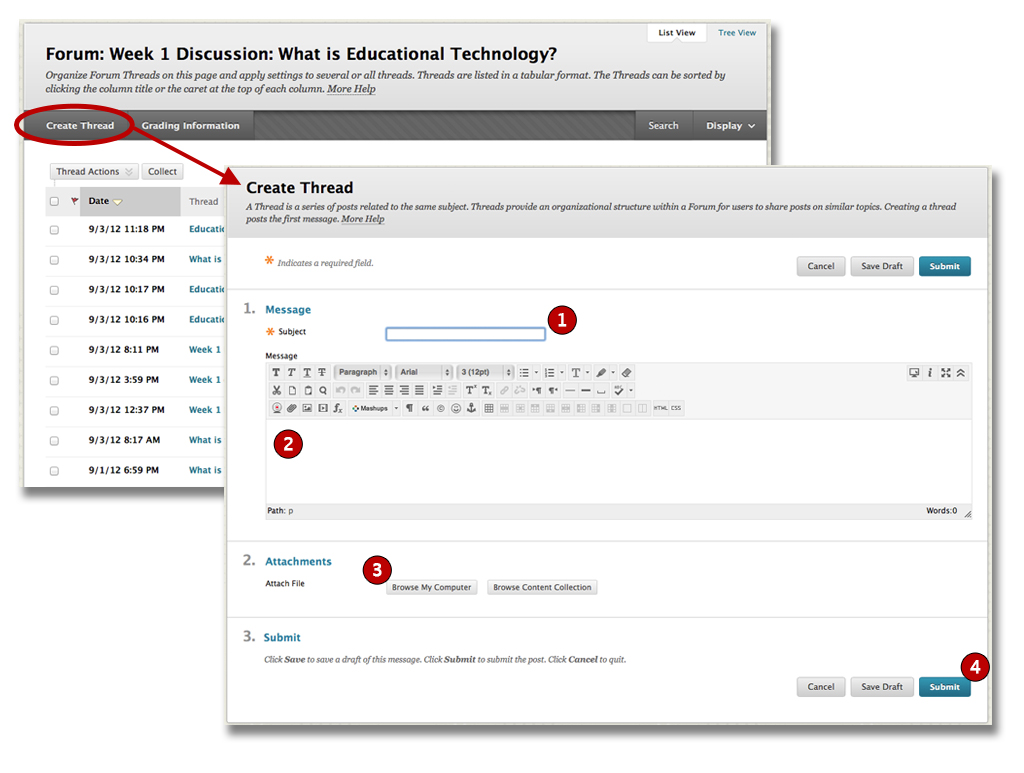
for at oprette en tråd skal du gå til et forum, der har trådoprettelse aktiveret. Klik på Opret tråd for at åbne siden Opret tråd. En gang på siden Opret tråd:
- Skriv dit emne. Teksten indtastet her vises som et link i forummet.
- Skriv din besked.
- Vedhæft en fil, hvis det ønskes, og hvis vedhæftningsindstillingen er slået til.
- Klik på Send.
Hvis du ikke er klar til at sende din tråd, skal du klikke på Gem kladde. En kopi af din tråd gemmes. For at gå tilbage og redigere det skal du kun vælge kladder i handlingsmenuen på Displayknappen. Klik på meddelelsesemnet, og klik derefter på Rediger.
Tilbage til toppen
inde i en tråd: Tråddetaljer
når du har sendt din første tråd, vil du sandsynligvis svare andre på dit kursus, som du ville gøre under en almindelig klassesamtale. Lad os se på Tråddetaljesiden, og så vil vi diskutere, hvordan du svarer til dine meddeltagere og klassekammerater.
siden Tråddetaljer har forskellige måder, du kan markere og klassificere dine meddelelser på. Brug afkrydsningsfelterne til at markere meddelelser og udføre Meddelelseshandlinger ved hjælp af rullemenuen Handling. Tråddetaljesiden kan også ses på flere forskellige måder.
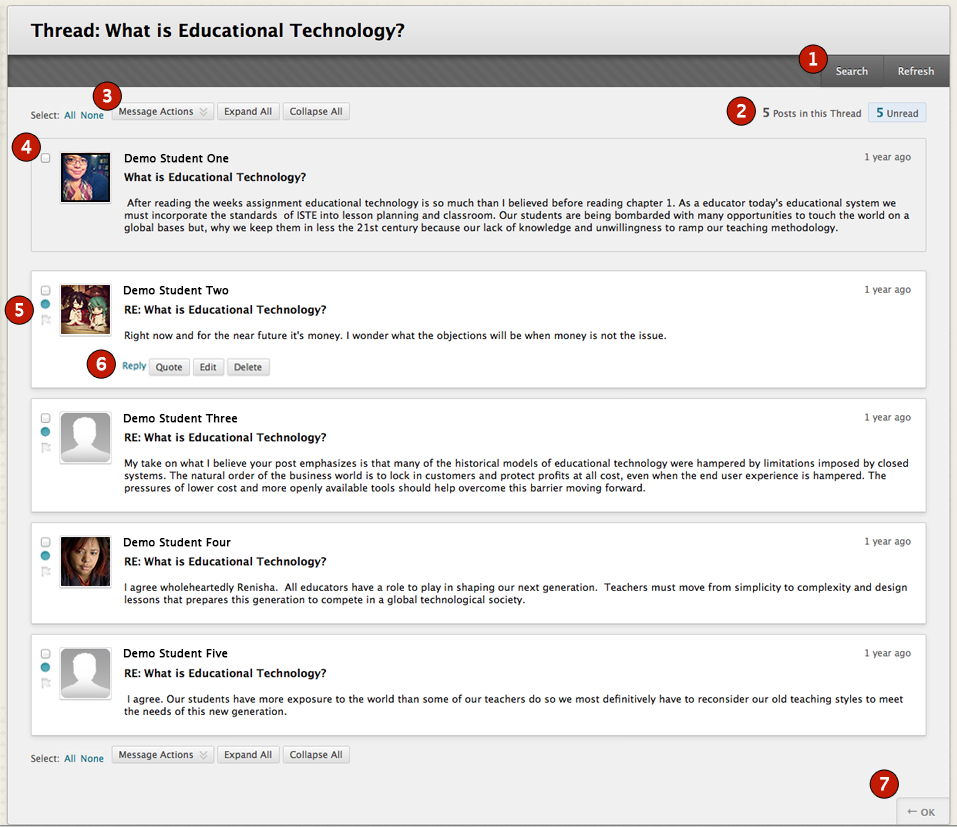
| Tråddetaljeside med et overblik | ||
|---|---|---|
 |
Søg og opdater | klik på søgeknappen for at søge efter bestemte brugere og/eller nøgleord. Klik på knappen forskning for at genindlæse diskussionstråde på siden. |
 |
post Count og ulæste indlæg | viser det samlede antal indlæg og antal ulæste indlæg i tråden. Klik på antallet af ulæste indlæg for at se en side, der kun indeholder de ulæste indlæg i en tråd. |
 |
Meddelelseshandlinger | brug Udvid alle og Skjul alle for at styre synligheden af indlægene på siden.
|
 |
Post forfatter | Postforfatteren bliver det første indlæg i tråden. Nogle gange kan et badge vises ved siden af forfatterens navn, hvis de har en særlig rolle i forummet som manager eller moderator. Hvis du holder musen over badget, fortæller det dig brugernes rolle i kurset og forummet. |
 |
Postmarkører | ulæste indlæg er markeret med blåt og læste indlæg er angivet i hvidt. Indlæg er markeret som læst, når du læser siden ned, men kun hvis hele indlægget er synligt (udvidet). Du kan også markere indlæg, du vil gennemgå igen senere, eller angive som vigtige. |
 |
svar på indlæg | Klik på Svar eller citat for at svare på et indlæg i en tråd. Klik på e-mail-Forfatter for at sende en Blackboard-besked til forfatteren af et indlæg. Hvis instruktøren har aktiveret funktionen, kan du muligvis også redigere og/eller slette indlæg, du har oprettet. |
 |
Afslut tråd | Brug denne knap til at afslutte tråden og vende tilbage til forummet. |
Tilbage til toppen
svar på en tråd og Post
når du har fået adgang til et forum og har indtastet tråden, kan du svare til alle, der har sendt til den tråd.
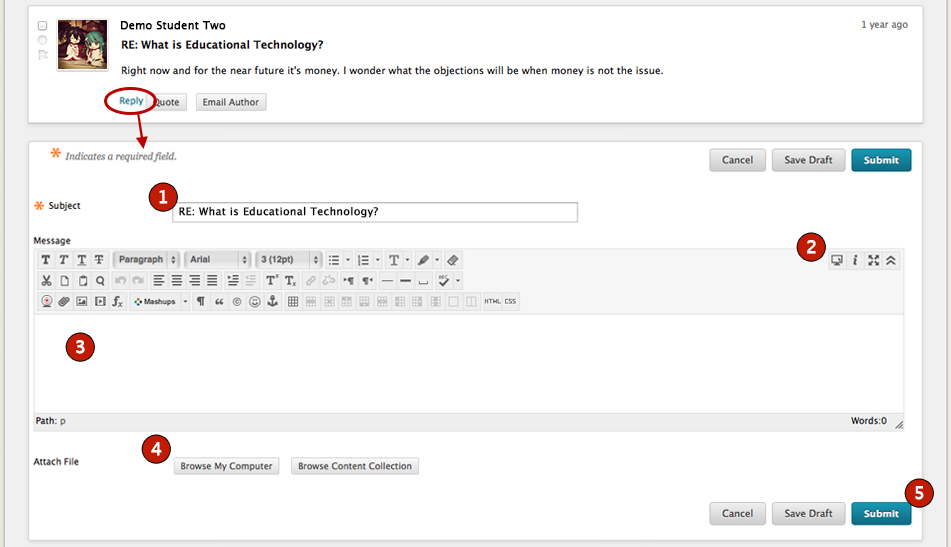
for at svare på et indlæg skal du klikke på det indlæg, du vil svare på. Den åbnes nederst på siden. Klik på Svar for at åbne siden svar til indlæg.
- indtast et nyt emne, eller lad det være uændret.
- Klik på knappen Vis mere (
 ), hvis du ikke kan se alle værktøjerne i Værktøjslinjeområdet.
), hvis du ikke kan se alle værktøjerne i Værktøjslinjeområdet. - indtast derefter dit svar i meddelelsesområdet.
- Medtag vedhæftede filer, hvis det er tilladt og ønsket.
- Klik på Send.
Tilbage til toppen
sådan medtages et citat i et svar
når du svarer, skal du klikke på Citat (hvis aktiveret) for at inkludere det element, du svarer på. Teksten til det emne, som du svarer på, vises automatisk i dit svar. Citatet vil blive angivet med en linje til venstre.
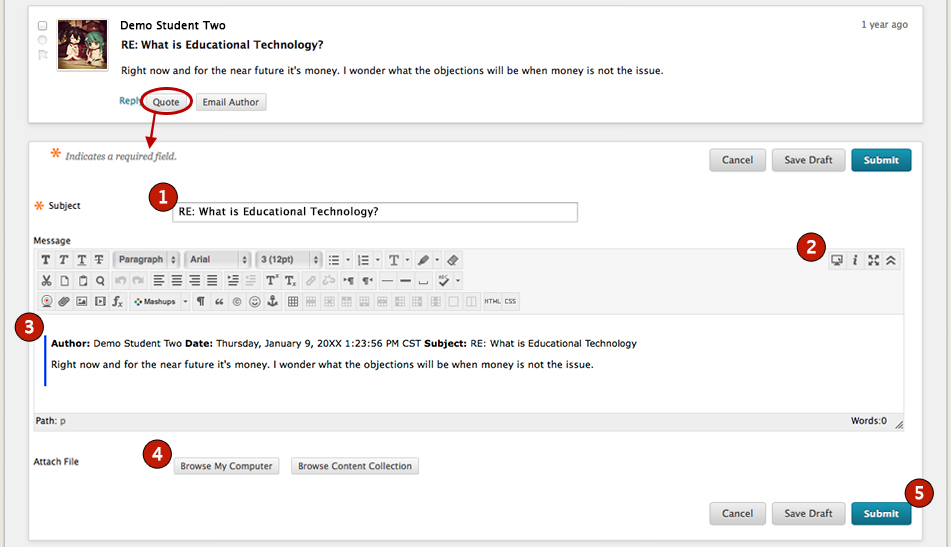
for at svare med et citat til et indlæg skal du klikke på det indlæg, du vil svare på. Den åbnes nederst på siden. Klik på tilbud for at åbne siden svar på indlæg.
- indtast et nyt emne, eller lad det være uændret.
- Klik på knappen Vis mere (
 ), hvis du ikke kan se alle værktøjerne i Værktøjslinjeområdet.
), hvis du ikke kan se alle værktøjerne i Værktøjslinjeområdet. - den citerede tekst vises i meddelelsesområdet med en linje til venstre.
- Indtast dit svar i meddelelsesområdet under den citerede tekst. Hvis du beslutter, at du ikke vil medtage den citerede tekst, kan du blot slette teksten fra meddelelsesområdet.
- Medtag vedhæftede filer, hvis det er tilladt og ønsket.
- Klik på Send.
Tilbage til toppen
redigering og sletning af diskussionsindlæg
Du kan kun redigere eller slette dine egne indlæg, hvis din instruktør har gjort disse muligheder tilgængelige for dig. Du kan ikke redigere eller slette andres indlæg. Hvis du sender en meddelelse ved en fejl, og muligheden for at slette den ikke er tilgængelig for dig, skal du kontakte din instruktør.

på Tråddetaljesiden skal du klikke på titlen på et af dine egne indlæg. Indlægget vises i den aktuelle Postdel af indholdsrammen.
Klik på Rediger for at ændre meddelelsen, eller klik på Slet og bekræft dens fjernelse. Disse indstillinger er placeret ved siden af knappen Svar, hvis din instruktør har valgt forumindstillinger, der gør det muligt at redigere eller slette. Hvis din instruktør ikke har valgt disse indstillinger, vil knapperne Rediger og slet ikke være synlige for dig.
Tilbage til toppen
organisering af Diskussionsforumsindlæg
indsamling af tråde samler deres indlæg i et udskrivbart, sorterbart format. Samlinger er en god måde at organisere indlæg til hurtig læsning.
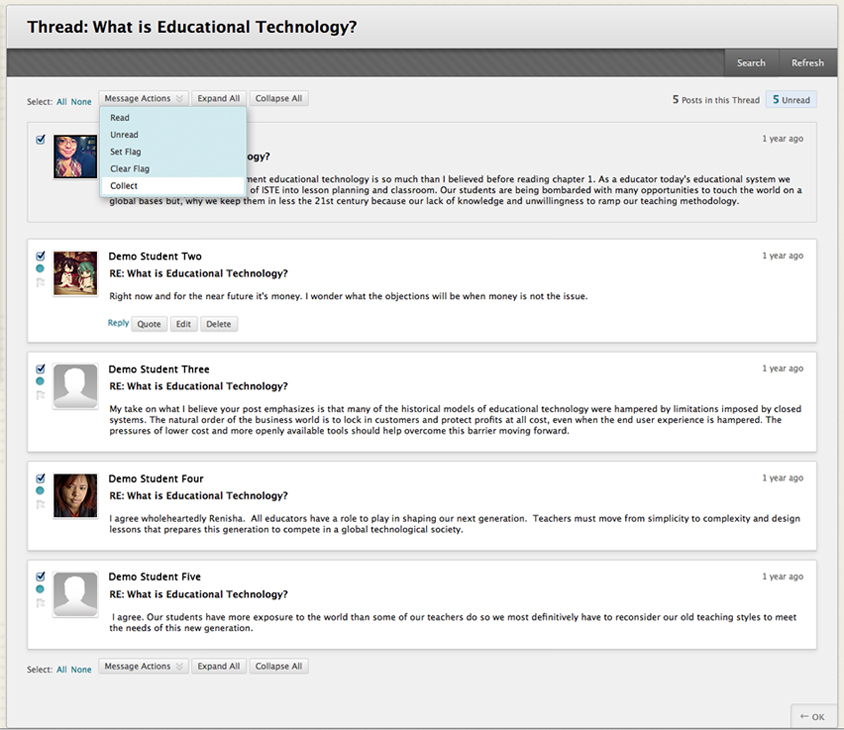
Marker afkrydsningsfelterne ud for de tråde, der skal medtages i en samling, og klik derefter på Saml fra rullemenuen Meddelelseshandlinger. For at vælge alle tråde i et Forum eller på siden med Tråddetaljer skal du klikke på linket alle ved siden af teksten “Vælg:”.
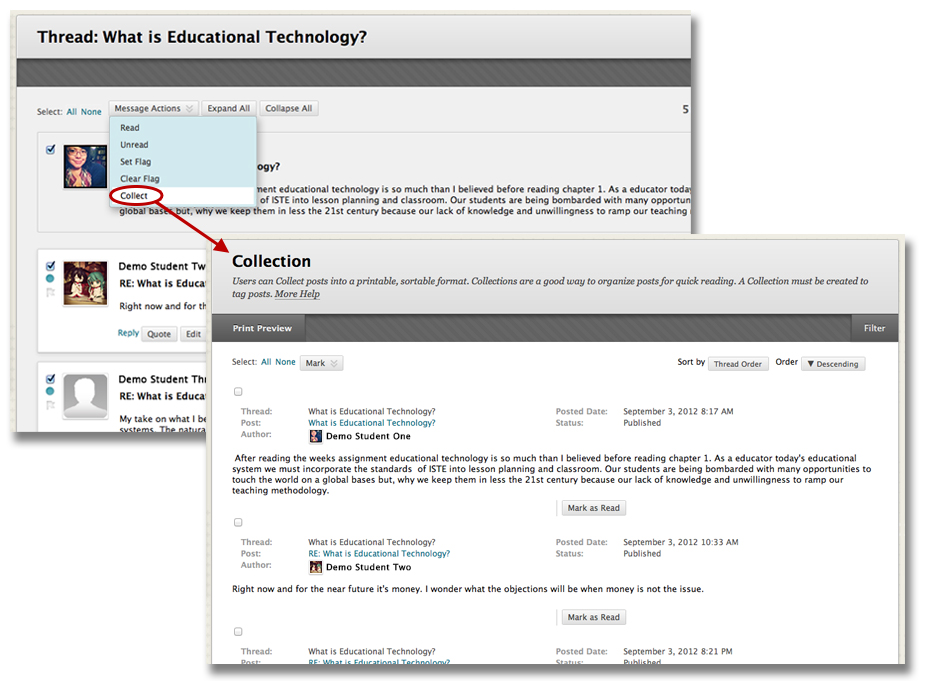
Du kan også sortere trådene ved hjælp af en række kriterier i faldende eller stigende rækkefølge. Ved hjælp af rullemenuen” Sorter efter ” kan du vælge følgende indstillinger:
- forfatterens efternavn
- forfatterens fornavn
- emne-Sorter tråde efter emne i alfabetisk rækkefølge
- Dato for sidste Post — Sorter efter datoen for den sidst sendte meddelelse
- Trådrækkefølge — sorter i den rækkefølge, trådene blev sendt til systemet.
Du kan se, hvordan trådene vil se ud trykt ved at klikke på Vis udskrift. Brug knappen Filter til at åbne søgekriterier for at finde bestemte meddelelser.
Tilbage til toppen
bedste fremgangsmåder brug af diskussionsforummet
nu hvor du har lært, hvordan du bruger værktøjerne i diskussionsforummet, lad os gennemgå et par bedste fremgangsmåder. Kommunikation online er anderledes end at kommunikere personligt. For eksempel kan du ikke se den anden persons ansigtsudtryk eller høre bøjningen i deres stemme. Som sådan må vi stole på konventionerne i det skrevne ord for at viderebringe vores budskab og forstå, hvad andre mennesker siger.
ud over eventuelle krav, som din instruktør måtte offentliggøre, nedenfor er nogle nyttige overvejelser, når du deltager i kursusdiskussioner online.
- behandle andre og deres synspunkter med respekt.
- Brug korrekt grammatik, stavning og komplette sætninger.
- undgå at bruge alle hovedstæder. Det kan betyde, at du råber.
- undgå at bruge genveje som “cu l8tr” til “vi ses senere.”
- tænk før du skriver. Giv grundige og tankevækkende svar.
Tilbage til toppen
