Sådan oprettes rapporter og Dashboards i Salesforce
Salesforce har flittigt arbejdet i de sidste 17 år for at opbygge et brandnavn, mens det med succes viser vækst, bevarer kunder med service og værdi, skaber en følelse af kollektivitet blandt kunder og interessenter, hvilket gør det til et brand, der skal regnes med i CRM-rummet. Her er hvorfor virksomheder elsker Salesforce!
så går videre …
Hvad er en rapport?
en rapport er et dokument, der indeholder data i et organiseret tabelformat eller grafisk format, der er udarbejdet i en bestemt periode.Salesforce-rapport er en liste over data, der genereres ud fra de definerede kriterier. Rapporter har adgang til Salesforce-data og kan bruges til at vise i rækker og kolonner. Da rapporter er meget fortrolige, spiller deres tilgængelighed en vigtig rolle. Salesforce har kontrol over rapporter baseret på den mappe, hvor de er oprettet. Mapperne kan være offentlige, delte, skjulte, skrivebeskyttede og læse/skrive osv. I en forretningsproces er der mange områder, hvor der er behov for en rapport for at få en bedre forståelse.
for eksempel: overvej et forretningsscenarie, hvor en virksomhed ‘ABC’ administrerer ‘fast ejendom’ proces. ‘ABC’ har ‘Ejendomme’, der er tilgængelige for “sælge eller leje” og’ udsigter ‘ er de kunder, der ejer ejendommene. Både ‘ejendomme ‘ og’ udsigter ‘ spiller en vigtig rolle i virksomhedernes indtægter. Så for at maksimere forretningsprocessen og kende statistik er der behov for at udarbejde rapporter som – hvor mange ejendomme der sælges om et år, topejendomme solgt baseret på priser, Top aktive udsigter om et år osv. som hjælper dig med at forstå og forudsige forretningsprocessen. Nu vil vi oprette en rapport om solgte ejendomme baseret på Pris(faldende rækkefølge). Før du opretter rapporten, lad os få et hurtigt kig på typer af rapporter i Salesforce.
typer af rapporter i Salesforce:
Salesforce har en bestemmelse for fire typer rapporter
Tabular:
dette er en grundlæggende og enkel form for en rapport, der viser poster i et tabelformat. Overvej ovenstående eksempel, det viser alle Egenskabsposter i en række for række tabelformat som vist nedenfor.

oversigt:
sammenfattende rapporter bruges mest til at gruppere rækker af data. “Gruppefelt” spiller en vigtig rolle i den sammenfattende rapport. Gruppering udføres baseret på værdien af et valgt felt. Overvej ovenstående eksempel, et egenskabsobjekt har et brugerdefineret felt ‘Status’ for valglistetype og har to værdier, dvs. (Tilgængelig, Solgt). Ved at vælge statusfeltet som grupperingsfelt genereres en sammenfattende rapport i to grupper, den ene er en ’tilgængelig’ gruppe, og den anden er ‘solgt’ gruppe som vist nedenfor. Gruppering i sammendrag er på række basis. Du kan også oprette undergrupper i sammenfattende rapporter.

3.Matriks:
Matriksrapport svarer til sammenfattende rapport. Sammenfattende rapport gruppering sker på række basis. Matricen rapport bruges, når der er behov for gruppering i både rækker og kolonner. Følgende er skærmbilledet af Matricerapporten.

Joined Reports:
Joined reports bruges til at vise og sammenligne dataene for et eller flere objekter i en enkelt rapport. Følgende er skærmbilledet af Joined report.
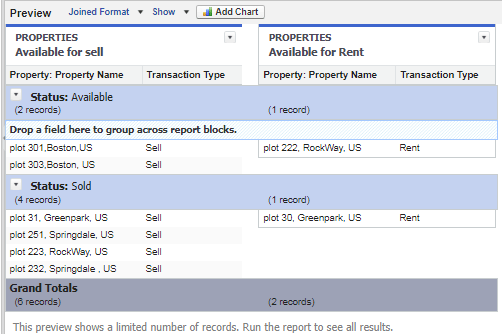
følgende trin viser dig, hvordan du opretter en tabelrapport over ” solgte ejendomme baseret på pris (i faldende rækkefølge)”
oprettelse af en rapport i Salesforce:
Naviger til fanen ‘Rapporter’, og vælg Ny rapport.
du bliver omdirigeret til følgende skærmbillede, hvor du kan vælge det objekt, du vil oprette en rapport om. Her opretter vi en rapport til et brugerdefineret objekt ‘ejendom’. Så vælg ‘ejendom’ objekt.

Klik på knappen ‘Opret’, som omdirigerer til den følgende side.
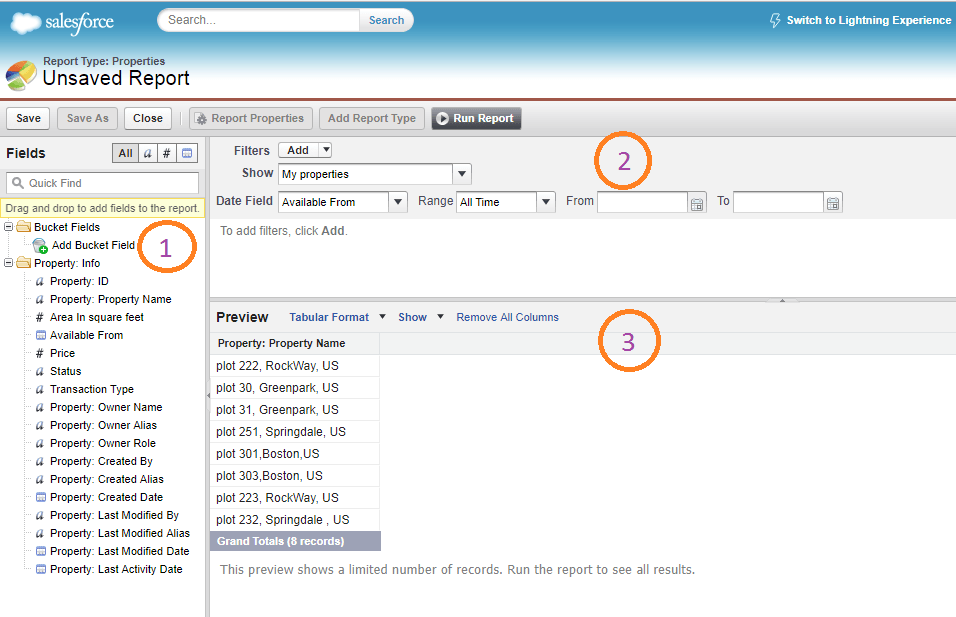
Der er tre sektioner i ovenstående figur
felter:
i dette afsnit finder du alle felter relateret til ‘Property’ objekt. Der er få knapper til højre for ‘Fields’ etiket, der bruges til gruppering af felter, dvs. (‘alle’- viser alle felter, ‘a’-viser alle tekstfelter, ‘#’- viser alle talfelter, ‘dato’-viser alle dato-og klokkeslætsfelter). Du kan også søge efter et bestemt felt i feltet Hurtig søgning. Du kan trække og slippe felterne til eksempelside (3), du vil rapportere om. Jeg har valgt fire felter: Egenskabsnavn, Status, pris og Transaktionstype som vist nedenfor
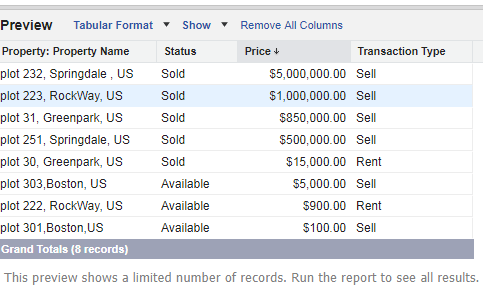
filtre:
som navnet angiver, bruges det til at filtrere rapporterne for kun at vise de krævede data. Nu er vores krav at få en rapport om solgte ejendomme. Klik på Tilføj filter og vælg ‘Status’ felt og vælg værdien ‘solgt’ som vist nedenfor og klik på ‘ok’.

eksempel:
i dette afsnit får du en forhåndsvisning af poster i henhold til kriterierne. Vores krav er at oprette en tabelrapport for ejendomsobjekt. Så vælg” tabelformat ” i afsnittet eksempel.

Når du har valgt ‘rapporttype’, skal du klikke på ‘Gem’ knappen og gemme rapporten ved at vælge den mappe, hvor du vil oprette rapporten som vist nedenfor.
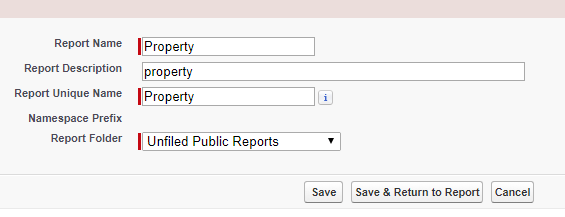
Når du har gemt rapporten, skal du åbne rapporten ‘Property’ og klikke på ‘RunReport’ for at se den aktuelle rapport som vist nedenfor. Du kan også tilpasse og eksportere den genererede rapport.

på denne måde kan du oprette “tabelrapport” for et objekt i Salesforce. Nu vil vi se rapporten ‘ejendom’ i ‘DashBoard’. Hvad er Dashboard? Det er et nyt ord, vi hører rigtigt! Bare rolig, vi vil se hurtigt på, hvad DashBoard faktisk handler om.
Hvad er Dashboard?
et dashboard er en billedlig repræsentation af data genereret af rapporter. Visualisering af data i billedformat hjælper os med at forstå statistikken på en hurtig måde. Det lader dig vise data fra rapporter ved hjælp af forskellige diagrammer som Pie, Bar, Line, Donut diagrammer osv. Hver dashboard komponent har en rapport forsyning. Den samme rapport kan leveres til forskellige dashboardkomponenter. Nu opretter vi et Dashboard til den ‘Ejendomsrapport’, vi har oprettet.
oprettelse af Dashboard i Salesforce:
Goto ‘rapporter’ fanen og klik på Ny dashboard knap. Du vil blive omdirigeret til følgende side.

dashboardkomponenter kan vælges ved blot at trække og slippe dem i dashboardlayout.
Bemærk: Salesforce tillader dig ikke at oprette Dashboard med ‘tabelformat’, medmindre du anvender “Rækkegrænse” og “Dashboardindstillinger” for rapporten. Naviger til’ Ejendom ‘ rapport og tilføje række grænse som vist nedenfor og klik på Gem knappen.

Naviger nu til rapporter- >Property report->Dashboardindstillinger- >Vælg navn, værdi, der skal bruges i dashboardtabeller og diagrammer som vist nedenfor.
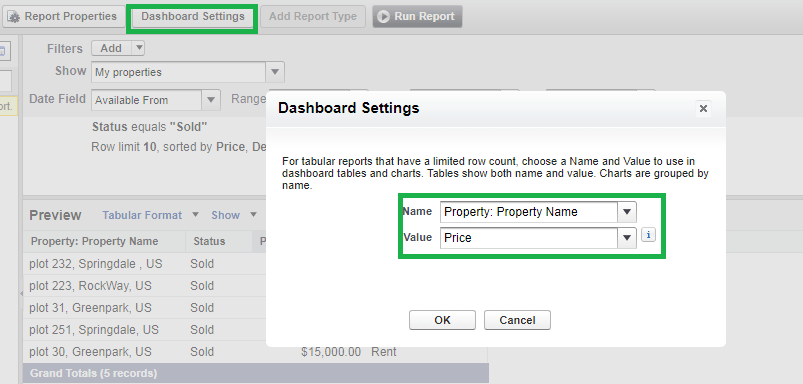
Når du har gennemført ovenstående to trin, skal du gå til dashboard-sektionen og vælge de komponenter, du vil oprette et dashboard til. Her vælger jeg flere komponenter som vist nedenfor .

gå nu til “datakilder”.

træk og slip rapporten ‘property’ for hver dashboard-komponent, og klik på Gem-knappen for at gemme dashboardet. Klik nu på fanen’ Dashboard ‘for at se den billedlige repræsentation af’ Property ‘ -rapporten som nedenfor
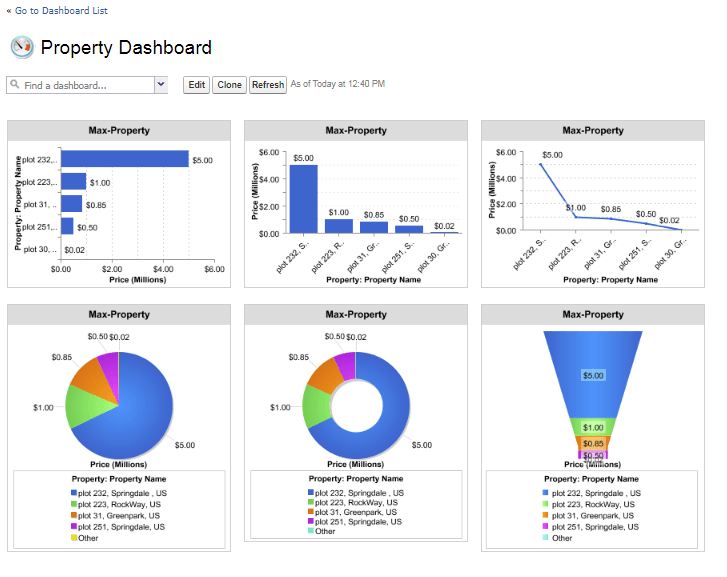
på denne måde kan du oprette dashboards i Salesforce.
konklusion:
hver virksomhed har brug for klare ‘rapporter’ og ‘Dashboards’ for at få indsigt fra dem for bedre at forstå og forudsige en forretningsproces. Disse rapporter og Dashboards vil være nyttige for deres forretningsforbedring.
nu Kan du nemt integrere dit Salesforce CRM med back-end ERP-systemet for at automatisere forretningsprocessen!
Du kan også lide:
Top 16 Salesforce Appudveksling Apps
Sådan synkroniseres fakturaer fra SAP Business One til Salesforce
Hvad er de bedste Apps til at integrere med Salesforce