Værktøjet Custom Shape i Photoshop
værktøjet Custom Shape
Du finder værktøjet Custom Shape indlejret i Photoshop ‘ s andre Shape tools på samme sted i panelet Værktøjer. Som standard er rektangelværktøjet det værktøj, der vises, men hvis du klikker på det og holder museknappen nede, vises en fly-out-menu, der viser de andre værktøjer, der er tilgængelige på det sted. Værktøjet brugerdefineret form er nederst på listen:
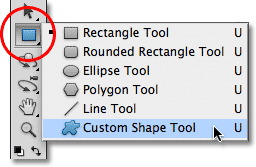
Hvis du allerede har valgt et af de andre formværktøjer, kan du hurtigt få fat i det brugerdefinerede formværktøj fra indstillingslinjen. Du får vist en serie på seks ikoner, der hver repræsenterer et andet formværktøj. Værktøjet brugerdefineret form er det sidste ikon til højre (det er ikonet, der ligner en blob):
![]()
valg af en brugerdefineret form
Når vi har valgt værktøjet brugerdefineret form, skal vi vælge den form, vi vil tegne. En miniaturebillede af figureksempler vises i indstillingslinjen til højre for ikonet for Brugerdefineret formværktøj. Miniaturebilledet viser den brugerdefinerede figur, der aktuelt er valgt:

Hvis du vil vælge en anden form, skal du klikke på miniaturebilledet for eksempel. Dette åbner Formvælgeren, der viser alle de figurer, vi i øjeblikket skal vælge imellem. Photoshop kommer faktisk med mange flere former end det begrænsede antal, vi først præsenteres for. Vi får se, hvordan du indlæser de andre figurer i et øjeblik:
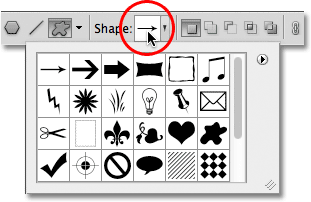
for at vælge en figur skal du blot klikke på dens miniaturebillede og derefter trykke på Enter (Vind) / Return (Mac) for at lukke Figurvælgeren. Eller dobbeltklik på miniaturebilledet, som vælger formen og lukker Formvælgeren for dig. Jeg vælger hjerteformen:
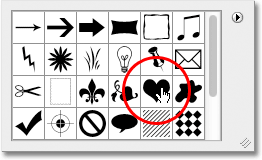
valg af farve til formen
når du har valgt din form, skal du vælge en farve til den ved at klikke på farveprøven til højre for ordfarven i indstillingslinjen:

Photoshop åbner farvevælgeren, så vi kan vælge den farve, vi ønsker. Da jeg valgte en hjerteform, vælger jeg rød til min farve. Klik på OK, når du er færdig for at lukke farvevælgeren:
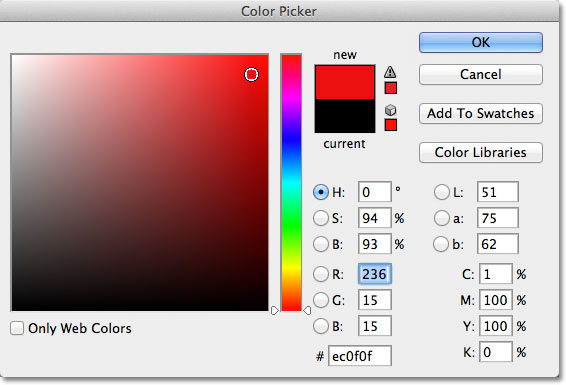
Vælg indstillingen “formlag”
som jeg nævnte i den forrige tutorial, lader Photoshop os tegne tre meget forskellige slags former med formværktøjerne. Vi kan tegne vektorformer, som er opløsningsuafhængige og fuldt skalerbare uden tab af billedkvalitet (den samme type figurer, vi ville tegne i et program som Illustrator). Vi kan også tegne stier, som kun er konturer af figurer, eller vi kan tegne billedbaserede figurer, hvor Photoshop fylder formen med farvede billedpunkter. I de fleste tilfælde ønsker vi at tegne vektorformer, og for at gøre det skal vi have indstillingen formlag valgt i indstillingslinjen. Det er det venstre ikon i en gruppe på tre ikoner nær længst til venstre på indstillingslinjen:
![]()
for at tegne figuren skal du klikke inde i dokumentet for at indstille et udgangspunkt, derefter holde museknappen nede og trække væk fra startpunktet. Når du trækker, viser Photoshop en oversigt over, hvordan formen vil se ud:
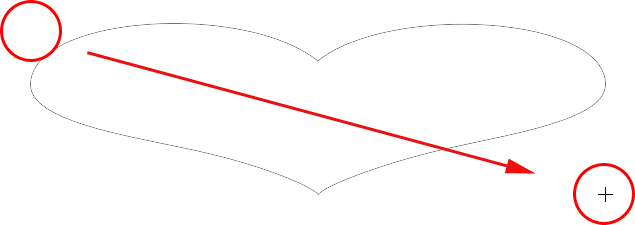
slip museknappen for at fuldføre formen, på hvilket tidspunkt Photoshop fylder den med den farve, du valgte i indstillingslinjen:
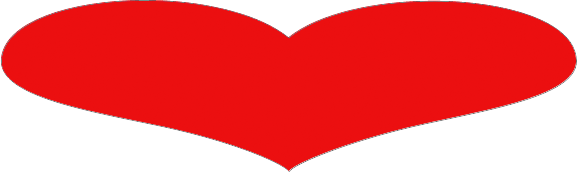
tegning af en form med de korrekte proportioner
Bemærk dog, at min hjerteform ser lidt forvrænget ud. Det er bredere og kortere, end jeg forventede at være. Det skyldes, at Photoshop som standard ikke forsøger at holde de korrekte proportioner eller billedformat af formen, mens vi tegner den. Jeg trykker på Ctrl + å (Vind) / kommando+å (Mac) på mit tastatur for at fortryde formen, så jeg kan prøve igen.
for at tegne en brugerdefineret figur med de korrekte proportioner skal du klikke i dokumentet, holde museknappen nede og begynde at trække figuren ud, som du normalt ville. Når du begynder at trække, skal du trykke på og holde Shift-tasten nede på tastaturet og fortsætte med at trække. Så snart du trykker på (og holder) Shift-tasten nede, vil du se omridset af formen snap i dets korrekte billedformat:
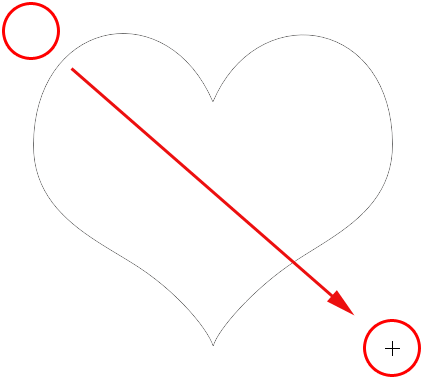
Når du er tilfreds med størrelsen på formen, skal du slippe museknappen og derefter slippe din Shift-tast (sørg for at slippe Shift-tasten, når du har frigivet museknappen). Photoshop fylder det igen med farve:
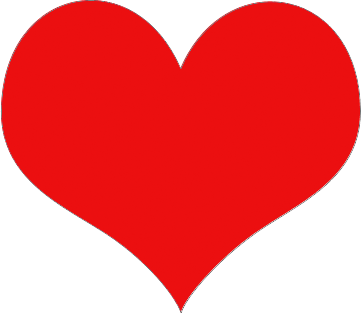
Jeg trykker igen på Ctrl+å (Vind) / kommando+å (Mac) på mit tastatur for at fortryde formen, så vælger jeg en anden form ved at klikke på forhåndsvisningsminiaturen i indstillingslinjen for at åbne Formvælgeren. Denne gang vælger jeg musiknoterne:
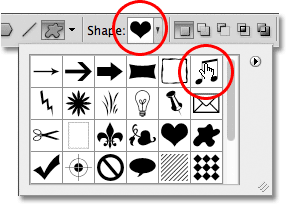
for at tegne musiknoterne klikker jeg inde i dokumentet for at indstille et udgangspunkt, og med min museknap holdt nede begynder jeg at trække væk fra startpunktet. Så snart jeg er begyndt at trække, trykker jeg på og holder min Shift-tast nede for at tvinge formen til dens korrekte proportioner, mens jeg fortsætter med at trække:
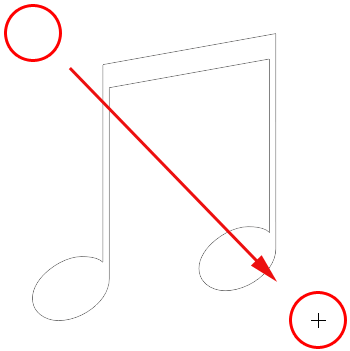
jeg slipper min museknap for at fuldføre formen, og Photoshop udfylder den med den samme farve, som jeg valgte til den forrige form:

dernæst lærer vi, hvordan du ændrer farven på en eksisterende figur, og hvordan du indlæser i alle de ekstra brugerdefinerede figurer, som Adobe følger med Photoshop!
kortkoder, handlinger og filtre Plugin: Fejl i shortcode
ændring af farven på en eksisterende form
Hvad hvis jeg ønskede, at min nye form skulle have en anden farve end den forrige? Jeg kunne simpelthen have valgt en anden farve fra indstillingslinjen, før jeg tegner den nye form, men det er lige så nemt at ændre en forms farve, efter at vi har tegnet den. Hver ny brugerdefineret form, vi tegner, placeres på sit eget formlag i lagpanelet, og hvert formlag leveres med sit eget farveprøveikon, der viser den aktuelle farve på formen. For at ændre farven skal du dobbeltklikke på farveprøven:
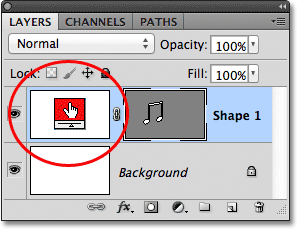
Photoshop åbner farvevælgeren igen, så vi kan vælge en ny farve. Jeg vælger Lilla:
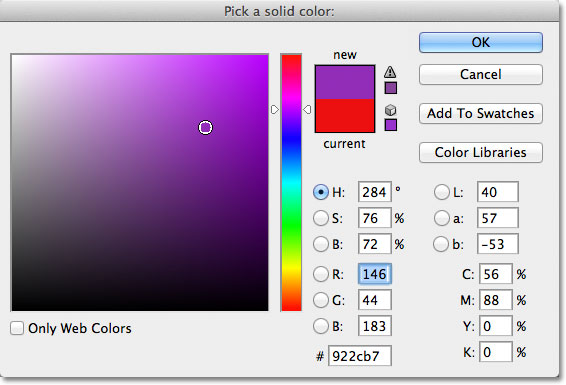
Klik på OK, når du er færdig med at lukke ud af farvevælgeren, og ligesom det ændrer Photoshop farven på formen for os:

indlæser yderligere Formsæt
som jeg nævnte, kommer Photoshop med flere brugerdefinerede figurer, som vi kan vælge imellem, end den håndfuld, vi får til at begynde med. Vi skal bare indlæse dem i os selv, og det gør vi ved at klikke på miniaturebilledet for formeksempel i indstillingslinjen for at åbne Formvælgeren og derefter klikke på den lille pil i øverste højre hjørne af Formvælgeren:
![]()
Dette åbner en menu med forskellige muligheder, og i den nederste del af menuen er en liste over yderligere formsæt, der blev installeret med Photoshop. Hvert af disse sæt er en samling af figurer, der deler et fælles tema, som dyr, Musik, Natur og så videre. Et par af de sæt, der er anført her, er nye i Photoshop CS5 (som er den version, jeg bruger), men de fleste er tilgængelige i enhver nyere version af Photoshop:
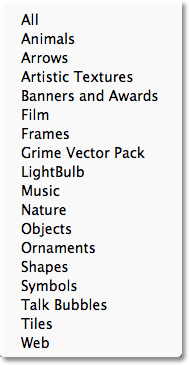
Hvis du tilfældigvis ved, hvilket sæt der indeholder de(n) form (er), du har brug for, kan du vælge det ved at klikke på dets navn på listen. En lettere ting at gøre er dog blot at indlæse dem alle på en gang, hvilket vi kan gøre ved at vælge alt fra toppen af listen:
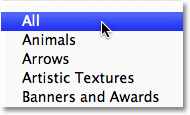
Photoshop spørger, om du vil erstatte de aktuelle figurer med de nye figurer, eller om du vil tilføje de nye med originalerne. Vælg Tilføj, som vil beholde de originale figurer og tilføje de nye efter dem:
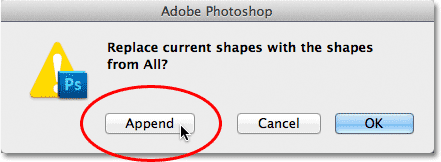
og nu, hvis vi åbner Formvælgeren ved at klikke på miniaturebilledet for formeksempel i indstillingslinjen, ser vi alle de nye figurer, vi skal vælge imellem! Jeg har udvidet Shape Picker lidt her, så vi kan se flere af shape thumbnails. Brug rullebjælken langs højre side af Formvælgeren til at rulle gennem den komplette liste:
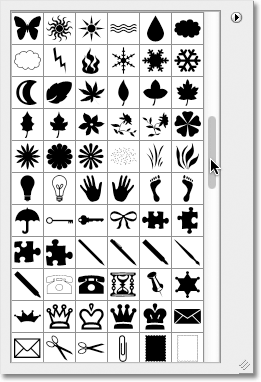
Her er en tilfældig prøve af nogle af de mange former, vi nu har til rådighed for os:
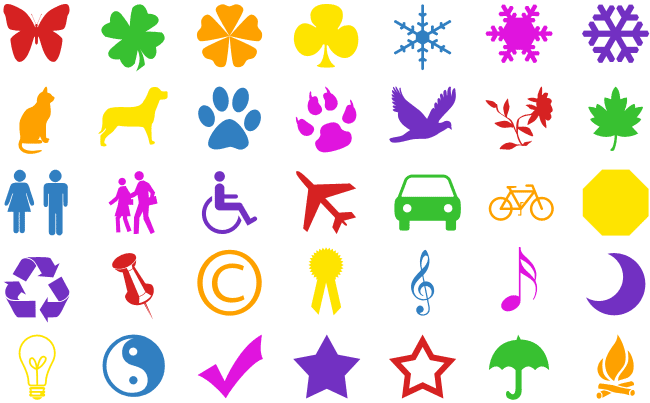
så nyttig som mange af disse færdige brugerdefinerede figurer kan være, er det helt muligt, at selv efter at vi har indlæst dem alle, finder vi stadig ikke den form, vi har brug for til det bestemte design, vi arbejder på, og det er her den virkelige kraft i Photoshops brugerdefinerede figurer kommer ind, fordi Photoshop lader os skabe enhver form, vi ønsker fra bunden! Sørg for at tjekke vores Opret din egen brugerdefinerede figurer tutorial for alt hvad du behøver at vide om at skabe, gemme og bruge dine helt egne samlinger af brugerdefinerede figurer!