Das benutzerdefinierte Formwerkzeug in Photoshop
Das benutzerdefinierte Formwerkzeug
Sie finden das benutzerdefinierte Formwerkzeug zusammen mit den anderen Formwerkzeugen von Photoshop an derselben Stelle im Werkzeugbedienfeld. Wenn Sie jedoch darauf klicken und die Maustaste gedrückt halten, wird ein Fly-Out-Menü angezeigt, in dem die anderen an dieser Stelle verfügbaren Werkzeuge aufgeführt sind. Das benutzerdefinierte Formwerkzeug befindet sich am Ende der Liste:
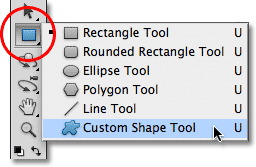
Wenn Sie bereits eines der anderen Formwerkzeuge ausgewählt haben, können Sie das benutzerdefinierte Formwerkzeug schnell in der Optionsleiste aufrufen. Sie sehen eine Reihe von sechs Symbolen, die jeweils ein anderes Formwerkzeug darstellen. Das benutzerdefinierte Formwerkzeug ist das letzte Symbol auf der rechten Seite (es ist das Symbol, das wie ein Blob aussieht):
![]()
Auswählen einer benutzerdefinierten Form
Sobald wir das Werkzeug Benutzerdefinierte Form ausgewählt haben, müssen wir die Form auswählen, die wir zeichnen möchten. Eine Miniaturansicht der Formvorschau wird in der Optionsleiste rechts neben dem Symbol des benutzerdefinierten Formwerkzeugs angezeigt. Die Miniaturansicht zeigt die benutzerdefinierte Form an, die derzeit ausgewählt ist:

Um eine andere Form auszuwählen, klicken Sie auf das Vorschaubild. Dadurch wird die Formauswahl geöffnet, in der alle Formen angezeigt werden, aus denen wir derzeit auswählen müssen. Photoshop enthält tatsächlich viel mehr Formen als die begrenzte Anzahl, die uns zuerst präsentiert wird. Wir werden gleich sehen, wie Sie die anderen Formen laden:
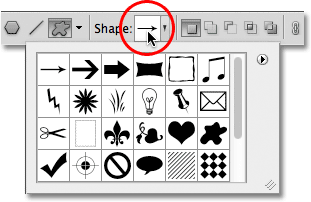
Um eine Form auszuwählen, klicken Sie einfach auf die Miniaturansicht und drücken Sie die Eingabetaste (Win) / Return (Mac), um die Formauswahl zu schließen. Oder doppelklicken Sie auf die Miniaturansicht, um die Form auszuwählen und die Formauswahl für Sie zu schließen. Ich wähle die Herzform:
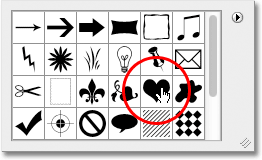
Auswählen einer Farbe für die Form
Nachdem Sie Ihre Form ausgewählt haben, wählen Sie eine Farbe dafür aus, indem Sie auf das Farbfeld rechts neben dem Wort Farbe in der Optionsleiste klicken:

Photoshop öffnet die Farbauswahl, damit wir die gewünschte Farbe auswählen können. Da ich eine Herzform ausgewählt habe, wähle ich Rot für meine Farbe. Klicken Sie auf OK, wenn Sie fertig sind, um die Farbauswahl zu schließen:
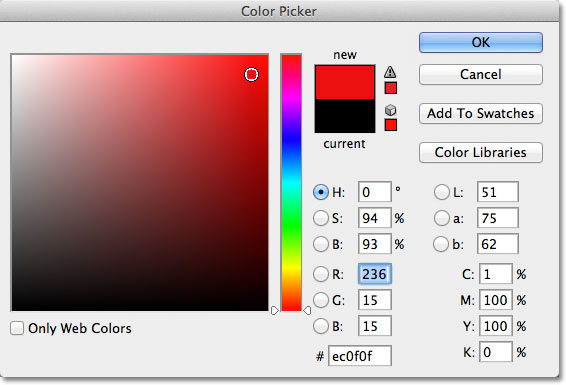
Wählen Sie die Option „Formebenen“
Wie ich im vorherigen Tutorial erwähnt habe, können wir mit Photoshop drei sehr unterschiedliche Arten von Formen mit den Formwerkzeugen zeichnen. Wir können Vektorformen zeichnen, die auflösungsunabhängig und vollständig skalierbar sind, ohne die Bildqualität zu beeinträchtigen (die gleiche Art von Formen, die wir in einem Programm wie Illustrator zeichnen würden). Wir können auch Pfade zeichnen, die nur Umrisse von Formen sind, oder pixelbasierte Formen zeichnen, bei denen Photoshop die Form mit farbigen Pixeln füllt. In den meisten Fällen möchten wir Vektorformen zeichnen, und dazu muss die Option Formebenen in der Optionsleiste ausgewählt sein. Es ist das linke Symbol in einer Gruppe von drei Symbolen ganz links in der Optionsleiste:
![]()
Um die Form zu zeichnen, klicken Sie in das Dokument, um einen Startpunkt festzulegen, halten Sie dann die Maustaste gedrückt und ziehen Sie vom Startpunkt weg. Beim Ziehen zeigt Photoshop einen Umriss an, wie die Form aussehen wird:
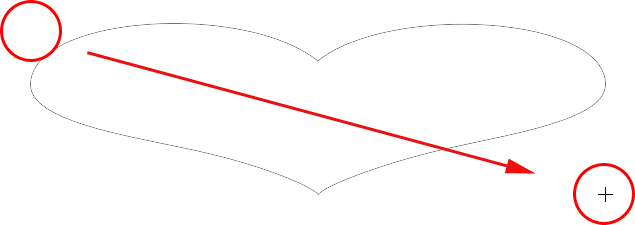
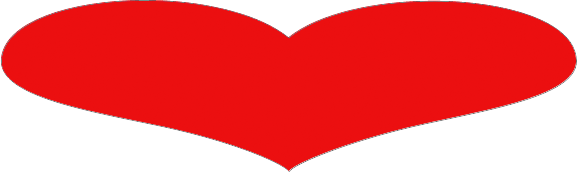
Zeichnen einer Form mit den richtigen Proportionen
Beachten Sie jedoch, dass meine Herzform etwas verzerrt aussieht. Es ist breiter und kürzer als ich erwartet hatte. Dies liegt daran, dass Photoshop standardmäßig nicht versucht, die korrekten Proportionen oder das Seitenverhältnis der Form beim Zeichnen beizubehalten. Ich drücke Strg + Z (Win) / Befehl + Z (Mac) auf meiner Tastatur, um die Form rückgängig zu machen, damit ich es erneut versuchen kann.
Um eine benutzerdefinierte Form mit den richtigen Proportionen zu zeichnen, klicken Sie in das Dokument, halten Sie die Maustaste gedrückt und ziehen Sie die Form wie gewohnt heraus. Sobald Sie mit dem Ziehen beginnen, halten Sie die Umschalttaste auf Ihrer Tastatur gedrückt und ziehen Sie weiter. Sobald Sie die Umschalttaste gedrückt halten, wird der Umriss der Form im richtigen Seitenverhältnis angezeigt:
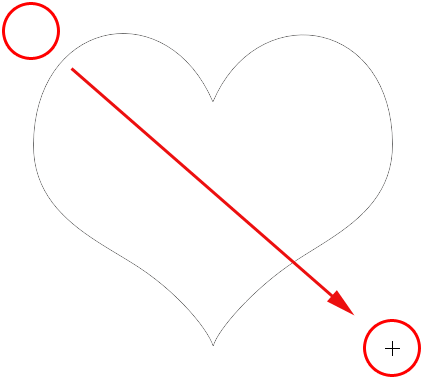
Wenn Sie mit der Größe der Form zufrieden sind, lassen Sie die Maustaste los und dann die Umschalttaste (stellen Sie sicher, dass Sie die Umschalttaste nach dem Loslassen der Maustaste loslassen). Photoshop füllt es wieder mit Farbe:
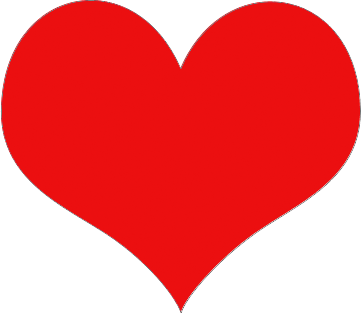
Ich drücke erneut Strg + Z (Win) / Befehl + Z (Mac) auf meiner Tastatur, um die Form rückgängig zu machen. Dieses Mal wähle ich die Musiknoten aus:
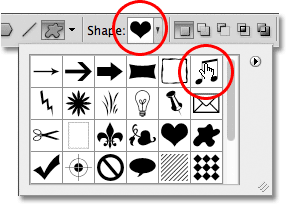
Um die Noten zu zeichnen, klicke ich in das Dokument, um einen Startpunkt festzulegen, und mit gedrückter Maustaste ziehe ich vom Startpunkt weg. Sobald ich mit dem Ziehen begonnen habe, halte ich die Umschalttaste gedrückt, um die Form beim weiteren Ziehen in die richtigen Proportionen zu bringen:
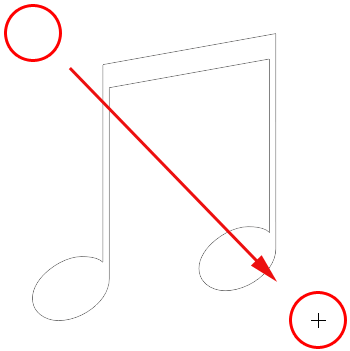
Ich lasse die Maustaste los, um die Form zu vervollständigen, und Photoshop füllt sie mit derselben Farbe, die ich für die vorherige Form ausgewählt habe:

Als nächstes erfahren Sie, wie Sie die Farbe einer vorhandenen Form ändern und wie Sie alle zusätzlichen benutzerdefinierten Formen laden, die Adobe in Photoshop enthält!
Plugin für Shortcodes, Aktionen und Filter: Fehler im Shortcode
Ändern der Farbe einer vorhandenen Form
Was ist, wenn ich möchte, dass meine neue Form eine andere Farbe als die vorherige hat? Ich hätte einfach eine andere Farbe aus der Optionsleiste auswählen können, bevor ich die neue Form gezeichnet habe, aber es ist genauso einfach, die Farbe einer Form zu ändern, nachdem wir sie gezeichnet haben. Jede neue benutzerdefinierte Form, die wir zeichnen, wird auf einer eigenen Formebene im Ebenenbedienfeld platziert, und jede Formebene verfügt über ein eigenes Farbfeldsymbol, das die aktuelle Farbe der Form anzeigt. Um die Farbe zu ändern, doppelklicken Sie auf das Farbfeld:
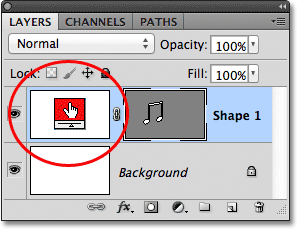
Photoshop öffnet die Farbauswahl erneut, damit wir eine neue Farbe auswählen können. Ich wähle lila:
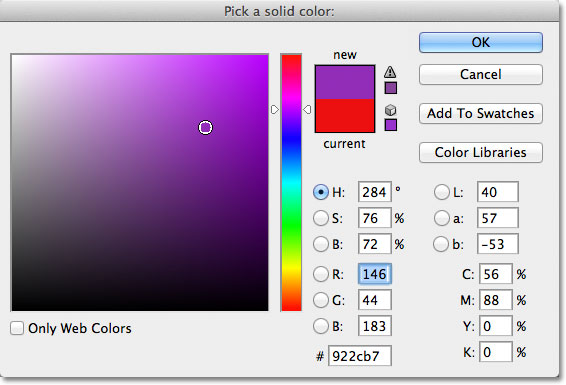
Klicken Sie auf OK, wenn Sie fertig sind, um die Farbauswahl zu schließen, und einfach so ändert Photoshop die Farbe der Form für uns:

Laden zusätzlicher Formensätze
Wie bereits erwähnt, bietet Photoshop mehr benutzerdefinierte Formen zur Auswahl als die Handvoll, mit der wir beginnen. Wir müssen sie nur in uns selbst laden, indem wir in der Optionsleiste auf die Miniaturansicht der Formvorschau klicken, um die Formauswahl zu öffnen, und dann auf den kleinen Pfeil in der oberen rechten Ecke der Formauswahl klicken:
![]()
Dies öffnet ein Menü mit verschiedenen Optionen, und im unteren Teil des Menüs befindet sich eine Liste zusätzlicher Formensätze, die mit Photoshop installiert wurden. Jedes dieser Sets ist eine Sammlung von Formen, die ein gemeinsames Thema haben, wie Tiere, Musik, Natur und so weiter. Einige der hier aufgeführten Sets sind neu in Photoshop CS5 (die Version, die ich verwende), aber die meisten sind in jeder aktuellen Version von Photoshop verfügbar:
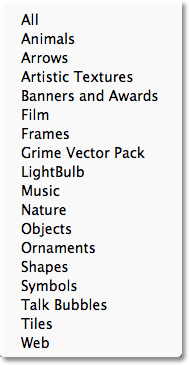
Wenn Sie zufällig wissen, welches Set die Form (en) enthält, die Sie benötigen, können Sie es auswählen, indem Sie auf den Namen in der Liste klicken. Dies können wir tun, indem wir Alle oben in der Liste auswählen:
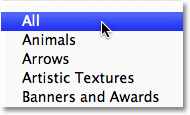
Photoshop fragt, ob Sie die aktuellen Formen durch die neuen Formen ersetzen oder die neuen mit den Originalen hinzufügen möchten. Wählen Sie Anhängen, um die ursprünglichen Formen beizubehalten und die neuen danach hinzuzufügen:
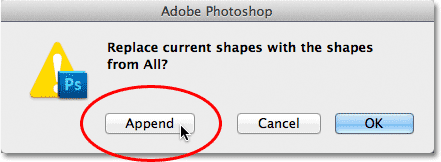
Wenn wir nun die Formauswahl öffnen, indem wir in der Optionsleiste auf die Miniaturansicht der Formvorschau klicken, sehen wir alle neuen Formen, aus denen wir auswählen müssen! Ich habe die Formauswahl hier ein wenig erweitert, damit wir mehr Miniaturansichten der Form sehen können. Verwenden Sie die Bildlaufleiste auf der rechten Seite der Formauswahl, um durch die vollständige Liste zu scrollen:
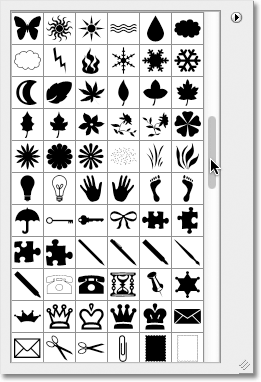
Hier ist eine zufällige Auswahl einiger der vielen Formen, die wir jetzt zur Verfügung haben:
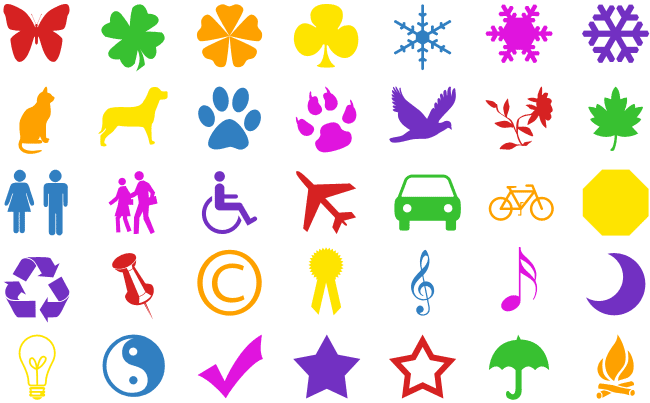
So nützlich viele dieser vorgefertigten benutzerdefinierten Formen auch sein mögen, es ist durchaus möglich, dass wir selbst nach dem Laden aller Formen immer noch nicht die Form finden, die wir für das jeweilige Design benötigen, an dem wir arbeiten, und hier kommt die wahre Kraft der benutzerdefinierten Formen von Photoshop ins Spiel, denn mit Photoshop können wir jede gewünschte Form von Grund auf neu erstellen! Schauen Sie sich unbedingt unser Tutorial zum Erstellen eigener benutzerdefinierter Formen an, um alles zu erfahren, was Sie zum Erstellen, Speichern und Verwenden Ihrer eigenen Sammlungen benutzerdefinierter Formen wissen müssen!