Discussion Boards
op het Internet waren discussion boards (ook bekend als message boards, discussiefora en online forums) de oorspronkelijke social media ontmoetingsplaatsen. In een notendop, ze zijn online bulletin boards waar mensen met dezelfde interesses verschillende onderwerpen kunnen bespreken en debatteren. De Blackboard Discussion tool werkt op een vergelijkbare manier. Het kan de communicatie tussen u, uw collega ‘ s en uw instructeurs verbeteren wanneer het wordt gebruikt in combinatie met traditionele cursussen op de campus en biedt een forum voor discussie in volledig online cursussen.
| Topic | What’s Covered |
|---|---|
| Online Discussions: Een Overzicht | Algemene informatie over Blackboard Discussies en hoe om toegang te krijgen tot de tool |
| Alle Forums | Een overzicht van hoe Blackboard forums werk |
| Verschillende Manieren om een Forum | Ontdek de twee verschillende manieren waarop u kunt de forums |
| Alles Over Threads | Leren wat een Thread is, hoe om ze te bekijken, en het sorteren van hun inhoud |
| Creëren van een Nieuwe Thread | Instructies over het maken van nieuwe threads |
| binnen een Thread: Rijg Details | Een overzicht van de Draad Detail pagina |
| het Beantwoorden van een Draad en Post | Instructies over hoe te antwoorden op threads en posts |
| het Opnemen van een Citaat in een Antwoord. | Instructies voor het opnemen van de tekst uit het oorspronkelijke bericht in uw antwoord. |
| Bewerken en Verwijderen Discussie Berichten | Hoe om te bewerken en te verwijderen van uw berichten discussie in Blackboard |
| het Organiseren van Discussie forum | Hoe te gebruiken het verzamelen van gereedschap te organiseren en te filteren op berichten and threads |
| Discussion Board Best Practices | Netiquette tips for online discussion postings |
- Online discussies: een overzicht
- belangrijke opmerking:
- alles over Forums
- verschillende manieren om een Forum te bekijken
- belangrijke noot:
- alles over Threads
- belangrijke opmerking:
- een nieuwe Thread aanmaken
- belangrijke noot:
- binnen een Thread: Thread Details
- antwoorden op een Thread en post
- hoe een aanhalingsteken in een antwoord op te nemen
- Discussieposten bewerken en verwijderen
- het organiseren van discussieborden
- Best Practices Using the Discussion Board
Online discussies: een overzicht
Watch: Discussion Boards
Bekijk een overzicht over hoe het Discussion Board gebruikt moet worden.
tijdens uw cursus kunt u gevraagd worden om het discussiebord te gebruiken om uzelf voor te stellen, om te antwoorden op vragen van instructeurs en anderen, om antwoorden op casestudies te formuleren, of als onderdeel van een peer writing and review proces. Je kan zelfs gevraagd worden om een discussie te leiden.
online discussies bieden u de mogelijkheid om “na te denken voordat u spreekt.”Je hebt tijd om na te denken over wat je wilt zeggen voordat je je reactie in het systeem invoert. Je bent ook in staat om de reacties en perspectieven van al je klasgenoten te bekijken, wat niet gemakkelijk wordt bereikt in een echte klaslokaal setting.
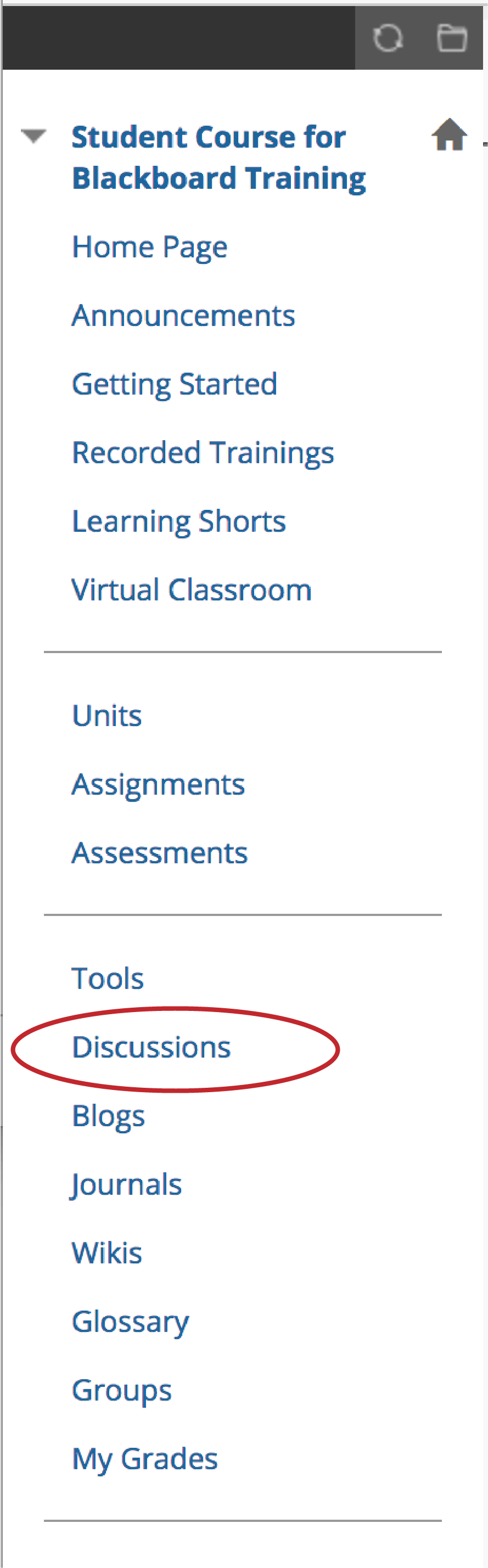
afhankelijk van de instellingen in uw individuele cursussen, kunt u toegang krijgen tot het discussiebord via het cursusmenu of als een Cursuslink in een leermodule of op een inhoudspagina die naar het discussiebord leidt.
terug naar boven
alles over Forums
de hoofdpagina van het discussieforum toont een lijst met beschikbare discussieforums. Een discussiebord kan één of meerdere Forums bevatten. Een Forum is een gebied waar een onderwerp of een groep Verwante onderwerpen worden besproken. Voor elk Forum toont de pagina het totale aantal berichten, het aantal ongelezen berichten en het totale aantal deelnemers.
klik op de Forumnaam om deze in te voeren, zodat u de berichten kunt lezen en uw eigen berichten kunt maken. Klik op de ongelezen berichten om alle ongelezen berichten in een sorteerbaar formaat te verzamelen.
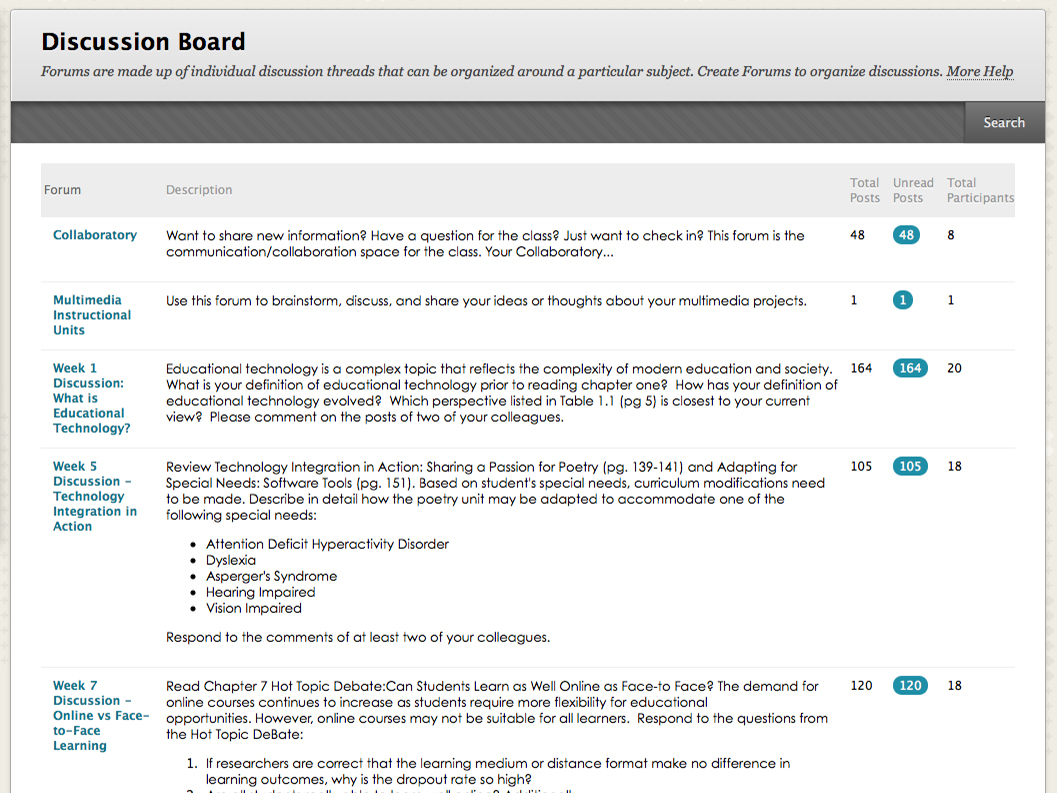
Terug naar boven
verschillende manieren om een Forum te bekijken
een forum kan in twee contexten worden bekeken: boomstructuur of lijstweergave. Deze keuze blijft van kracht totdat je het verandert en het kan op elk moment worden gewijzigd. Deze keuzes zijn beschikbaar aan de bovenkant van de Forum pagina.
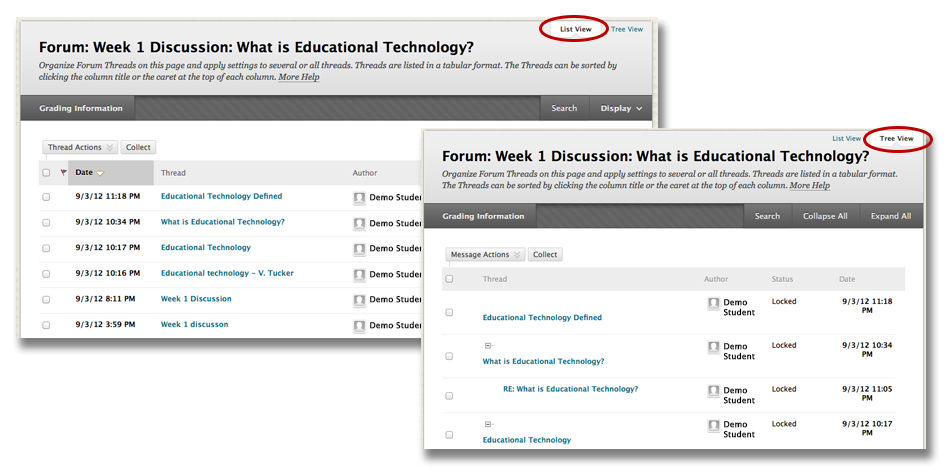
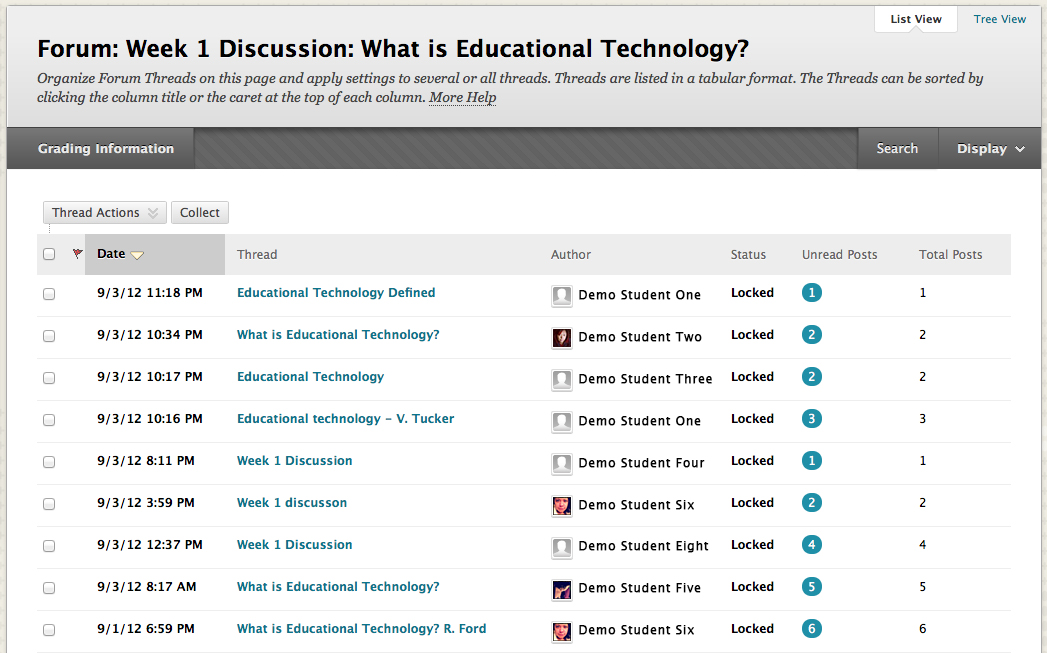
de lijstweergave toont de lijst met berichten in het forum, Threads genoemd, in tabelvorm. De Threads kunnen gesorteerd worden door op de cursor (▲) bovenaan elke kolom te klikken.
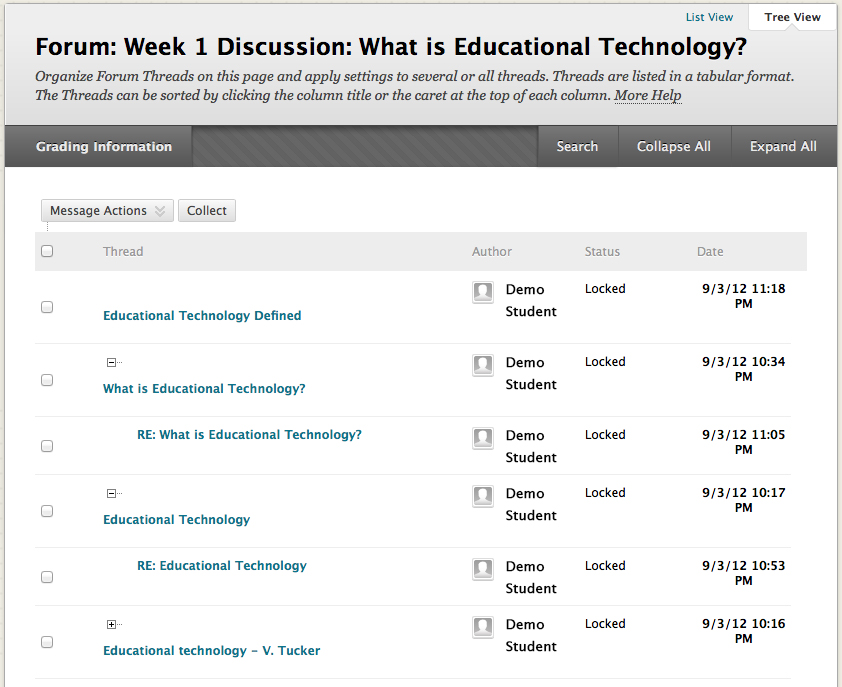
de boomstructuur toont het eerste bericht, of discussie, en alle gerelateerde reacties. De eerste Thread en gerelateerde berichten kunnen worden uitgebreid en samengevouwen met behulp van de plus ( + ) en minus ( – ) pictogram naast elk bericht.
terug naar boven
alles over Threads
binnen een Forum wordt een lijst met berichten met de naam Threads weergegeven in boomstructuur of lijstweergave. Als u een discussie wilt invoeren om gerelateerde reacties te bekijken, klikt u op de naam van de discussie. Als uw instructeur het toestaat, kunt u een nieuwe Thread maken door op Thread maken te klikken. Als u wilt beheren welke discussies u ziet, selecteert u een optie in het menu Actie weergeven.
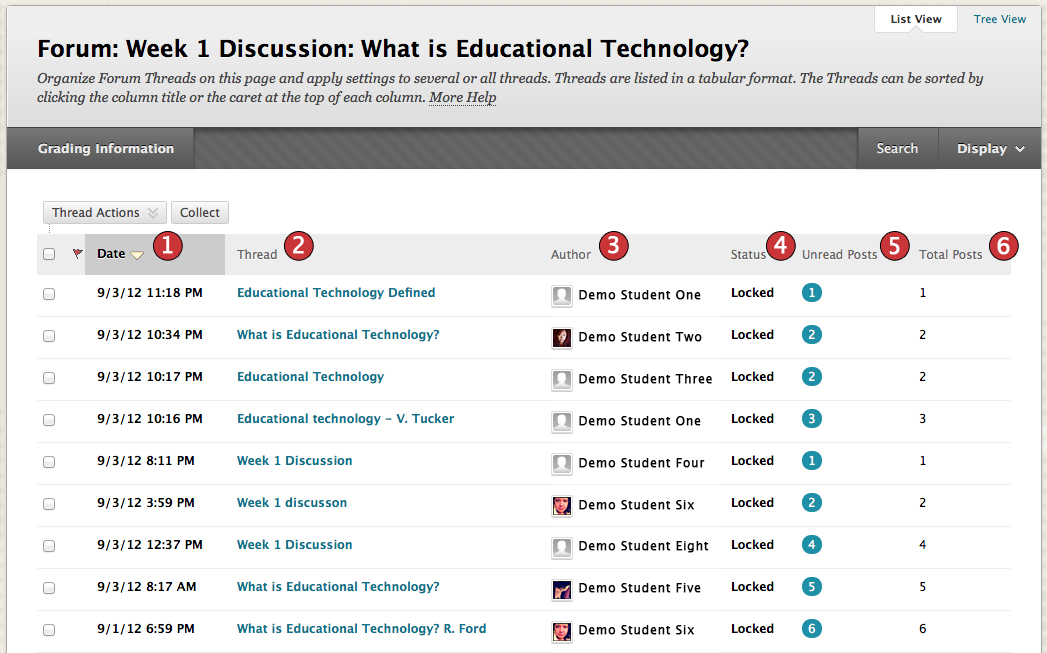
in de lijstweergave verschijnen discussies in een Threadtabel en kunnen worden gesorteerd met behulp van de criteria in de onderstaande tabel.
| Thread Tabel Criteria | ||
|---|---|---|
 |
Datum | De datum waarop de Draad is gemaakt. |
 |
Thread | de naam van de Thread. |
 |
auteur | de persoon die de Thread heeft aangemaakt. |
 |
Status | de status van een Thread bepaalt of deze gelezen, gelezen of beantwoord kan worden. Instructeurs stellen de Thread status in (behalve concept), maar studenten kunnen selecteren welk soort Threads worden weergegeven. Gebruik het menu Actie weergeven om te selecteren welke Threads u wilt weergeven.
|
 |
ongelezen berichten | aantal berichten in het forum dat u nog niet hebt geopend. |
 |
totaal aantal berichten | omvat zowel gelezen als ongelezen berichten. |
Back to Top
een nieuwe Thread aanmaken
Forums hebben veel instellingen die bepalen wie kan posten en welke andere soorten acties gebruikers kunnen ondernemen, zoals het bewerken van hun eigen Threads, anoniem posten of het beoordelen van berichten. Afhankelijk van welke foruminstellingen uw instructeur heeft geselecteerd, kan het zijn dat u een nieuwe Thread kunt maken.
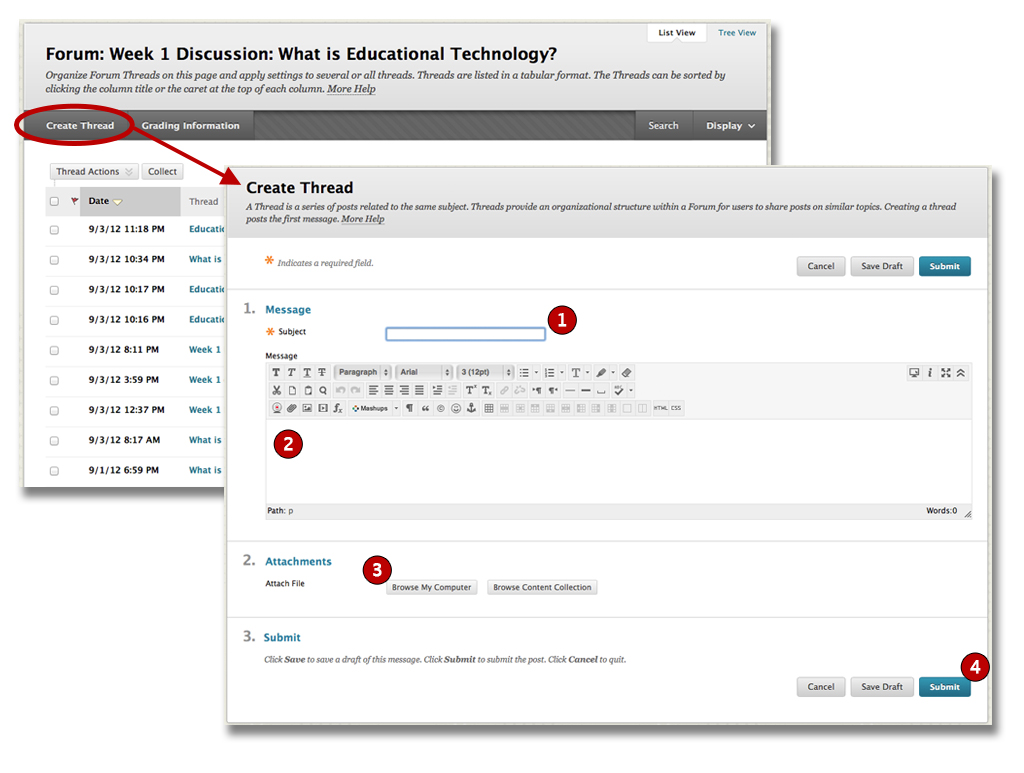
om een Thread aan te maken, ga naar een forum waar thread aangemaakt is. Klik op Thread maken om de pagina Thread maken te openen. Eenmaal op de Create Thread pagina:
- Typ uw onderwerp. De hier ingevoerde tekst verschijnt als link in het forum.
- Typ uw bericht.
- voeg een bestand toe indien gewenst en als de bijlage-instelling is ingeschakeld.
- klik op Verzenden.
als u nog niet klaar bent om uw Thread te plaatsen, klikt u op Concept opslaan. Een kopie van uw Thread wordt opgeslagen. Om terug te gaan en het te bewerken, selecteert u alleen concepten in het menu actie van de knop Weergeven. Klik op het onderwerp van het bericht en klik vervolgens op Bewerken.
terug naar boven
binnen een Thread: Thread Details
nadat u uw eerste Thread hebt gepost, zult u waarschijnlijk antwoorden op anderen in uw cursus, zoals u zou doen tijdens een normaal gesprek in de klas. Laten we eens kijken naar de draad Detail pagina, en dan zullen we bespreken hoe te reageren op uw collega-deelnemers en klasgenoten.
de Thread Details pagina heeft verschillende manieren waarop u uw berichten kunt markeren en classificeren. Gebruik de selectievakjes om berichten te selecteren en Berichtacties uit te voeren via het vervolgkeuzemenu Actie. De Thread Details pagina kan ook worden bekeken op verschillende manieren.
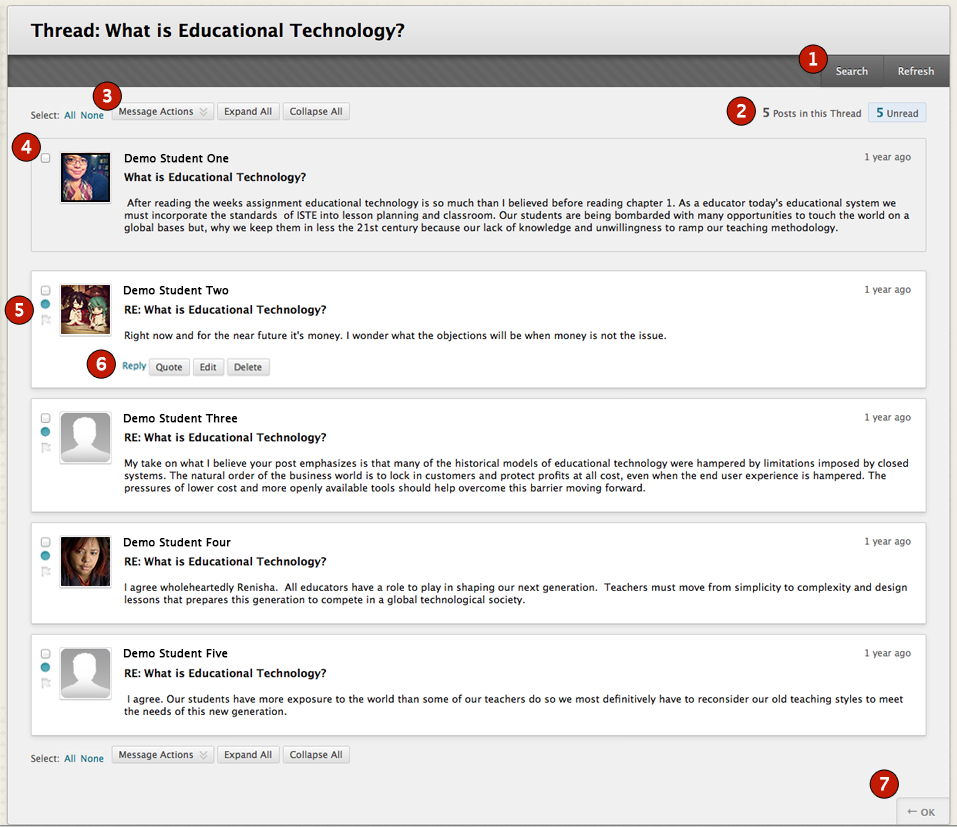
| Thread Detail Pagina In Een Oogopslag | ||
|---|---|---|
 |
Zoeken en Vernieuwen | om Te zoeken naar specifieke gebruikers en/of trefwoorden, klik op de knop Zoeken. Klik op de knop onderzoek om de discussies op de pagina opnieuw te laden. |
 |
aantal berichten en ongelezen berichten | geeft het totale aantal berichten en het aantal ongelezen berichten in de thread weer. Klik op het aantal ongelezen berichten om een pagina te bekijken die alleen de ongelezen berichten in een discussie bevat. |
 |
Berichtacties | Gebruik Alles uitvouwen en alles invouwen om de zichtbaarheid van de berichten op de pagina te beheren.
|
 |
Postauteur | de Postauteur zal het eerste bericht in de thread zijn. Soms kan een badge naast de naam van de auteur verschijnen als ze een speciale rol hebben binnen het forum, zoals manager of moderator. Als u met de muis over de badge, het zal u vertellen de gebruikers rol in de cursus en het forum. |
 |
Postmarkeringen | ongelezen berichten worden in het blauw gemarkeerd en gelezen berichten worden in het wit aangegeven. Berichten worden gemarkeerd als gelezen zoals je onderaan de pagina leest, maar alleen als het hele bericht zichtbaar is (uitgebreid). U kunt ook berichten markeren die u later opnieuw wilt bekijken of aangeven als belangrijk. |
 |
reageren op berichten | klik op Antwoord of citaat om een bericht in een thread te beantwoorden. Klik op auteur e-mail om een Blackboard bericht te sturen naar de auteur van een bericht. Als de instructeur de functie heeft ingeschakeld, kunt u mogelijk ook berichten bewerken en/of verwijderen die u hebt gemaakt. |
 |
Exit Thread | Gebruik deze knop om de thread te verlaten en terug te keren naar het forum. |
terug naar boven
antwoorden op een Thread en post
zodra u een forum hebt geopend en de Thread hebt ingevoerd, kunt u antwoorden aan iedereen die op die thread heeft gepost.
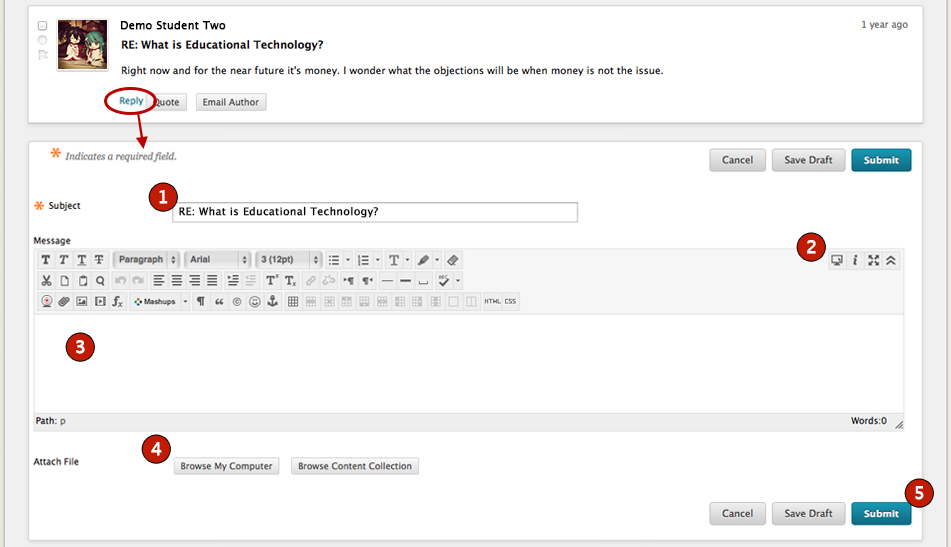
Als u een bericht wilt beantwoorden, klikt u op het bericht waarop u wilt antwoorden. Het wordt geopend in het onderste deel van de pagina. Klik op antwoorden om de pagina antwoord naar bericht te openen.
- Geef een nieuw onderwerp in,of laat dit ongewijzigd.
- klik op de knop Meer tonen (
 ) Als u niet alle hulpmiddelen in het Werkbalkgebied kunt zien.
) Als u niet alle hulpmiddelen in het Werkbalkgebied kunt zien. - voer vervolgens uw antwoord in het berichtgebied in.
- voeg bijlagen toe indien toegestaan en gewenst.
- klik op Verzenden.
terug naar boven
hoe een aanhalingsteken in een antwoord op te nemen
wanneer u reageert, klikt u op aanhalingsteken (indien ingeschakeld) om het item waarop u reageert op te nemen. De tekst van het item waarop u reageert, verschijnt automatisch in uw antwoord. Het citaat wordt aangegeven met een lijn naar links.
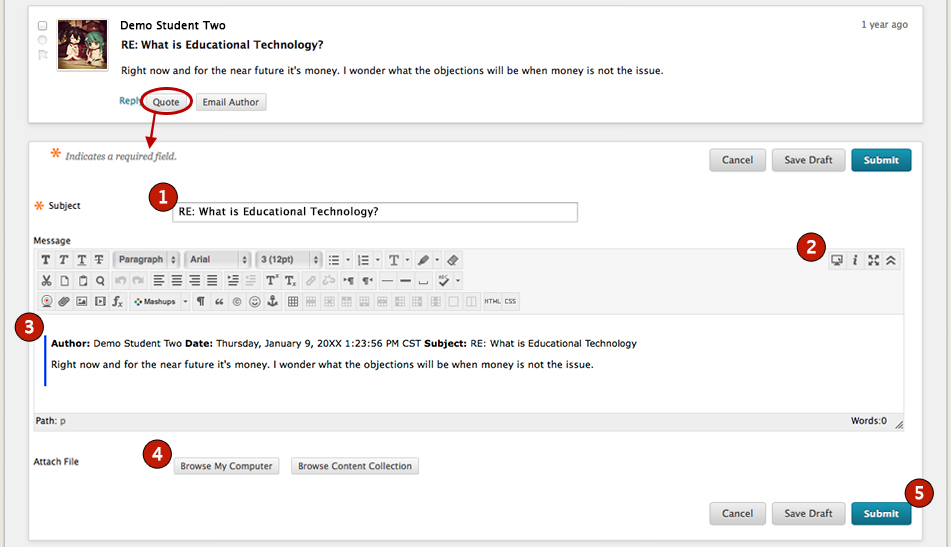
om te antwoorden met een citaat op een bericht, klikt u op het bericht waarop u wilt antwoorden. Het wordt geopend in het onderste deel van de pagina. Klik op citaat om de pagina antwoord op bericht te openen.
- Geef een nieuw onderwerp in,of laat dit ongewijzigd.
- klik op de knop Meer tonen (
 ) Als u niet alle hulpmiddelen in het Werkbalkgebied kunt zien.
) Als u niet alle hulpmiddelen in het Werkbalkgebied kunt zien. - de aangehaalde tekst verschijnt in het berichtgebied met een regel naar links.
- Voer uw antwoord in in het berichtgebied onder de geciteerde tekst. Als u besluit dat u de aangehaalde tekst niet wilt opnemen, kunt u de tekst eenvoudig uit het berichtgebied verwijderen.
- voeg bijlagen toe indien toegestaan en gewenst.
- klik op Verzenden.
terug naar boven
Discussieposten bewerken en verwijderen
u kunt uw eigen berichten alleen bewerken of verwijderen als uw instructeur deze opties voor u beschikbaar heeft gesteld. U kunt berichten van anderen niet bewerken of verwijderen. Als u een foutbericht plaatst en de optie om het te verwijderen niet beschikbaar is, neem dan contact op met uw instructeur.

op de Thread detailpagina, klik op de titel van een van uw eigen berichten. Het bericht verschijnt in het huidige bericht gedeelte van de inhoud frame.
klik op Bewerken om het bericht te wijzigen of klik op verwijderen en bevestig de verwijdering ervan. Deze opties bevinden zich naast de antwoordknop als uw instructeur foruminstellingen heeft geselecteerd die u in staat stellen te bewerken of te verwijderen. Als uw instructeur deze instellingen niet heeft geselecteerd, zijn de knoppen bewerken en verwijderen niet zichtbaar voor u.
Back to Top
het organiseren van discussieborden
Het verzamelen van discussies verzamelt hun berichten in een afdrukbare, Sorteerbare indeling. Collecties zijn een goede manier om berichten te organiseren voor snel lezen.
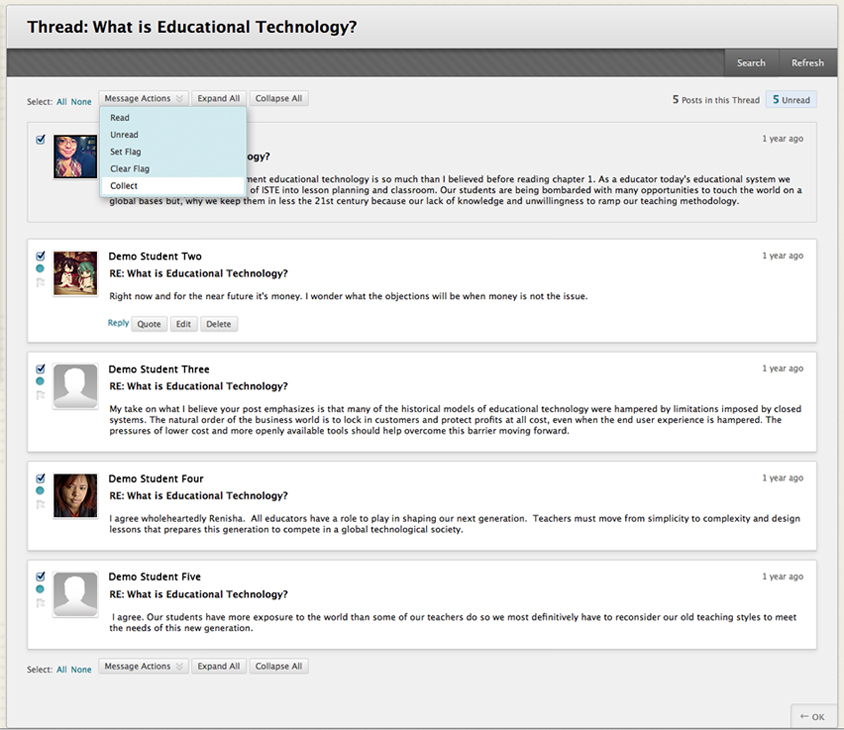
vink de vakjes naast de Threads aan om in een verzameling op te nemen en klik vervolgens op verzamelen in het vervolgkeuzemenu Message Actions. Om alle Threads in een Forum of op de Thread Detail pagina te selecteren, klikt u op de All link naast de “Select:” tekst.
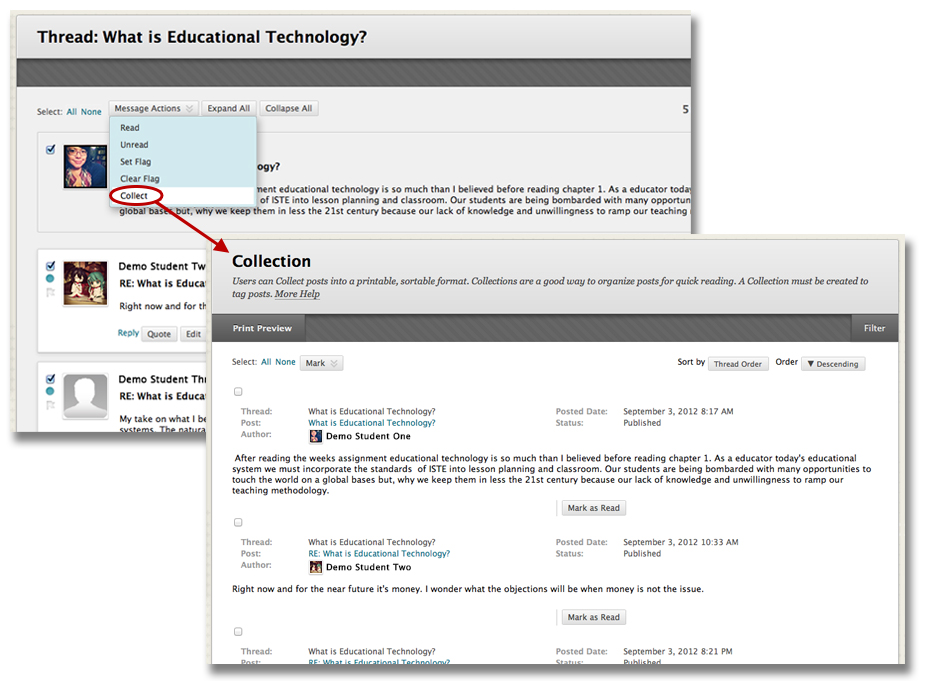
u kunt de discussies ook sorteren met behulp van een verscheidenheid aan criteria in aflopende of oplopende volgorde. Met het keuzevakje” Sorteren op ” kunt u de volgende opties selecteren:
- achternaam van de auteur
- voornaam van de auteur
- onderwerp — Sorteer discussies op onderwerp in alfabetische volgorde
- Datum van laatste bericht — Sorteer op de datum van het laatst geplaatste bericht
- volgorde van discussie — sorteer in de volgorde waarin de discussies op het systeem zijn geplaatst.
u kunt zien hoe de draden er afgedrukt zullen uitzien door op Afdrukvoorbeeld te klikken. Gebruik de knop Filter om zoekcriteria te openen om specifieke berichten te vinden.
Back to Top
Best Practices Using the Discussion Board
nu je hebt geleerd hoe je de tools binnen het Discussion Board moet gebruiken, laten we een paar best practices bekijken. Online communiceren is anders dan persoonlijk communiceren. Bijvoorbeeld, je kunt de gezichtsuitdrukkingen van de andere persoon niet zien of horen de buiging in hun stem. Als zodanig moeten we vertrouwen op de conventies van het geschreven woord om onze boodschap door te geven en om te begrijpen wat andere mensen zeggen.
naast alle eisen die uw instructeur kan publiceren, zijn hieronder enkele nuttige overwegingen bij deelname aan online cursusdiscussies.
- Behandel anderen en hun standpunten met respect.
- gebruik de juiste grammatica, spelling en volledige zinnen.
- vermijd het gebruik van alle hoofdletters. Dat kan betekenen dat je schreeuwt.
- vermijd het gebruik van snelkoppelingen zoals “cu l8tr” voor ” see you later.”
- denk na voordat u typt. Zorg voor grondige en doordachte reacties.
terug naar boven
