Tableros de discusión
En Internet, los tableros de discusión (también conocidos como tableros de mensajes, foros de discusión y foros en línea) fueron los lugares de reunión originales de las redes sociales. En pocas palabras, son tablones de anuncios en línea donde las personas con intereses similares pueden discutir y debatir varios temas. La herramienta de discusión de Blackboard funciona de manera similar. Puede mejorar la comunicación entre usted, sus compañeros y sus instructores cuando se usa junto con cursos tradicionales en el campus y proporcionar un foro para el debate en cursos completamente en línea.
| Topic | What’s Covered |
|---|---|
| Online Discussions: Un resumen | Información general sobre los debates de Blackboard y cómo acceder a la herramienta |
| Todo sobre los foros | Un resumen de cómo funcionan los foros de Blackboard |
| Diferentes formas de Ver un Foro | Explore las dos formas diferentes de ver los foros |
| Todo sobre hilos | Aprende qué es un Hilo, cómo verlo y ordenar su contenido |
| Crear un nuevo hilo | Instrucciones sobre cómo crear nuevos hilos |
| Dentro de un hilo: Detalles del hilo | Un resumen de la página de detalles del hilo |
| Responder a un Hilo y publicación | Instrucciones sobre cómo responder a hilos y publicaciones |
| Cómo Incluir una Cita en una respuesta | Instrucciones sobre cómo incluir texto del mensaje original en tu respuesta |
| Edición y eliminación de mensajes de debate | Cómo editar y eliminar sus mensajes de debate en Blackboard |
| Organizar mensajes del Tablero de debate | Cómo usar la herramienta recopilar para organizar y filtrar mensajes y temas |
| Foro de debate Mejores prácticas | Consejos de netiqueta para publicaciones de debate en línea |
- Debates en línea: Una visión general
- Nota Importante:
- Todo sobre los foros
- Diferentes formas de ver un Foro
- Nota Importante:
- Todo sobre Hilos
- Nota Importante:
- Crear un nuevo hilo
- Nota Importante:
- Dentro de un hilo: Detalles del hilo
- Responder a un hilo y Publicar
- Cómo incluir una cita en una respuesta
- Edición y eliminación de mensajes de debate
- Organizar mensajes en el Tablero de Discusión
- Mejores prácticas Usando el Tablero de Discusión
Debates en línea: Una visión general
Ver: Foros de debate
Ver una visión general sobre cómo usar el Foro de debate.
Durante su curso, se le puede pedir que use el Tablero de Discusión para presentarse, para responder a las preguntas del instructor y responder a otros, para formular respuestas a estudios de casos, o como parte de un proceso de redacción y revisión por pares. Incluso se le puede pedir que dirija una discusión.
Las discusiones en línea le brindan la oportunidad de «pensar antes de hablar».»Tienes tiempo para reflexionar sobre lo que quieres decir antes de introducir tu respuesta en el sistema. También puede ver las respuestas y perspectivas de todos sus compañeros de clase, lo que no se logra fácilmente en un entorno de aula real.
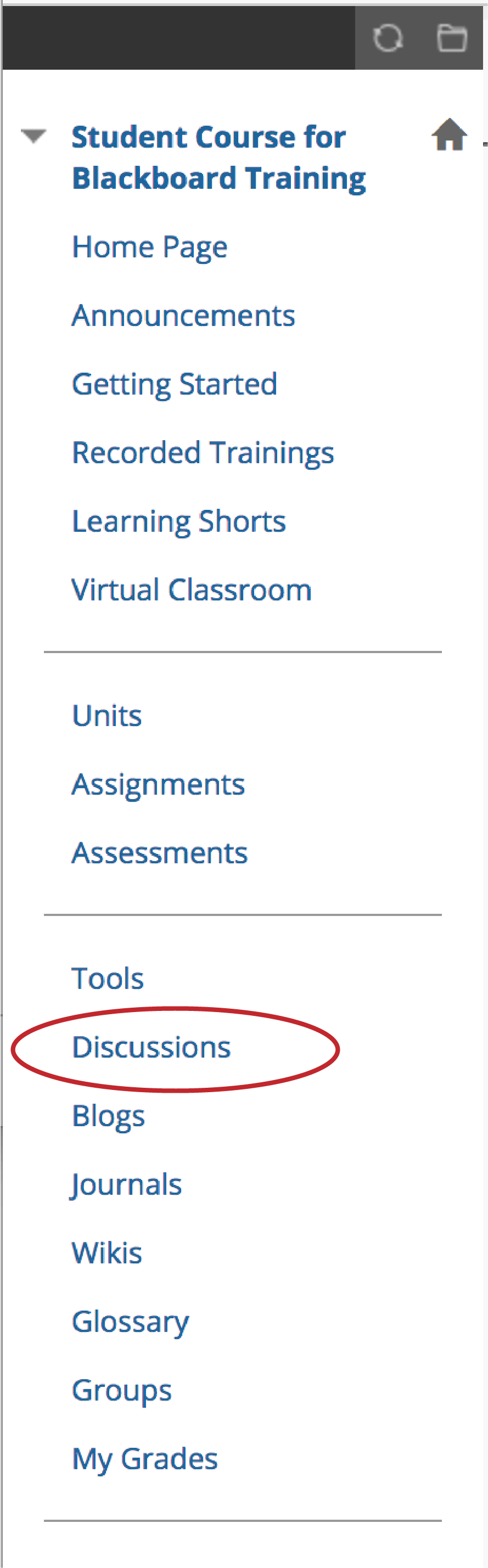
Dependiendo de la configuración de sus cursos individuales, puede acceder al Foro de Debate a través del Menú del Curso o como un Enlace al Curso dentro de un Módulo de Aprendizaje o en una página de contenido que conduce al Foro de Debate.
Volver al principio
Todo sobre los foros
La página principal del Tablero de Discusión muestra una lista de los foros de discusión disponibles. Un Tablero de discusión puede contener uno o más Foros. Un Foro es un área donde se discute un tema o un grupo de temas relacionados. Para cada Foro, la página muestra el número total de publicaciones, el número de publicaciones no leídas y el número total de participantes.
Haga clic en el Nombre del Foro para ingresarlo de modo que pueda leer los mensajes y crear sus propios mensajes. Haz clic en las publicaciones no leídas para recopilar todas las publicaciones no leídas en un formato clasificable.
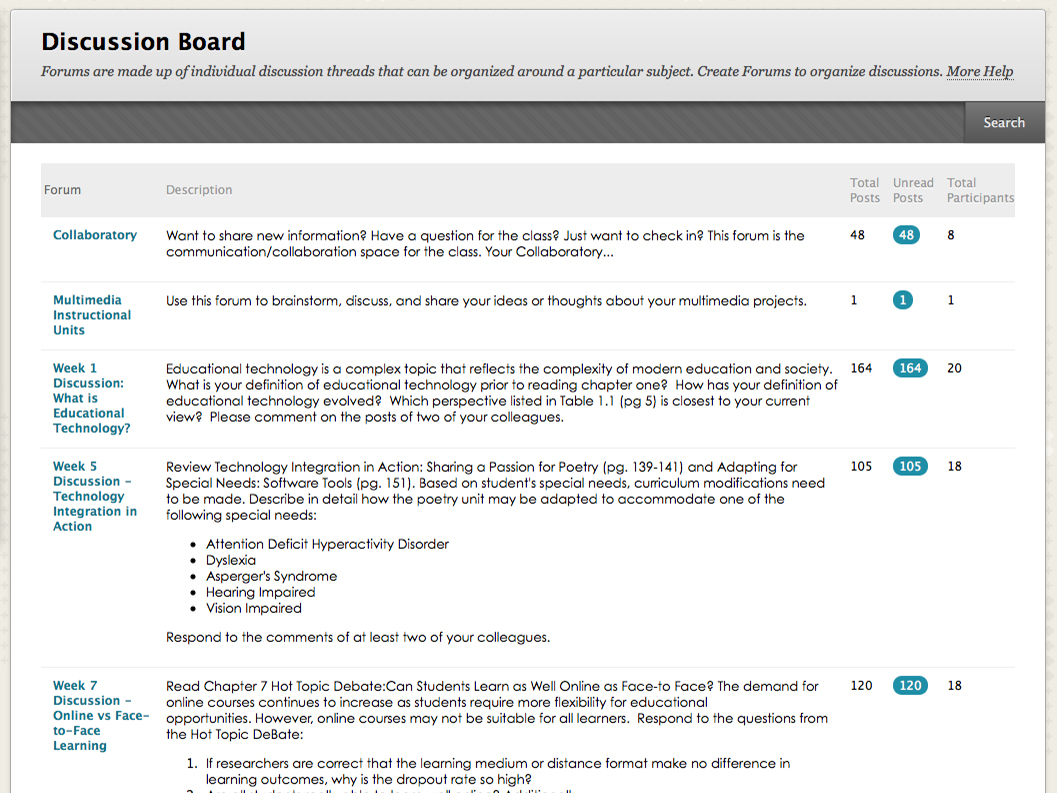
Volver al principio
Diferentes formas de ver un Foro
Un foro se puede ver en uno de dos contextos: Vista de árbol o Vista de lista. Esta opción permanece en vigor hasta que la cambie y se puede cambiar en cualquier momento. Estas opciones están disponibles en la parte superior de la página del Foro.
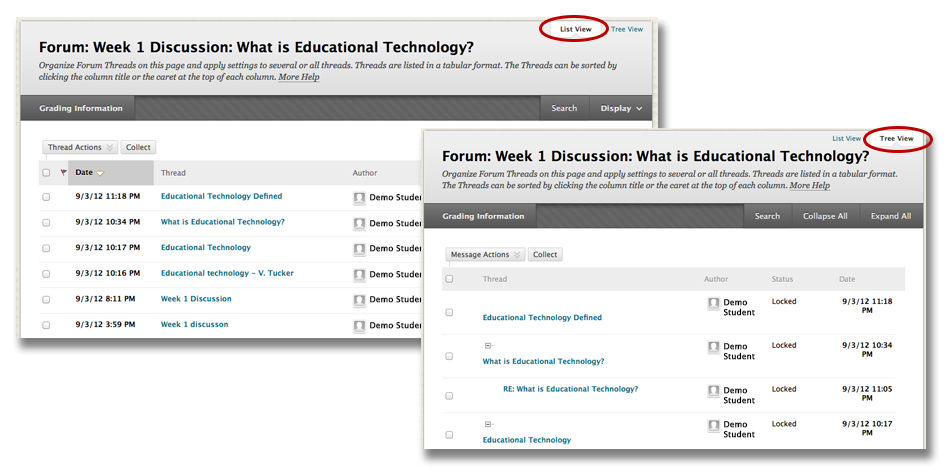
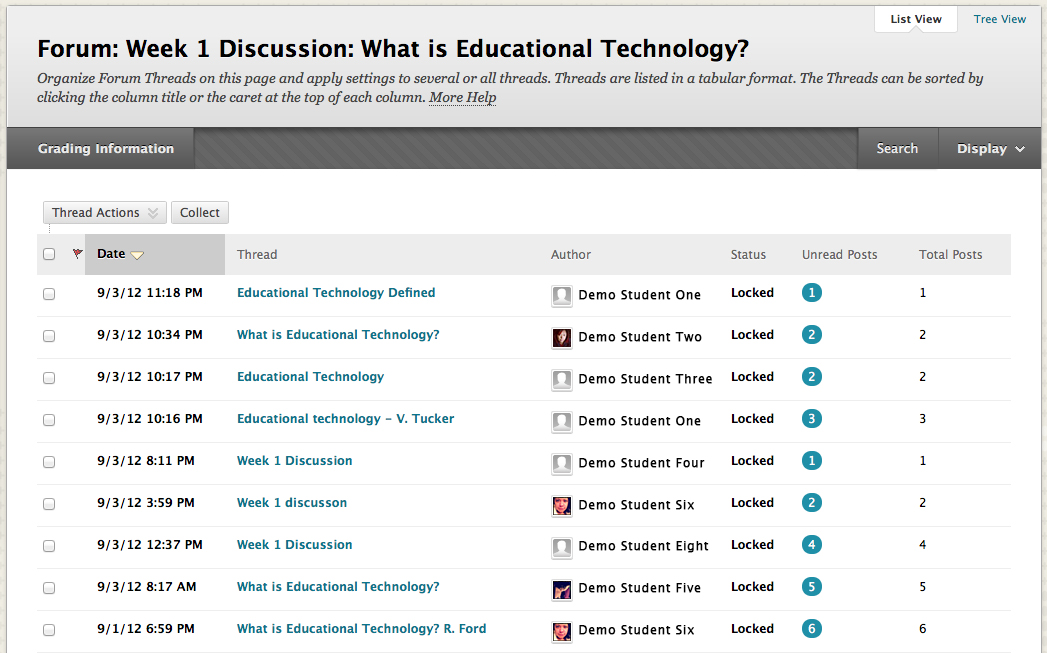
La Vista de Lista se presenta la lista de mensajes en el foro, llamado Hilos, en un formato tabular. Los hilos se pueden ordenar haciendo clic en el recuadro (▲) en la parte superior de cada columna.
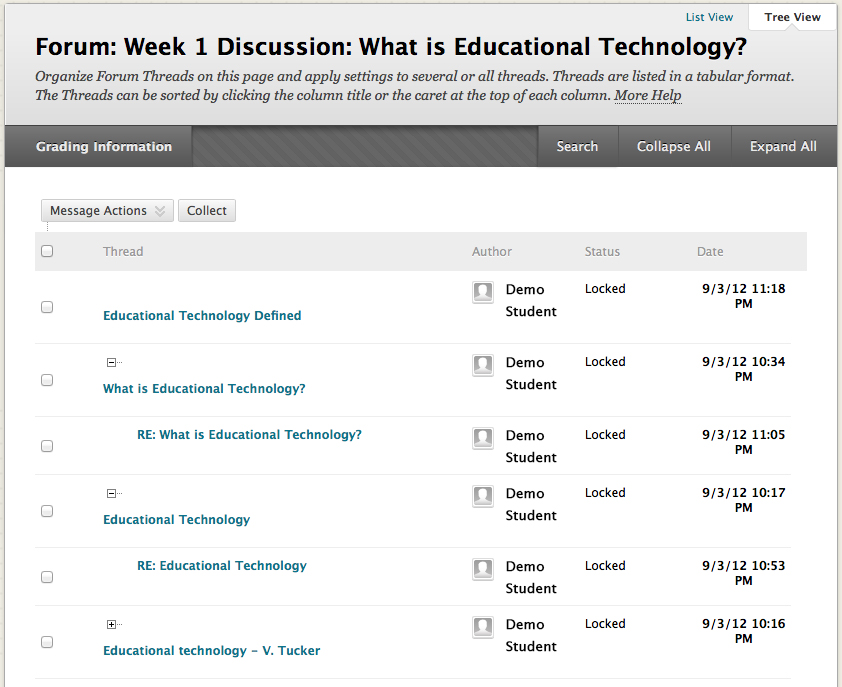
La vista en árbol presenta el primer mensaje o Hilo y todas las respuestas relacionadas. El hilo inicial y las publicaciones relacionadas se pueden expandir y contraer mediante el icono más (+) y menos (-) junto a cada mensaje.
Volver al principio
Todo sobre Hilos
Dentro de un Foro, se muestra una lista de mensajes llamados Hilos en la Vista de Árbol o en la Vista de Lista. Para ingresar un Hilo para revisar respuestas relacionadas, haga clic en el nombre del hilo. Si el profesor lo permite, puede crear un hilo nuevo haciendo clic en Crear hilo. Para administrar los Hilos que ves, selecciona una opción en el menú Mostrar acción.
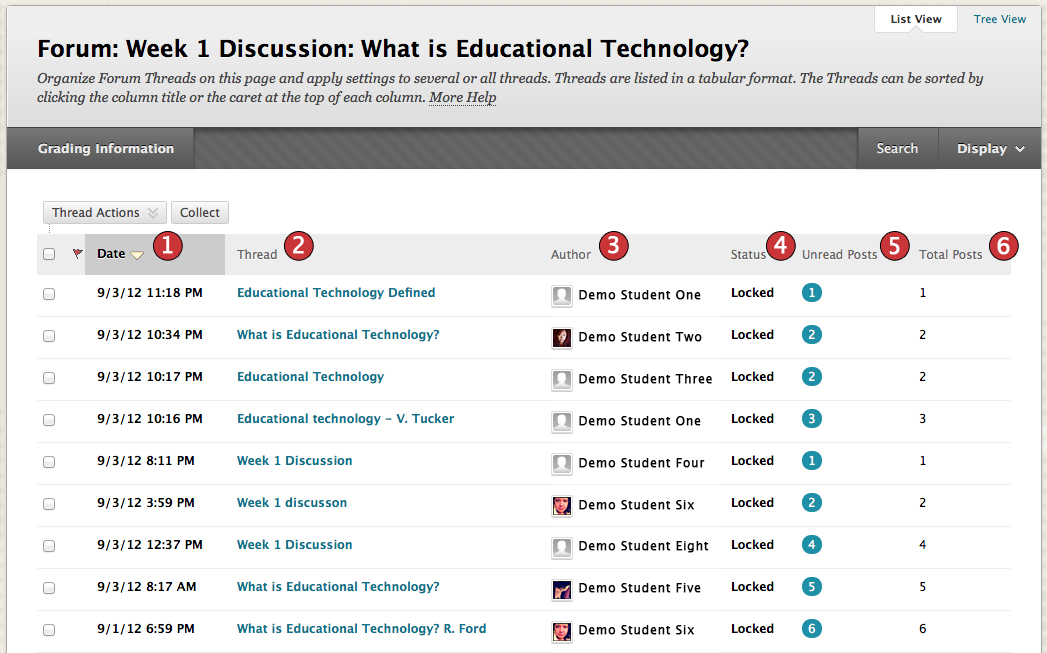
En la vista de lista, los hilos aparecen en una tabla de hilos y se pueden ordenar utilizando los criterios de la tabla siguiente.
| Hilo de la Tabla de Criterios | ||
|---|---|---|
 |
Fecha | de La fecha en que se creó el Subproceso. |
 |
Hilo | nombre del Hilo. |
 |
Autor | La persona que ha creado el Hilo. |
 |
Estado | El estado de un Hilo determina si se puede ser visto, leído o contestado. Los profesores establecen el estado del subproceso (excepto borrador), pero los estudiantes pueden seleccionar qué tipo de subprocesos mostrar. Use el menú Mostrar acción para seleccionar qué tipos de hilos Mostrar.
|
 |
mensajes no Leídos | Número de puestos en el foro que aún no tienen acceso. |
 |
Total de Puestos | Incluye tanto leer y mensajes no leídos. |
Volver al principio
Crear un nuevo hilo
Los foros tienen muchas configuraciones que controlan quién puede publicar y qué otros tipos de acciones pueden realizar los usuarios, como editar sus propios hilos, publicar de forma anónima o calificar publicaciones. Dependiendo de la configuración del foro que haya seleccionado el profesor, es posible que se le permita crear un hilo nuevo.
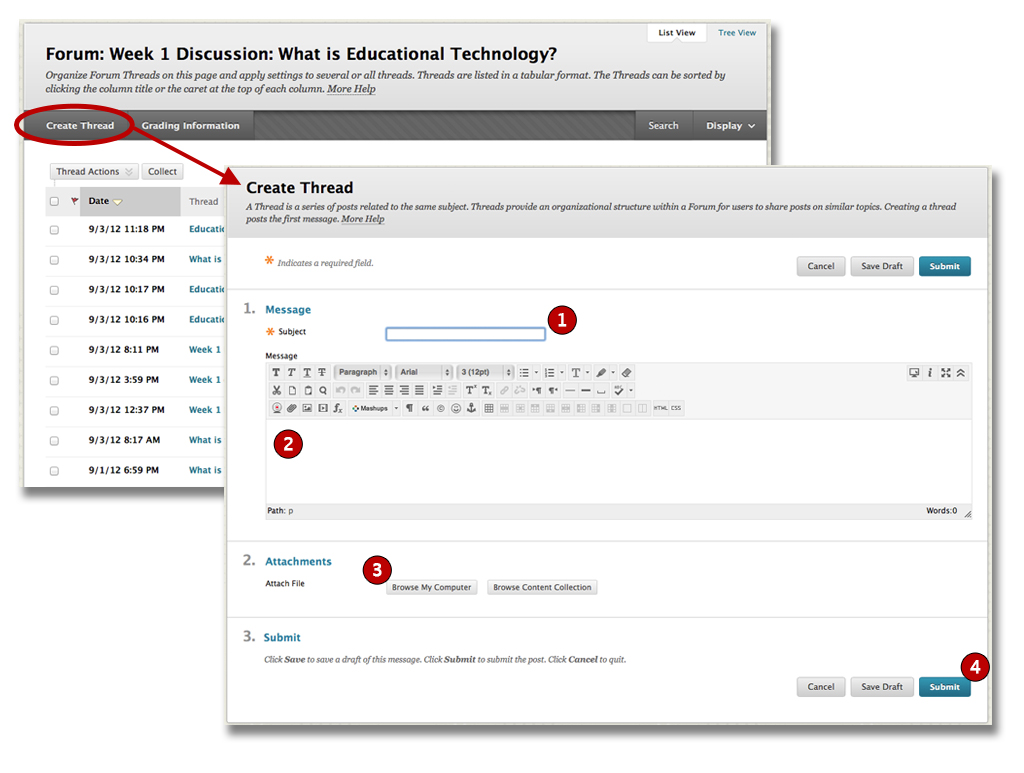
Para crear un Hilo, ir a un foro que tiene la creación de subprocesos habilitado. Haga clic en Crear hilo para abrir la página Crear hilo. Una vez en la página Crear hilo:
- Escriba su asunto. El texto introducido aquí aparecerá como un enlace en el foro.
- Escriba su mensaje.
- Adjunte un archivo si lo desea y si la configuración de archivo adjunto se ha activado.
- haga Clic en enviar.
Si no estás listo para publicar tu hilo, haz clic en Guardar borrador. Se guardará una copia de tu Hilo. Para volver atrás y editarlo, seleccione Solo Borradores en el menú acción del botón Mostrar. Haga clic en el asunto del mensaje y, a continuación, en Editar.
Volver al principio
Dentro de un hilo: Detalles del hilo
Después de que hayas publicado tu Hilo inicial, lo más probable es que respondas a otros en tu curso, como lo harías durante una conversación regular en el aula. Echemos un vistazo a la página de detalles del hilo, y luego discutiremos cómo responder a sus compañeros participantes y compañeros de clase.
La página de detalles del hilo tiene diferentes formas de marcar y clasificar tus mensajes. Utilice las casillas de verificación para seleccionar mensajes y realizar acciones de mensajes mediante el menú desplegable acción. La página de detalles del hilo también se puede ver de varias maneras diferentes.
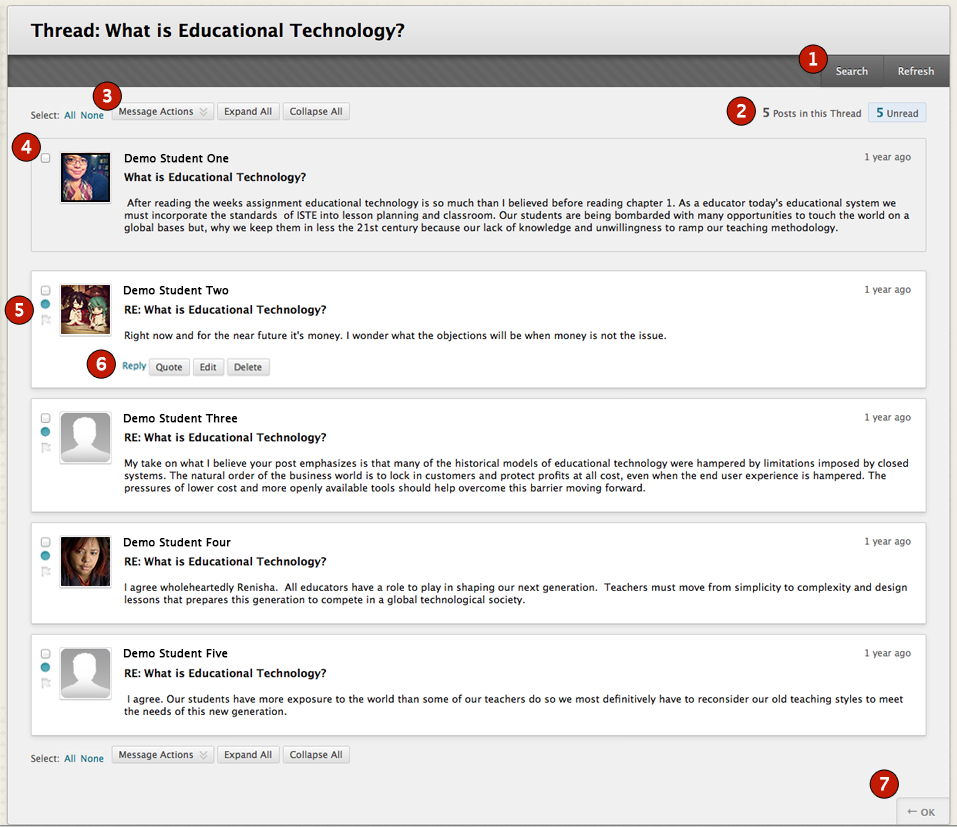
| Hilo de la Página de Detalles de Un Vistazo | ||
|---|---|---|
 |
Buscar y Actualizar | para buscar específicas de los usuarios y/o palabras clave, haga clic en el botón de Búsqueda. Haga clic en el botón Buscar para recargar los hilos de discusión de la página. |
 |
Conteo de mensajes y los mensajes no Leídos | Muestra el número total de puestos y el número de mensajes no leídos en el hilo. Haz clic en el número de publicaciones no leídas para ver una página que contenga solo las publicaciones no leídas de un hilo. |
 |
Mensaje de Acciones | Uso de las Expandir todo y Contraer Todo para gestionar la visibilidad de las publicaciones en la página.
|
 |
Post del Autor | El Autor puesto que será el primer post del hilo. A veces, una insignia puede aparecer junto al nombre del autor si tiene un papel especial dentro del foro, como administrador o moderador. Si pasa el ratón por encima de la insignia, le indicará el rol de usuario en el curso y el foro. |
 |
Post Marcadores | mensajes no Leídos están marcados en azul y leer las publicaciones indicadas en blanco. Las publicaciones se marcan como leídas a medida que lee la página, pero solo si la publicación completa está visible (expandida). También puedes marcar las publicaciones que quieras volver a revisar más tarde o indicarlas como importantes. |
 |
Responder a los mensajes | haga Clic en Responder o Citar para responder a un mensaje en un hilo. Haga clic en Autor de correo electrónico para enviar un mensaje de Blackboard al autor de una publicación. Si el profesor ha habilitado la función, es posible que también pueda editar y/o eliminar publicaciones que haya creado. |
 |
Salida de Hilo | Utilice este botón para salir del hilo y volver al foro. |
Volver al principio
Responder a un hilo y Publicar
Una vez que hayas accedido a un foro y hayas entrado en el Hilo, puedes responder a cualquier persona que haya publicado en ese hilo.
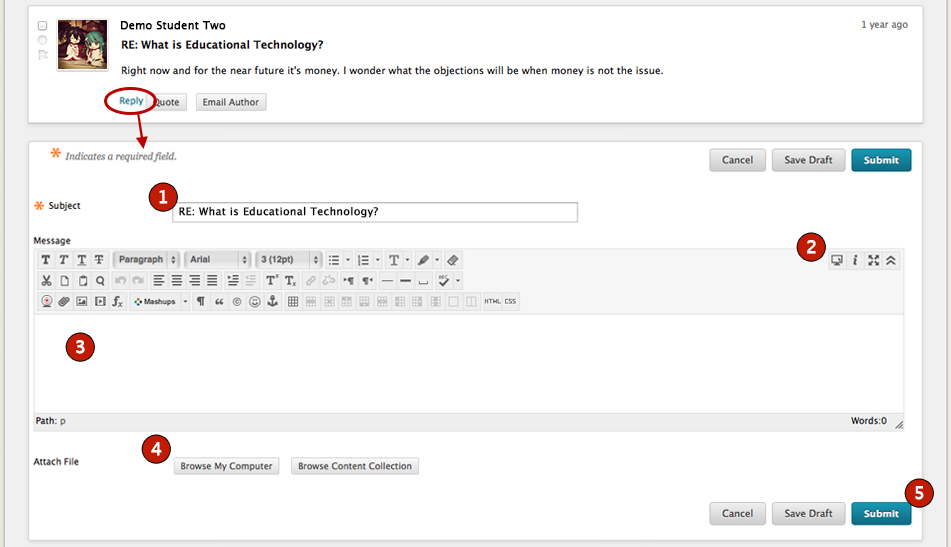
para responder A un mensaje, haga clic en el puesto al que desea responder. Se abrirá en la parte inferior de la página. Haz clic en Responder para abrir la página Responder a la publicación.
- Introduzca un nuevo tema o déjelo sin cambios.Haga clic en el botón Mostrar más (
 ) si no puede ver todas las herramientas en el Área de la barra de herramientas.
) si no puede ver todas las herramientas en el Área de la barra de herramientas. - A continuación, introduzca su respuesta en el área de mensajes.
- Incluir archivos adjuntos si se permite y se desea.
- haga Clic en Enviar.
Volver al principio
Cómo incluir una cita en una respuesta
Al responder, haga clic en Cita (si está habilitado) para incluir el elemento al que está respondiendo. El texto del elemento al que está respondiendo aparecerá automáticamente en su respuesta. La cita se indicará con una línea a la izquierda.
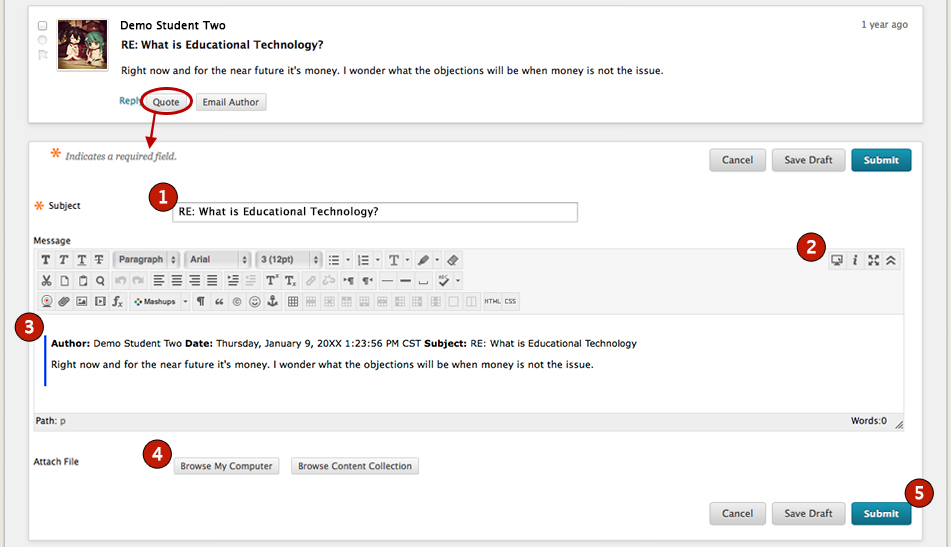
Para responder con una cita a una publicación, haga clic en la publicación a la que desea responder. Se abrirá en la parte inferior de la página. Haga clic en Cotización para abrir la página Responder a la publicación.
- Introduzca un nuevo tema o déjelo sin cambios.Haga clic en el botón Mostrar más (
 ) si no puede ver todas las herramientas en el Área de la barra de herramientas.
) si no puede ver todas las herramientas en el Área de la barra de herramientas. - El texto entre comillas aparece en el área de mensajes con una línea a la izquierda.
- Ingrese su respuesta en el área de mensaje debajo del texto citado. Si decide que no desea incluir el texto citado, simplemente puede eliminar el texto del área de mensajes.
- Incluir archivos adjuntos si se permite y se desea.
- haga Clic en enviar.
Volver al principio
Edición y eliminación de mensajes de debate
Puede editar o eliminar sus propios mensajes solo si su profesor ha puesto a su disposición esas opciones. No puedes editar ni eliminar las publicaciones de otros. Si publica un mensaje con error y la opción de eliminarlo no está disponible, póngase en contacto con su profesor.

En la página de detalles del hilo, haz clic en el título de una de tus propias publicaciones. La publicación aparece en la parte de publicación actual del marco de contenido.
Haga clic en Editar para modificar el mensaje o haga clic en Eliminar y confirme su eliminación. Estas opciones se encuentran junto al botón Responder si el profesor ha seleccionado la configuración del foro que le permite editar o eliminar. Si el profesor no ha seleccionado estos ajustes, los botones Editar y Eliminar no estarán visibles para usted.
Volver al principio
Organizar mensajes en el Tablero de Discusión
Recopilar hilos reúne sus mensajes en un formato imprimible y clasificable. Las colecciones son una buena manera de organizar publicaciones para una lectura rápida.
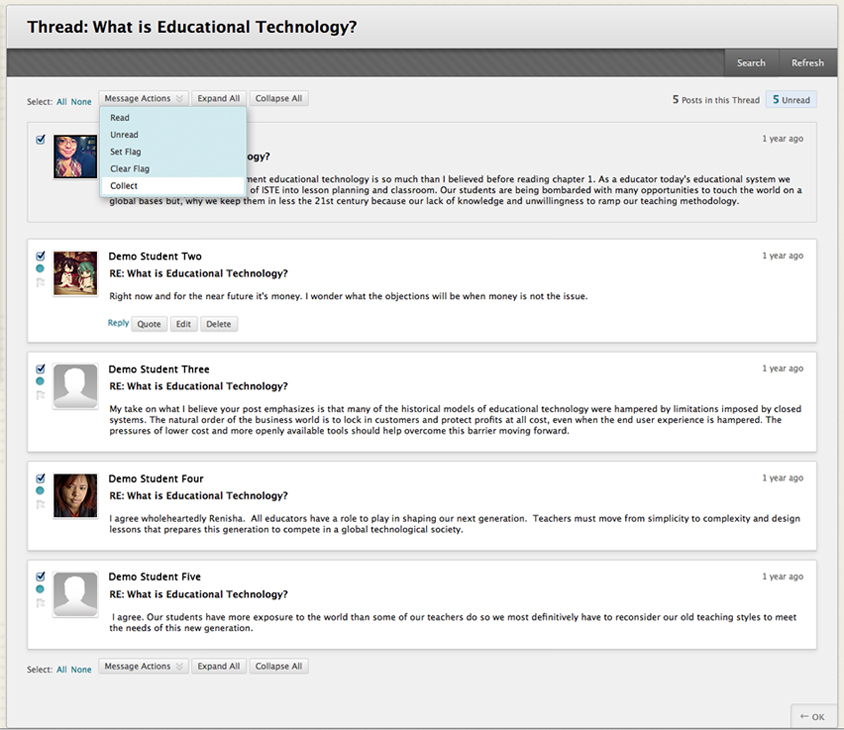
Marque las casillas junto a los Hilos que desea incluir en una colección y, a continuación, haga clic en Recopilar en el menú desplegable Acciones de mensajes. Para seleccionar todos los Hilos en un Foro o en la página de Detalles del Hilo, haz clic en el enlace Todos junto al texto «Seleccionar:».
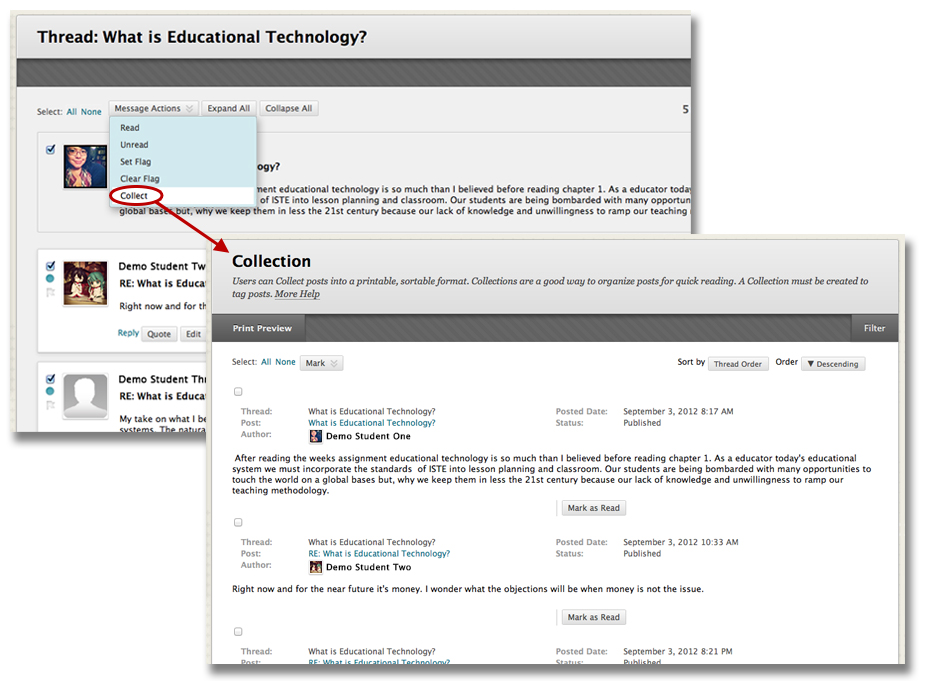
también puede ordenar los hilos usando una variedad de criterios en orden ascendente o descendente. Usando el cuadro desplegable «Ordenar por», puede seleccionar las siguientes opciones:
- Apellido del autor
- Nombre del autor
- Asunto: Ordenar temas por tema en orden alfabético
- Fecha del último mensaje: Ordenar por la fecha del último mensaje publicado
- Orden de los hilos: Ordenar en el orden en que se publicaron los hilos en el sistema.
Puede ver cómo se verán los hilos impresos haciendo clic en Vista preliminar de impresión. Utilice el botón Filtrar para abrir criterios de búsqueda para localizar mensajes específicos.
Volver al principio
Mejores prácticas Usando el Tablero de Discusión
Ahora que ha aprendido a usar las herramientas dentro del Tablero de Discusión, repasemos algunas prácticas recomendadas. Comunicarse en línea es diferente a comunicarse en persona. Por ejemplo, no puedes ver las expresiones faciales de la otra persona ni escuchar la inflexión en su voz. Como tal, debemos confiar en las convenciones de la palabra escrita para transmitir nuestro mensaje y entender lo que otras personas están diciendo.
Además de los requisitos que su instructor pueda publicar, a continuación se presentan algunas consideraciones útiles al participar en las discusiones del curso en línea.
- Trate a los demás y sus puntos de vista con respeto.
- Use gramática, ortografía y oraciones completas adecuadas.
- Evite usar TODAS LAS MAYÚSCULAS. Eso puede significar que estás gritando.
- Evite usar accesos directos como «cu l8tr» para «hasta luego».»
- Piense antes de escribir. Proporcione respuestas exhaustivas y reflexivas.
Volver al principio
