15 paras Linux Screen Recorder ja miten asentaa ne Ubuntu
Screencasting on tärkeä tehtävä monille ihmisille monista syistä, kuten tehdä opetusvideo, luoda esitys, koota miten opetusvideo, tehdä ohjelmisto arvostelu, tai ottaa hauskaa streaming pelatessa pc-pelejä. Lisäksi, nykyään, monet käyttäjät tekevät ansaita mahdollisuus itselleen kautta YouTube, Facebook video, tai muita video hosting sivustoja tekemällä monia hyödyllisiä miten-opas videoita. On olemassa paljon Linux näytön tallentimet saatavilla markkinoilla. Silti, täällä aion vain jakaa luettelon parhaista Linux kuvakaappaus ja Live video streaming ohjelmisto ja asentaa ne Ubuntu kuin tämä sivusto keskittyy yksinomaan Ubuntu Linux.
paras Linux Screen Recorder
tätä luetteloa parhaista Linux screen recordereista ei ole lueteltu missään tietyssä järjestyksessä. En voinut sisällyttää kaikkia ominaisuuksia, ja kaikki pisteet on myös kerätty niiden virallisilla verkkosivuilla.
1. Kazam
Kazam on yksi parhaista Linux-pöytätietokoneisiin saatavilla olevista kevyistä näyttönauhureista. Se on hyvin yksinkertainen ja näppärä työkalu screencasting. Kazam mukana vähän kokoonpano ja on paras newbie käyttäjille, jotka tarvitsee vain kaapata näytön sisältöä ja tallentaa videotiedoston. Se tukee äänentallennusta ja erilaisia videotiedostomuotoja.
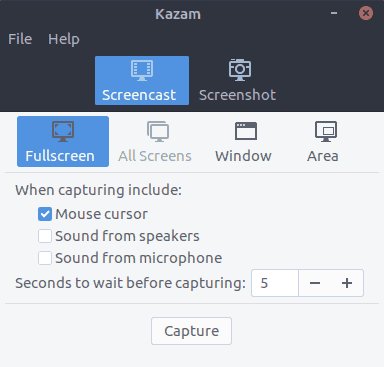
Asenna Ubuntuun
suorita seuraava komento päätelaitteeseen:
sudo apt install kazam
uusi versio, jossa on Lähetysominaisuusohje Mark Buttonilta ( FB Ubuntu Group-sivun ylläpitäjä)
Minulla on 3 erilaista PPA: ta Kazamille; 2 näistä 3 ovat periaatteessa sama. 3rd yksi on eri kehittäjä, joka lisää ’broadcast’ yhtenä ominaisuuksista. Se voi olla tutkimisen arvoinen; kuitenkin, unohdin napata URL tuolloin etsivät launchpad.
uusi versio Broadcast
sudo apt-add-repository ppa:sylvain-pineau/kazamsudo apt updatesudo apt install kazamsudo apt upgrade
Miten poistaa Kazam
sudo add-apt-repository --remove ppa:sylvain-pineau/kazamsudo apt updatesudo apt upgrade
voimme suorittaa kaikki edellä mainitut tehtävät komentoriviltä ja Pikanäppäimiltä.
- käytä alla olevia avaimia nauhoituksen aloittamiseen
SUPER-CTRL-R
SUPER-CTRL-P
- käytä alla olevia näppäimiä lopettaaksesi tallennuksen
SUPER-CTRL-Q
Huom: superavaimella tarkoitetaan Windows-avainta, joka on käytettävissä useimmissa tietokoneissa.
2. SimpleScreenRecorder
nimensä mukaisesti SimpleScreenRecorder on yksinkertainen ja helppo mennä Linux screen recorder-ohjelmisto. Se on Qt-pohjainen screencasting-sovellus. Kuten Kazam, se tukee myös erilaisia videolähtöformaatteja ja äänitallenteita. Tämä Linux kuvakaappaus ohjelmisto on erittäin kevyt, joka toimii sujuvasti vanha järjestelmä.
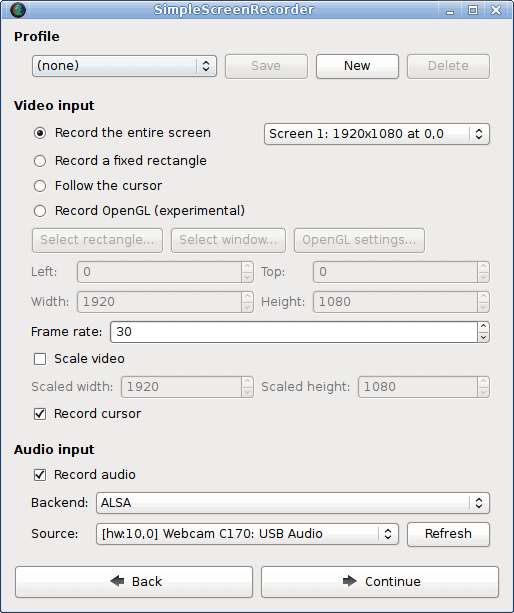
Asenna Ubuntuun
Tämä Ubuntun näytönkaappausohjelma on saatavilla PPA: n kautta. Suorita seuraava komento yksitellen päätteeseen:
sudo add-apt-repository ppa:maarten-baert/simplescreenrecordersudo apt updatesudo apt install simplescreenrecorder
3. RecordMyDesktop
RecordMyDesktop on screencasting-sovellus, joka voi tehdä videoita synkronoidulla äänellä, ja käyttäjät voivat valita joko minkä tahansa valitun työpöytäalueen tai koko näytön. Se on periaatteessa CLI-pohjainen Linux – näytönkaappaussovellus, joka on luotu C-ohjelmointikielen päälle. Se tarjoaa kaksi erilaista GUI perustuu GTK ja QT4. Käyttäjät voivat keskeyttää screencast ja jatkaa milloin tahansa. Sen avulla voit korostaa tärkeä osa opetusvideosi tai screencasting.
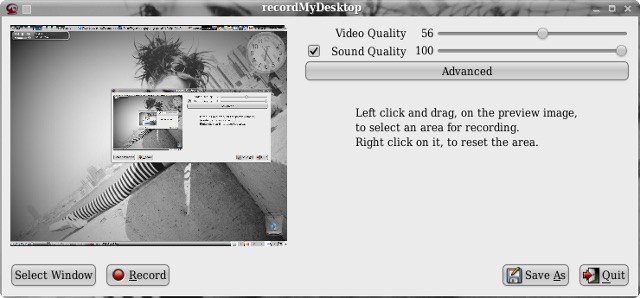
Asenna Ubuntuun
se on saatavilla Ubuntun virallisessa arkistossa. Suorita siis alla oleva komento:
sudo apt install gtk-recordmydesktop
4. Vokoscreen
Vokoscreen on erittäin yksinkertainen ja helppokäyttöinen Linux-näytönkaappaussovellus screencastingiin. Se tukee myös useita videolähtömuotoja ja sopivaa äänituloa. Vokoscreen voi tallentaa ja tietyn alueen tai koko työpöydän näytön.
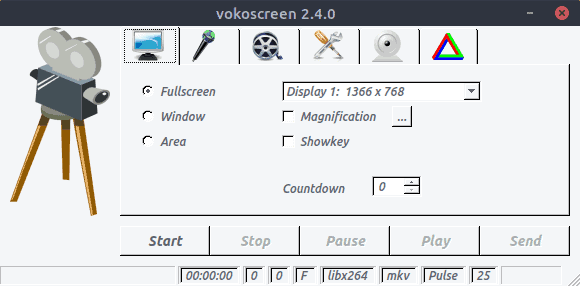
asentaa Ubuntuun
sudo apt install vokoscreen
5. Open Broadcaster Software (OBS)
OBS on kehittynein ja monipuolisin saatavilla oleva Linux screen recorder. Tämä screencasting sovellus voi suoratoistaa YouTuben, Twitch, DailyMotion, ja paljon muuta. Avoin lähetystoiminnan ohjelmisto, täysimittainen paras näytönkaappausohjelmisto Ubuntu Linuxille. Se sopii edistyneille käyttäjille, jotka todella täytyy tehdä joitakin tech videoita tai live peli streaming. Mutta kuka tahansa voi käyttää sitä, kun tietää kaikki plugin ja asetukset.
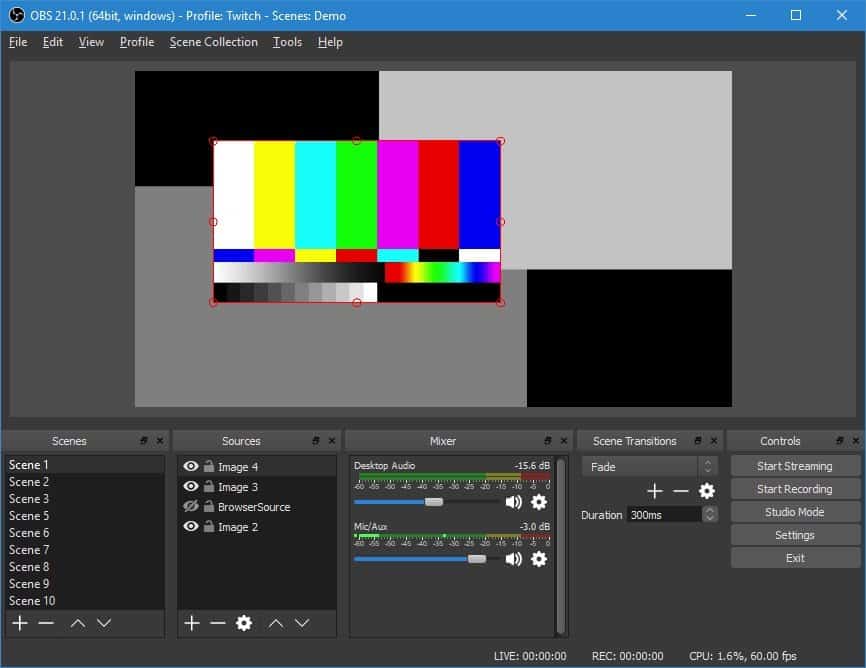
Asenna Ubuntuun
sudo add-apt-repository ppa:obsproject/obs-studiosudo apt updatesudo apt install obs-studio
6. Peek
Peek on yksinkertainen työkalu, jonka avulla voimme luoda animoidun gif-kuvan työpöydän näytölle. Tärkeimmät ominaisuudet Tämä sovellus on, että sen avulla voit määrittää kehysnopeus ja viive. Se tarjoaa modernin ja tyylikkään graafisen käyttöliittymän.
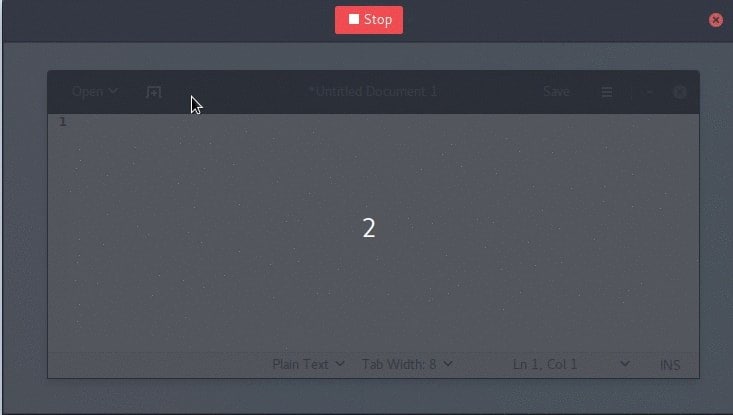
asentaa Ubuntuun
sudo add-apt-repository ppa:peek-developers/stablesudo apt updatesudo apt install peek
7. ScreenStudio
ScreenStudio on jälleen yksi helppo mennä, mutta tehokas screencasting-ohjelmisto Linuxille. Se tarjoaa yksinkertaisen vaihtoehdon työpöydän tallentamiseen videoformaattina, joka myöhemmin voidaan suoratoistaa suoraan YouTuben, Twitchin tai minkä tahansa muun video-isäntäpalvelun kautta.
asentaa Ubuntuun
sudo add-apt-repository ppa:soylent-tv/screenstudiosudo apt updatesudo apt install screenstudio
8. Byzanz
Byzanz on CLI-pohjainen screencasting-sovellus Linuxille. Tämä työkalu voi tallentaa videon ja äänen OGG ja FLV muodoissa. Sitä voidaan myös käyttää luomaan animoitu gif.
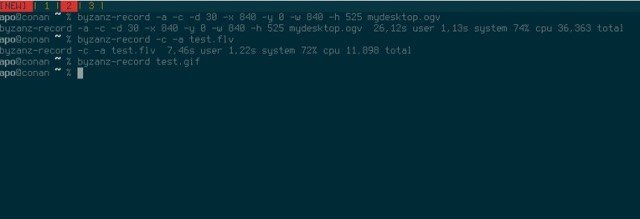
Asenna Ubuntuun
sudo add-apt-repository ppa:fossfreedom/byzanzsudo apt-get updatesudo apt-get install byzanz
9. Gifine
toisin kuin Peek, Gifine on Linuxille tarkoitettu screencasting-työkalu, jolla tallennetaan ja ommellaan yhteen pieniä animoituja GIF-kuvia tai videoita. Se tukee sekä GIF-että MP4 – videolähtöä.
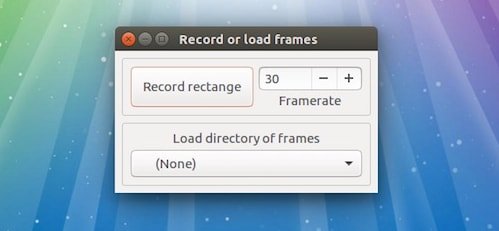
Asenna Ubuntuun
git clone --depth 1 https://github.com/lolilolicon/xrectsel.gitcd xrectsel./bootstrap && ./configuresudo make installsudo apt install gifsicle luarocks libgirepository1.0-devsudo luarocks install --server=https://luarocks.org/dev gifine
gifinen ajamiseen kirjoita seuraava komento:
gifine
10. VLC
ei ehkä ole ketään, joka ei olisi kuullut VLC: n nimeä – tehokkain ja suosituin Linux-Multimediasoitin. Se tulee valmiiksi pakattu paljon ominaisuuksia, ja screencasting on yksi niistä. Sinun tarvitsee vain vaihtaa kaappaustila työpöytätilaan asetukset-asetuksessa. Voit myös tallentaa tallennusvideon tai suoratoistaa sen verkossa.
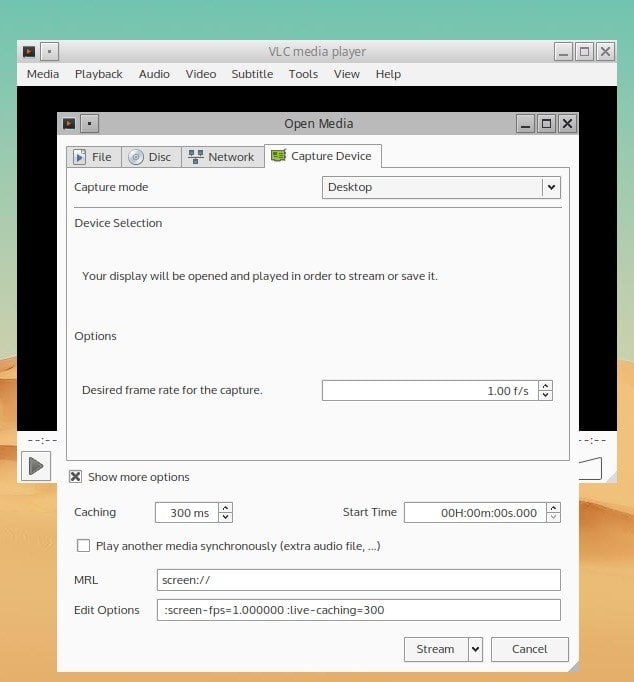
Asenna Ubuntuun
sudo apt-get install vlc
11. Wink
Winkiä käytetään pääasiassa interaktiivisen opetussisällön luomiseen. Tämä Linux kuvakaappaus ohjelmisto tulee erittäin kilpailukykyisiä ominaisuuksia näytön tallennus. Se tukee myös kaikkia tärkeimpiä käyttöjärjestelmiä, kuten Windowsia, Linuxia ja muita Unix-pohjaisia järjestelmiä.
Download Linuxille
12. Freeseer
Freeseer on luotu tekemään kaukaisten konferenssien striimauksesta yksinkertaista ja helppoa. Sekä videon että äänen suoratoisto ovat tuettuja samanaikaisesti. Se on ilmainen screencasting sovellus ja tarjoaa cross-platform resursseja.

Asenna Ubuntuun
Lataa sovelluspaketti pikaopas
13. Shutter
Shutter on yksi parhaista Linux-näytön tallentimista, mutta silti yksinkertainen ja tarjoaa modernin käyttöliittymän. Se tarjoaa myös kuvankäsittelytyökalun, jota voidaan käyttää otetun kuvan muokkaamiseen. Voit kaapata koko osan työpöydän näytön tai vain valitun alueen.
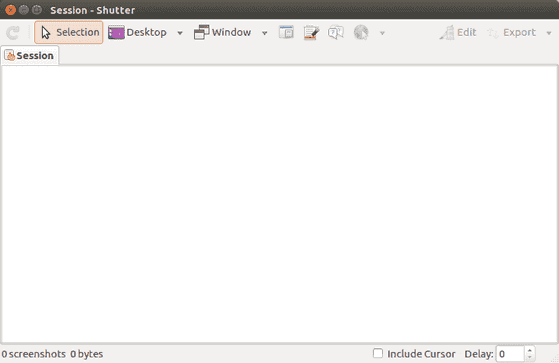
asentaa Ubuntuun
sudo add-apt-repository -y ppa:shutter/ppasudo apt-get updatesudo apt-get install shutter
14. Krut
vaikka krutin käyttöliittymä ei näytä kivalta, se on yksi markkinoiden kevyimmistä Linux-näyttönauhureista. Tämä Linux kuvakaappaus ohjelmisto on kehitetty Java, ja siksi se kannettava ja helppokäyttöinen muissa järjestelmissä. Voit tehdä kaikki tehtävät, jotka täysimittaisen Linux screen recorder pitäisi tehdä ilman vaivaa.
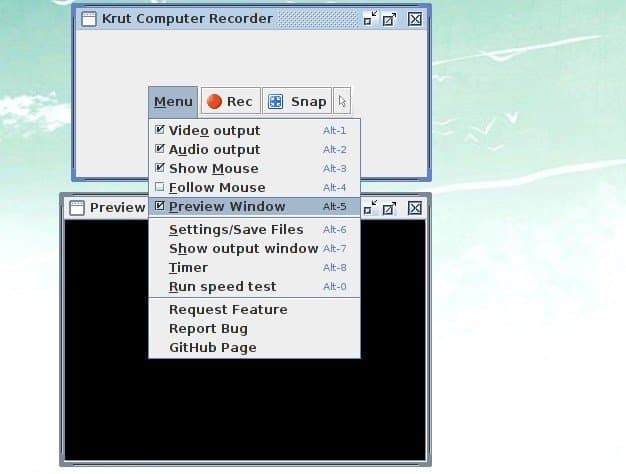
Asenna Ubuntuun
lataus viralliselta sivustolta
15. Green Recorder
Screen Recorder on olennainen tuottavuustyökalu näytön tallentamiseen. Linuxille on olemassa useita screen recorder-sovelluksia, jotka toimivat todella hyvin. Mutta, tällä hetkellä, vihreä tallennin antaa sinulle hienoja ominaisuuksia, jotka räjäyttää mielesi. Se on yksinkertainen näytön tallennin sovellus, joka tukee Xorg sekä Wayland-Gnome istunto. Se on rakennettu Pythonin, GTK+ 3: n ja ffmpeg: n päälle.
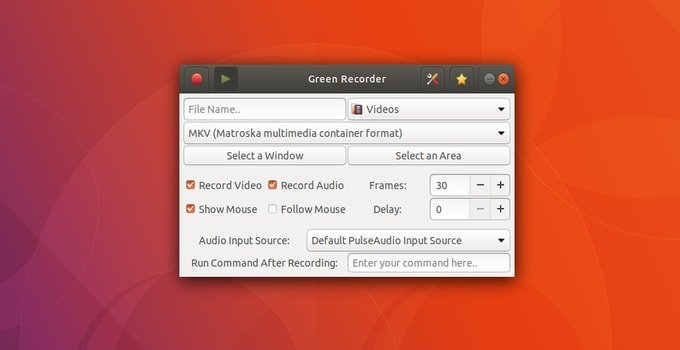
asentaa Ubuntuun
sudo add-apt-repository ppa:fossproject/ppasudo apt updatesudo apt install green-recorder
lopullinen ajatus
niin, vihdoinkin, kumpi on paras Linux-näytön tallennin? Se riippuu käyttäjien erityistarpeista. Ennen kuin valitset Linuxin näytönkaappaussovelluksen yllä olevasta luettelosta, asenna se järjestelmääsi ja katso ominaisuudet itse ja vertaa vaatimuksiasi.