Custom Shape Tool Photoshopissa
Custom Shape Tool
löydät Custom Shape Tool-työkalun, joka on sisäkkäin Photoshopin muiden Shape Toolsin kanssa samassa kohdassa työkalupaneelissa. Oletusarvoisesti suorakulmion työkalu on näytettävä työkalu, mutta jos napsautat sitä ja pidät hiiren painiketta alhaalla, näkyviin tulee fly-out-valikko, jossa luetellaan muut kyseisellä paikalla käytettävissä olevat työkalut. Custom Shape Tool on listan häntäpäässä:
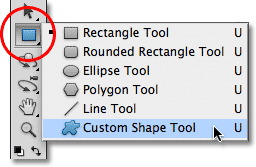
Jos sinulla on jo yksi muista Muototyökaluista valittuna, voit nopeasti napata muokatun Muototyökalun Valintariviltä. Näet sarjan kuusi kuvakkeita, jokainen edustaa eri muoto työkalu. Custom Shape Tool on viimeinen kuvake oikealla (se on kuvake, joka näyttää möykyltä):
![]()
valitsemalla mukautetun muodon
kun meillä on mukautettu muoto työkalu valittuna, meidän täytyy valita muoto, jonka haluamme piirtää. Muokatun muodon työkalukuvakkeen oikealla puolella olevaan Valintariviin ilmestyy esikatselukuvakkeen näytekuva. Esikatselukuva näyttää valitun muokatun muodon:

Jos haluat valita toisen muodon, Napsauta esikatselukuvaa. Tämä avaa muoto Picker, joka näyttää kaikki muodot meillä on tällä hetkellä valita. Photoshop todella tulee paljon enemmän muotoja kuin rajoitettu määrä olemme esittäneet aluksi. Katsotaan, miten muut muodot latautuvat hetkessä:
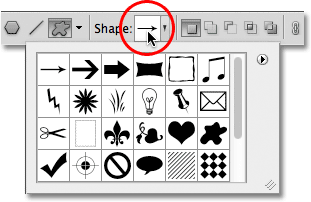
Jos haluat valita muodon, napsauta sen näytekuvaa ja sulje Muotovalitsin painamalla Enter (Win) / Return (Mac). Tai kaksoisnapsauta pikkukuvaa, joka valitsee muodon ja sulkee muodon valitsimen puolestasi. Valitsen sydämen muodon:
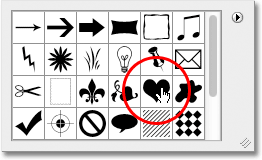
valitsemalla värin muodolle
kun olet valinnut muotosi, valitse väri sille klikkaamalla väriruutua sanan väri oikealla puolella Valintarivillä:

Photoshop avaa värivalitsimen, jotta voimme valita haluamamme värin. Koska valitsin sydämen muodon, valitsen punaisen värini mukaan. Valitse OK, kun olet valmis sulkemaan Värinpoimijan:
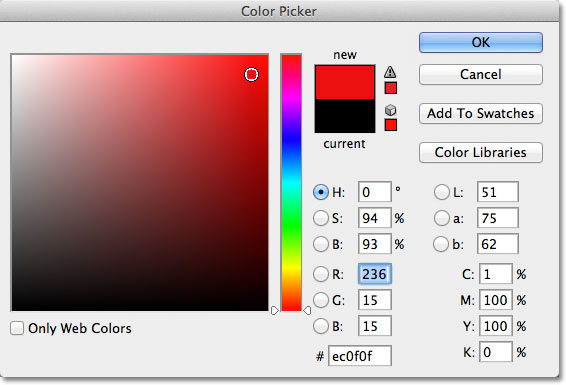
valitse ”Shape Layers” – vaihtoehto
kuten edellisessä opetusohjelmassa mainitsin, Photoshop antaa meidän piirtää kolme hyvin erilaista muotoa Shape tools-työkaluilla. Voimme piirtää vektorimuotoja, jotka ovat resoluutiosta riippumattomia ja täysin skaalautuvia kuvanlaadun menettämättä (samanlaisia muotoja piirtäisimme Illustrator-ohjelmassa). Voimme myös piirtää polkuja, jotka ovat vain muotojen ääriviivoja, tai voimme piirtää pikselipohjaisia muotoja, joissa Photoshop täyttää muodon värillisillä pikseleillä. Useimmissa tapauksissa, haluamme olla piirustus vektorin muotoja, ja tehdä, että, meidän täytyy olla muoto kerrokset vaihtoehto valittu Valintarivillä. Se on vasen kuvake kolmen ikonin ryhmässä lähellä options-palkin äärivasempaa:
![]()
piirtääksesi muodon, Napsauta asiakirjan sisäpuolelle asettaaksesi lähtöpisteen, pidä sitten hiiren nappia alhaalla ja vedä pois lähtöpisteestä. Kun vedät, Photoshop näyttää hahmotelman siitä, miltä muoto näyttää:
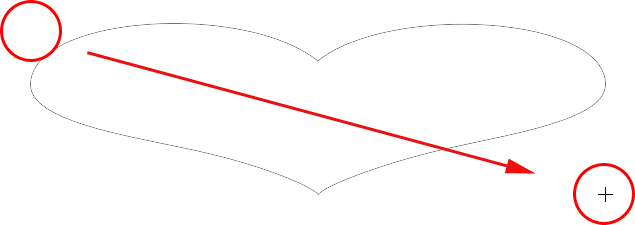
vapauta hiiren painike muodon täydentämiseksi, jolloin Photoshop täyttää sen valitsemallasi värillä Valintarivillä:
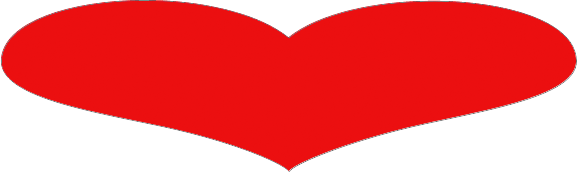
piirtämässä muotoa oikeilla mittasuhteilla
Huomaa kuitenkin, että sydämeni muoto näyttää hieman vääristyneeltä. Se on leveämpi ja lyhyempi kuin odotin. Tämä johtuu oletuksena, Photoshop ei yritä pitää oikeat mittasuhteet tai kuvasuhde muoto, koska olemme piirustus sitä. Painan näppäimistöä Ctrl + Z (Win) / Command+Z (Mac) kumotakseni muodon, jotta voin yrittää uudelleen.
piirtääksesi muokatun muodon oikeilla mittasuhteilla, Napsauta asiakirjaa, pidä hiiren nappia alhaalla ja ala vetää muotoa kuten normaalisti. Kun aloitat vetämisen, paina ja pidä Shift-näppäintä näppäimistöllä ja jatka vetämistä. Heti kun painat (ja pidät) Shift-näppäintä, näet muodon ääriviivat napsahtavan oikeaan kuvasuhteeseensa:
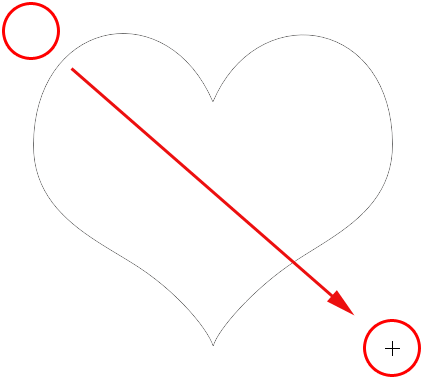
kun olet tyytyväinen muodon kokoon, vapauta hiirinäppäin ja vapauta sitten Shift-näppäin (varmista, että vapautat Shift-näppäimen hiiren painikkeen vapauttamisen jälkeen). Photoshop taas täyttää sen värillä:
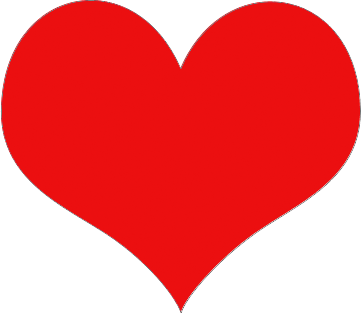
painan jälleen näppäimistöllä Ctrl+Z (Win) / Command+Z (Mac) kumotakseni muodon, sitten valitsen toisen muodon napsauttamalla esikatselukuvaa Asetuspalkissa Avatakseni muodon valitsimen. Tällä kertaa valitsen nuotit:
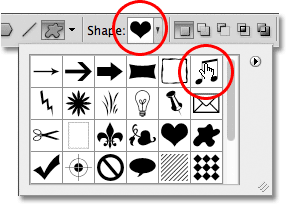
piirtääkseni nuotit, napsautan asiakirjan sisäpuolelle asettaakseni aloituspisteen ja hiiren napin painalluksella aloitan vetämisen pois lähtöpisteestä. Heti kun olen aloittanut laahaamisen, painan ja pitelen Shift-näppäintä pakottaakseni muodon oikeisiin mittasuhteisiinsa jatkaessani raahaamista:
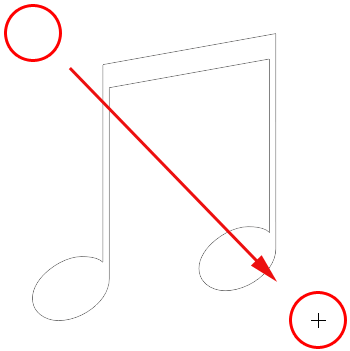
vapautan hiiren painikkeeni täydentämään muotoa ja Photoshop täyttää sen samalla värillä, jonka valitsin edelliselle muodolle:

seuraavaksi opettelemme muuttamaan olemassa olevan muodon väriä ja lataamaan kaikki Photoshopin mukana toimitetut mukautetut muodot!
lyhytnumerot, toiminnot ja suodattimet liitännäinen: Virhe lyhytnumerossa
nykyisen muodon värin muuttaminen
Mitä jos haluaisin uuden muotoni olevan erivärinen kuin edellinen? Olisin voinut yksinkertaisesti valita eri värin Valintapalkista ennen uuden muodon piirtämistä, mutta on yhtä helppoa muuttaa muodon väriä sen jälkeen, kun olemme piirtäneet sen. Jokainen uusi mukautettu muoto, jonka piirrämme, on sijoitettu omalle Muotokerrokselleen Layers-paneelissa, ja jokainen muotokerros sisältää Oman värimallinsa, joka näyttää muodon nykyisen värin. Jos haluat vaihtaa väriä, kaksoisnapsauta väriruutua:
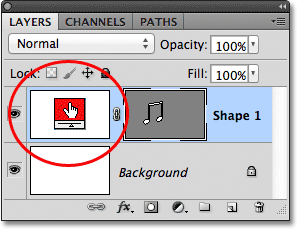
Photoshop avaa värivalitsimen uudelleen, jotta voimme valita uuden värin. Valitsen violetin:
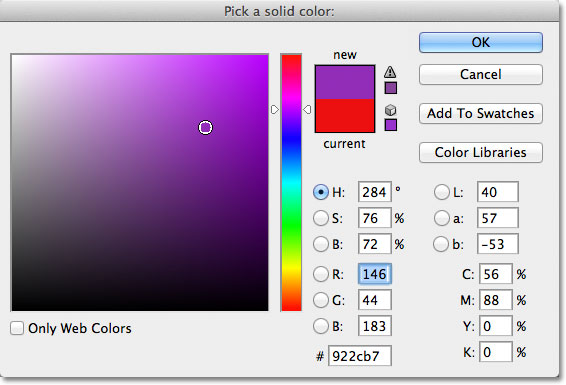
Napsauta OK, kun olet valmis sulkemaan värivalinnan, ja juuri näin Photoshop muuttaa muodon värin meille:

Ladataan lisää Muotosarjoja
kuten mainitsin, Photoshopissa on enemmän muokattuja muotoja, joista voimme valita kuin kourallinen, josta saamme aloittaa. Meidän tarvitsee vain ladata ne itse, ja teemme, että klikkaamalla muoto esikatselu pikkukuvan Asetukset-baarissa avata muoto Picker, sitten klikkaamalla pieni nuoli oikeassa yläkulmassa muoto Picker:
![]()
Tämä avaa valikon, jossa on erilaisia vaihtoehtoja, ja valikon alaosassa on luettelo Photoshopilla asennetuista lisämuotosarjoista. Jokainen näistä sarjoista on kokoelma muotoja, joilla on yhteinen teema, kuten eläimet, musiikki, luonto ja niin edelleen. Muutama tässä luetelluista sarjoista on uusi Photoshop CS5: ssä (joka on käyttämäni versio), mutta useimmat ovat saatavilla missä tahansa Photoshopin uusimmassa versiossa:
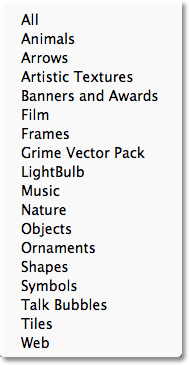
Jos satut tietämään, mikä joukko sisältää tarvitsemasi muodon(muodot), voit valita sen klikkaamalla sen nimeä luettelossa. Helpompaa on kuitenkin yksinkertaisesti ladata ne kaikki kerralla, minkä voimme tehdä valitsemalla kaikki listan kärjestä:
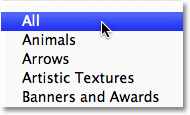
Photoshop kysyy, haluatko korvata nykyiset muodot uusilla muodoilla vai haluatko lisätä uudet alkuperäiset. Valitse Append, joka pitää alkuperäiset muodot ja lisää uudet niiden jälkeen:
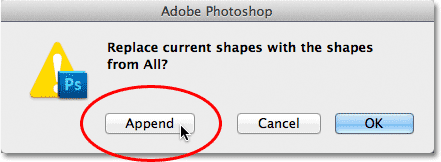
Ja nyt, jos avaamme Shape Pickerin klikkaamalla shape preview-näytekuvaa Valintarivillä, näemme kaikki uudet muodot, joista meidän on valittava! Olen laajentanut Muotopoimijaa hieman täällä, jotta voimme nähdä lisää muotokuvia. Käytä Shape Pickerin oikealla puolella olevaa vierityspalkkia vierittääksesi koko luetteloa:
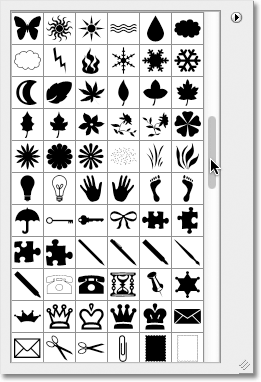
tässä satunnaisotos joistakin monista muodoista, joita meillä nyt on käytössämme:
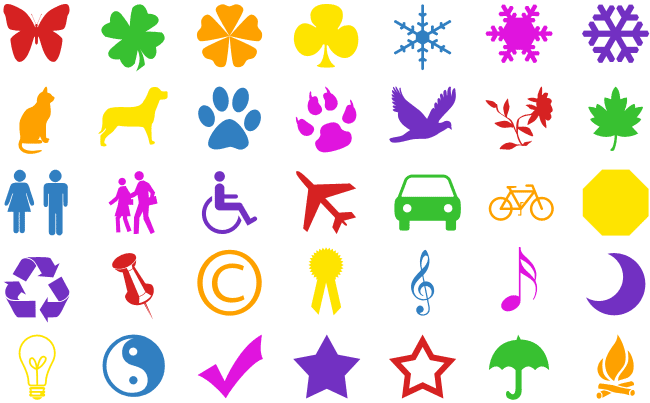
niin hyödyllisiä kuin monet näistä valmiista muokatuista muodoista voivatkin olla, on täysin mahdollista, että vaikka kaikki ladattaisiin sisään, emme silti löydä muotoa, jota tarvitsemme työstämäämme tiettyä muotoilua varten, ja siinä Photoshopin muokattujen muotojen todellinen voima tulee, koska Photoshop antaa meidän luoda haluamamme muodon tyhjästä! Muista tarkistaa meidän Luo oma mukautettuja muotoja opetusohjelma kaiken sinun tarvitsee tietää luoda, tallentaa ja käyttää ikioma kokoelmia mukautettuja muotoja!