Kokonaan tai osittain tyhjiä sivuja tulostettaessa vain Windows – tai Macintosh-tietokoneelta
osa 1: Vahvista, että kone tulostaa
1. Aseta teksti-tai kuvaasiakirja pohjalevylle tai Brother-koneen automaattiseen asiakirjansyöttölaitteeseen (ADF) mallista riippuen ja tee siitä kopio.
– jos kopiossasi on täysin tyhjä tai osittain tyhjä sivu, tämä osoittaa ongelman koneen laitteistossa eikä tietokoneohjelmistossa. Tätä ratkaisua ei sovelleta. Sen sijaan voit löytää sopivia ratkaisuja ratkaista monia kysymyksiä. Käy http://www.brother-usa.com/faqs/default.aspx usein kysyttyihin kysymyksiin.
– jos veljesi kone tekee kopion onnistuneesti, ongelma johtuu vääristä asetuksista tai vioittuneesta tulostinajurista. Jatka 2. osaan.
osa 2: Säädä tulostinajuria
klikkaa jotain seuraavista käyttöjärjestelmääsi perustuvista linkeistä. Klikkaa tästä, jos tarvitset apua käyttöjärjestelmän tunnistamisessa.
– Windows – käyttäjät
– Macintoshin käyttäjät
Windows-käyttäjät
1. Avaa Tulostimet-kansio. Klikkaa tästä saadaksesi ohjeet Printers-kansion avaamiseen.
2. Käytä tulostimen ominaisuuksia:
– Windows XP tai aiemmin, Server 2003, Windows Vista tai Server 2008: napsauta hiiren kakkospainikkeella Brother-tulostinta ja valitse Ominaisuudet.
– Windows 7, 8, 8.1, 10, Server 2008 R2 Server 2012: napsauta hiiren kakkospainikkeella Brother-tulostinta ja valitse PRINTER PROPERTIES.
3. Napsauta Lisäasetukset-välilehteä.
4. Napsauta Tulosta prosessori-painiketta.
5. Valitse Tulostusprosessorin alla WINSTRINT.
6. Varmista, että Oletustietotyyppi on valittu ja valitse OK.
7. Alla Lisäasetukset-välilehti, poista ’pidä tulostetut asiakirjat’, jos se on valittuna.
8. Valitse Käytä.
9. Napsauta Yleiset-välilehteä ja napsauta Tulosta testisivu.
– jos asiakirja tulostuu oikein, ongelma ratkeaa.
– jos asiakirja ei tulostu oikein, jatketaan vaiheeseen 10.
10. Brother MFL-Pro Software Suite:
– Uninstall:”Uninstall the MFL-Pro Suite”
– Reinstall: Katso ratkaisu mallillesi: ”Download software, drivers, or utilities”. Voit myös asentaa uudelleen käyttämällä ohjelmisto-CD: tä, jos se on käytettävissä ja yhteensopiva käyttöjärjestelmän kanssa.
11. Yritä tulostaa uudelleen selvittääksesi, onko ongelma ratkaistu.
– jos asiakirja tulostuu oikein, ongelma ratkeaa.
– jos asiakirja ei tulostu oikein, ongelma liittyy todennäköisesti tietokoneeseen tai sovellukseen. Ota yhteyttä tietokoneen valmistajaan tai sovelluksen myyjään saadaksesi lisäapua.
Macintoshin käyttäjät:
1. Valitse Apple-valikosta tai telakalta Järjestelmäasetukset.
2. Valitse laitteistosta tulostimien & Skannerit (Print & Fax or Print & Scan) kuvake.
3. Korosta Brother – tulostinohjain, jonka haluat poistaa luettelosta.
HUOMAUTUS: Jos tulostinohjainta ei ole luettelossa, jatketaan vaiheeseen 7.
4. Napsauta – (miinus) – painiketta, joka sijaitsee tulostimet-osion alapuolella vasemmalla puolella.
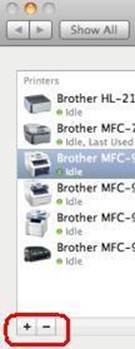
5. Napsauta OK tai Poista tulostin vahvistaaksesi, että haluat poistaa tulostimen.
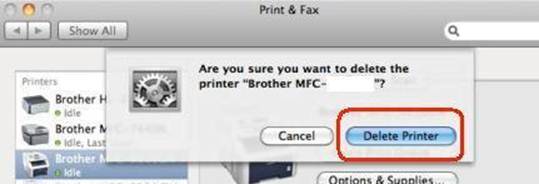
6. Jos sinulla on useita kopioita Brother-tulostinohjaimesta, toista vaihe 3 jokaisen kopion kohdalla.
7. Napsauta + (Plus) – painiketta, joka sijaitsee tulostimet-osion alapuolella vasemmalla puolella.
8. Napsauta ikkunan yläosassa olevaa oletuskuvaketta.
9. Valitse koneesi tulostimen nimiluettelosta.
10. Varmista, että olet valinnut Käytä tai tulosta käyttämällä-luettelosta CUPS-ajurin (yleisin), joka näkyy seuraavasti: Brother XXXXXX CUPS. (XXXXXX on Koneen malli).
tärkeä:
– jos AirPrint-ajuri on valittuna, tulostinajurin kaikkia toimintoja ei ole. Valitse sen sijaan CUPS-ohjain edellä kuvatulla tavalla.
– jos CUPS-ajuria ei löydy käyttö-tai Tulostusluettelosta, katso ratkaisu: ”Add a printer driver-Macintosh”
11. Valitse Lisää. Brother tulostinohjain on nyt saatavilla luettelossa.