miten luoda raportteja ja näyttötauluja Salesforcessa
Salesforce on työskennellyt ahkerasti viimeisen 17 vuoden ajan kehittääkseen brändinimen ja näyttääkseen samalla menestyksekkäästi kasvua, säilyttäen asiakkaat palvelulla ja arvolla, luoden kollektiivisuuden tunnetta asiakkaiden ja sidosryhmien keskuudessa ja tehden siitä brändin, joka on otettava huomioon CRM-tilassa. Tämän takia yritykset rakastavat Salesforcea!
so, moving on…
What is a Report?
raportti on asiakirja, joka sisältää tietyn ajanjakson ajan laaditut tiedot järjestelmällisessä taulukkomuodossa tai graafisessa muodossa.
Salesforcen raportti on luettelo määritettyjen kriteerien perusteella tuotetuista tiedoista. Raporteilla on pääsy Salesforcen tietoihin, ja niitä voidaan käyttää riveinä ja sarakkeina. Koska raportit ovat hyvin luottamuksellisia, niiden saavutettavuus on tärkeässä asemassa. Salesforce valvoo raportteja, jotka perustuvat kansioon, jossa ne luodaan. Kansiot voivat olla julkisia, jaettuja, piilotettuja, vain luettavia ja lukea/kirjoittaa jne. Liiketoimintaprosessissa on monia aloja, joissa tarvitaan selvitystä, jotta saadaan parempi ymmärrys.
esimerkiksi: tarkastellaan liiketoimintaskenaariota, jossa yritys ” ABC ”hallinnoi” kiinteistö ” – prosessia. ”ABC: llä ”on” kiinteistöjä”, jotka ovat ”myytävissä tai vuokrattavissa”, ja ”näkymiä” ovat asiakkaat, jotka omistavat kiinteistöt. Sekä ”kiinteistöillä” että ”näkymillä” on suuri merkitys yritysten liikevaihdolle. Joten maksimoida liiketoimintaprosessin ja tietää tilastot, on tarpeen laatia raportteja, kuten-kuinka monta kiinteistöjä myydään vuodessa, Top ominaisuuksia myydään hintojen perusteella, Top aktiivisia näkymiä vuodessa jne. joka auttaa sinua ymmärtämään ja ennustamaan liiketoimintaprosessin. Nyt luomme raportin myydyistä kiinteistöistä hinnan perusteella (Laskeva järjestys). Ennen raportin luomista tutustutaan nopeasti Salesforcen Raporttityyppeihin.
raporttityypit Salesforcessa:
Salesforcessa on varaus neljälle raporttityypille
taulukko:
Tämä on raportin perusmuoto, joka näyttää tietueet taulukkomuodossa. Harkitse yllä olevaa esimerkkiä, se näyttää kaikki ominaisuustiedot rivi riviltä taulukkomuodossa alla esitetyllä tavalla.
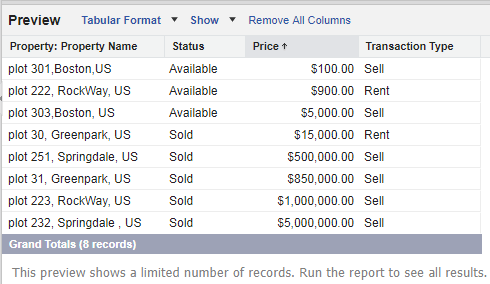
Summary:
Summary reports käytetään useimmiten tietorivien ryhmittelyyn. ”Ryhmäkentällä” on tärkeä rooli yhteenvetoraportissa. Ryhmittely tehdään valitun kentän arvon perusteella. Harkitse yllä olevaa esimerkkiä, ominaisuus objekti on mukautettu kenttä ”tila” pick list tyyppi ja on kaksi arvoa, so. (Saatavilla, Myyty). Valitsemalla tilakentän ryhmittelykentäksi luodaan yhteenvetoraportti kahdessa ryhmässä, joista toinen on ”saatavilla” oleva ryhmä ja toinen on ”myyty” ryhmä alla esitetyllä tavalla. Ryhmittely on Yhteenvetona rivikohtainen. Voit myös luoda aliryhmittymiä yhteenvetoraportteihin.
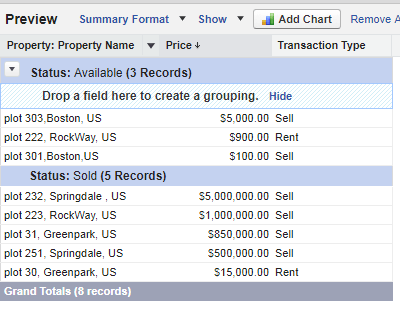
3.Matriisi:
Matriisiraportti on samanlainen kuin yhteenvetoraportti. Yhteenvetoraportissa ryhmittely tehdään rivikohtaisesti. Matriisiraporttia käytetään, kun on tarpeen ryhmitellä sekä riveille että sarakkeisiin. Seuraavassa on kuvakaappaus Matrix report.
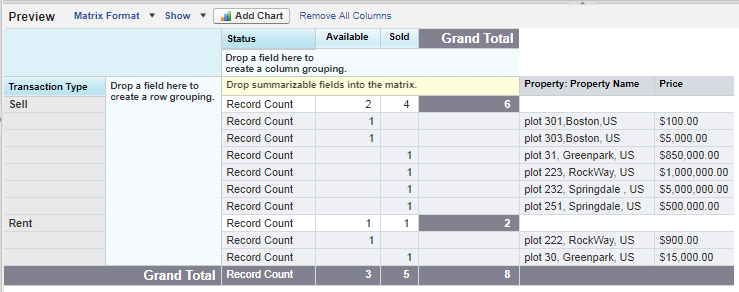
Joined Reports:
Joined reports käytetään näyttämään ja vertailemaan yhden tai useamman olion tietoja yhdessä raportissa. Alla kuvakaappaus Joined reportista.
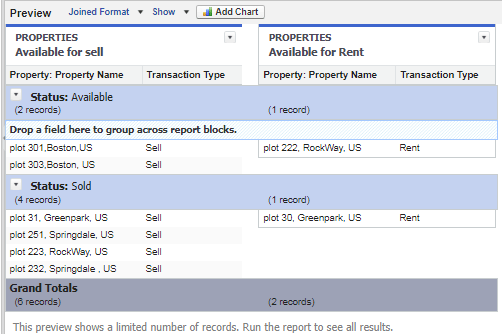
seuraavat vaiheet näyttävät, miten luodaan Taulukkoraportti ”Sold properties based on price (in alenevassa järjestyksessä)”
raportin luominen Salesforcessa:
siirry välilehteen ”raportit” ja valitse Uusi raportti.
sinut ohjataan seuraavaan näyttöön, josta voit valita objektin, josta haluat luoda raportin. Täällä luomme raportin mukautetun objektin ’ominaisuus’. Niin, valitse ’ominaisuus’ objekti.
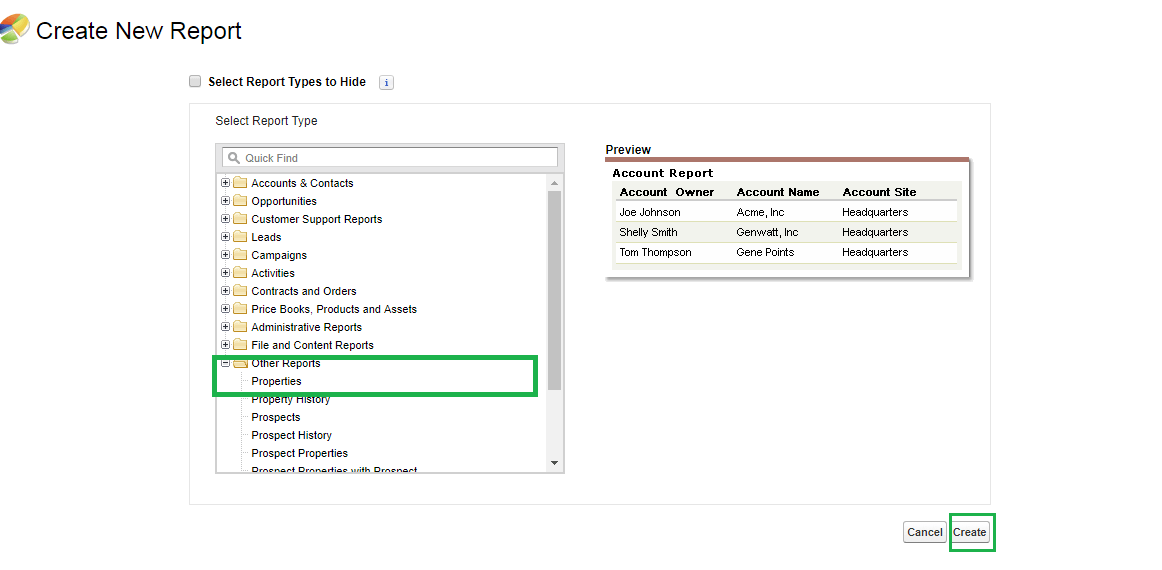
klikkaa ”Create” – painiketta, joka ohjaa seuraavalle sivulle.
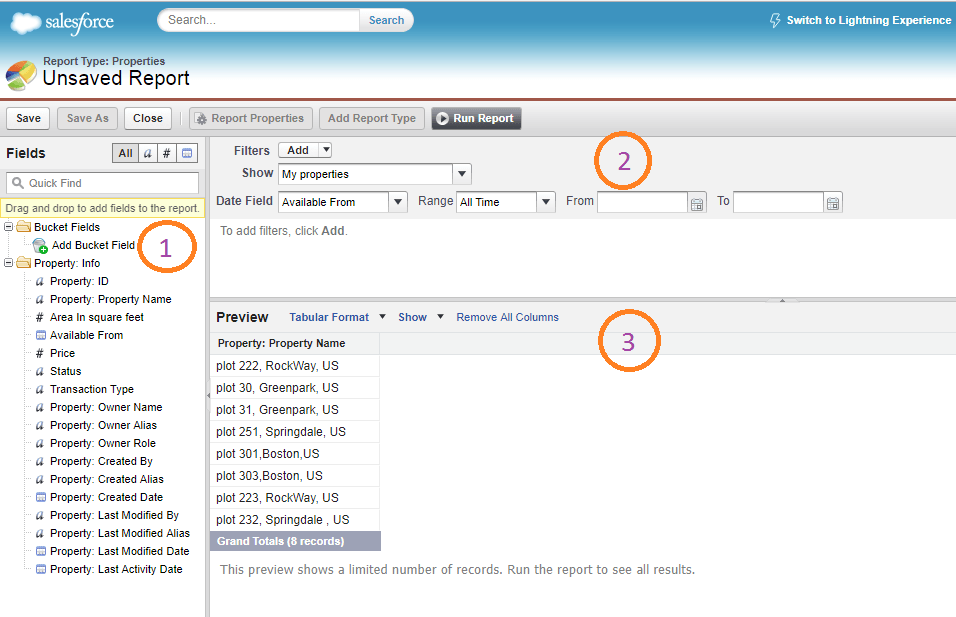
yllä olevassa kuvassa
kentät:
tästä osiosta löydät kaikki ”ominaisuus” – objektiin liittyvät kentät. On olemassa muutamia painikkeita oikeus ”kentät” merkintä, jota käytetään ryhmittely kentät, so (”kaikki” – näyttää kaikki kentät, ” a ”-näyttää kaikki tekstikentät, ” # ”- näyttää kaikki numerokentät, ”päivämäärä” -näyttää kaikki Päivämäärä ja aika kentät). Voit myös etsiä tiettyä kenttää Pikahaku-ruudusta. Voit vetää ja pudottaa kentät esikatselusivulle (3), josta haluat raportoida. Olen valinnut neljä kenttää: Ominaisuuden nimi, Status, hinta ja tapahtumatyyppi, kuten alla on esitetty
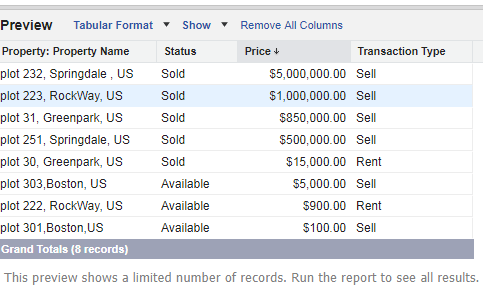
Suodattimet:
nimensä mukaisesti sitä käytetään suodattamaan raportit näyttämään vain vaaditut tiedot. Nyt meidän vaatimuksemme on saada raportti myydyistä kiinteistöistä. Klikkaa Lisää suodatin ja valitse ’ tila ’kenttä ja valitse arvo’ myyty ’kuten alla ja klikkaa’ok’.
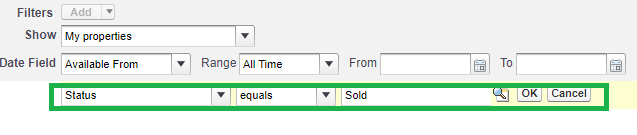
Preview:
tässä osiossa näet tietueiden esikatselun kriteerien mukaisesti. Vaatimuksemme on luoda taulukkoraportti omaisuusobjektille. Joten valitse” taulukkomuoto ” esikatseluosassa.
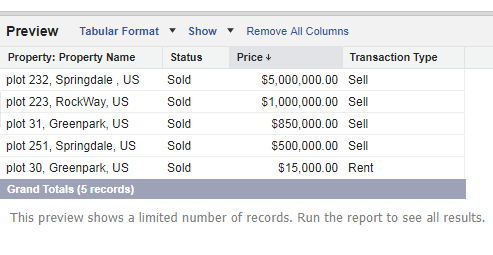
kun valitset ”Report type”, napsauta ”Save” – painiketta ja tallenna raportti valitsemalla kansio, johon haluat luoda raportin alla esitetyllä tavalla.
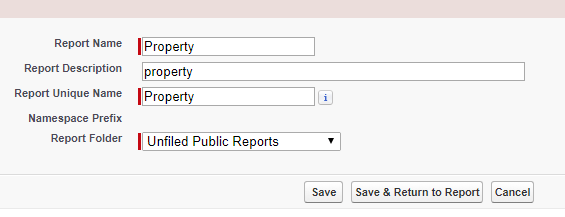
kun olet tallentanut raportin, avaa ”Property” – raportti ja klikkaa ”RunReport” nähdäksesi varsinaisen raportin alla olevalla tavalla. Voit myös muokata ja viedä raportin luotu.
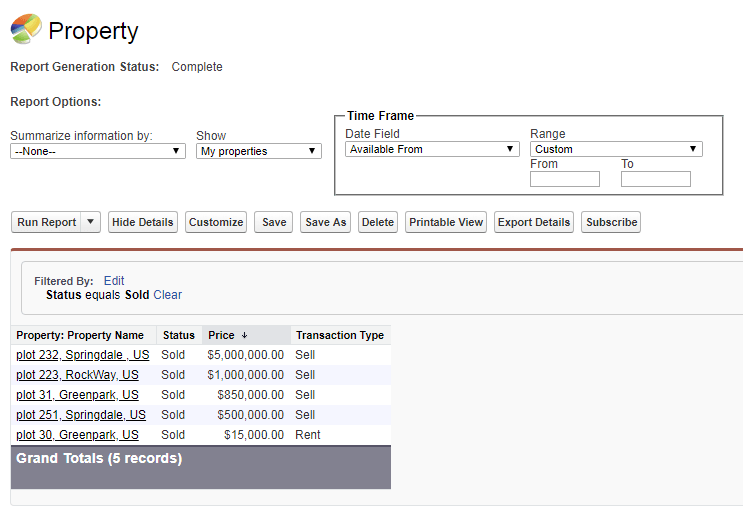
Näin voit luoda ”Taulukkoraportin” oliolle Salesforcessa. Nyt näemme ”omaisuus” raportti ”kojelauta”. Mikä on Dashboard? Se on uusi sana, jonka kuulemme oikein! Älä huoli, meillä on nopea tarkastella, mitä todella kojelauta on kyse.
mikä on Dashboard?
kojelauta on kuvallinen esitys raporttien tuottamista tiedoista. Tietojen visualisointi kuvallisessa muodossa auttaa meitä ymmärtämään tilastot nopeasti. Sen avulla voit näyttää tiedot raporteista käyttäen eri kaavioita, kuten Pie, Bar, Line, donitsi kaavioita jne. Jokaisessa kojelaudan osassa on yksi raporttitarjonta. Sama raportti voidaan toimittaa eri kojelautaosille. Nyt luomme kojelaudan ”Kiinteistöraportille”, jonka olemme luoneet.
luodaan Dashboard Salesforcessa:
Goto ’Reports’ – välilehti ja klikkaa Uusi dashboard-painiketta. Sinut ohjataan seuraavalle sivulle.
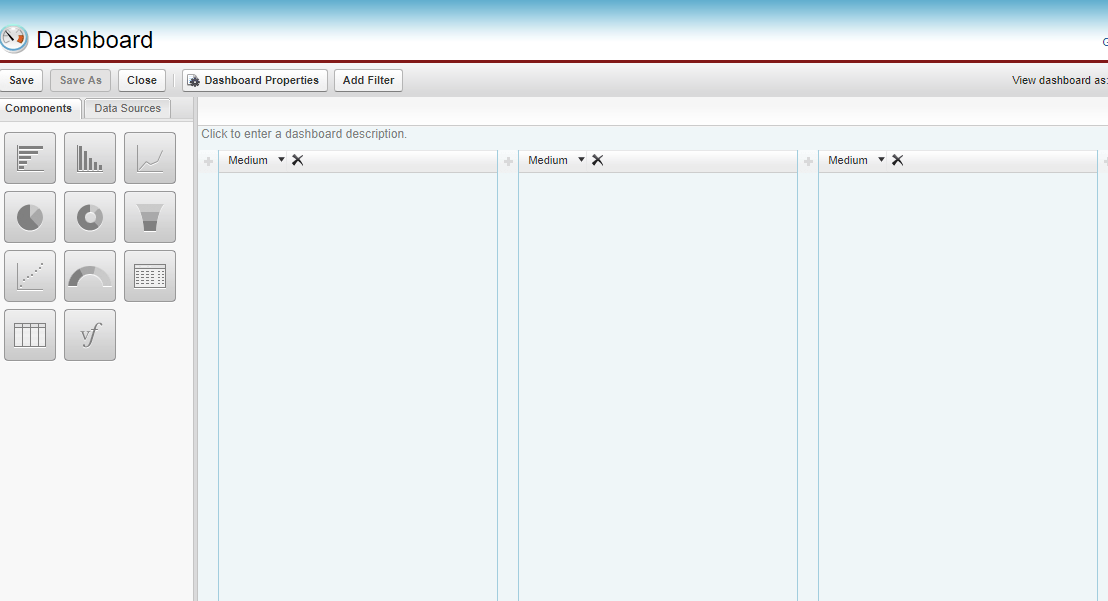
Dashboard-komponentit voi valita vain vetämällä ja pudottamalla ne kojelaudan asetteluun.
Huomautus: Salesforce ei salli Dashboardin luomista ”taulukkomuodossa”, ellet käytä raporttiin ”Rivirajaa” ja ”Dashboard-asetuksia”. Siirry ’ominaisuus’ raportti ja lisää rivin raja kuten alla ja klikkaa Tallenna-painiketta.
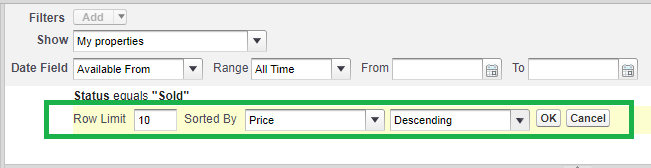
nyt siirry raportteihin ->Property report->Dashboard settings ->choose Name, arvo käytettäväksi kojelautapöydissä ja kaavioissa kuten alla.
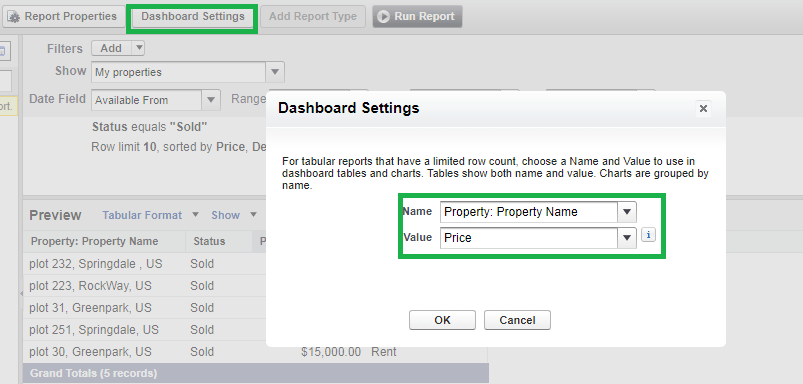
edellä mainitut kaksi vaihetta suoritettuasi siirry dashboard-osioon ja valitse komponentit, joille haluat luoda kojelaudan. Tässä olen valitsemalla useita komponentteja kuten alla .
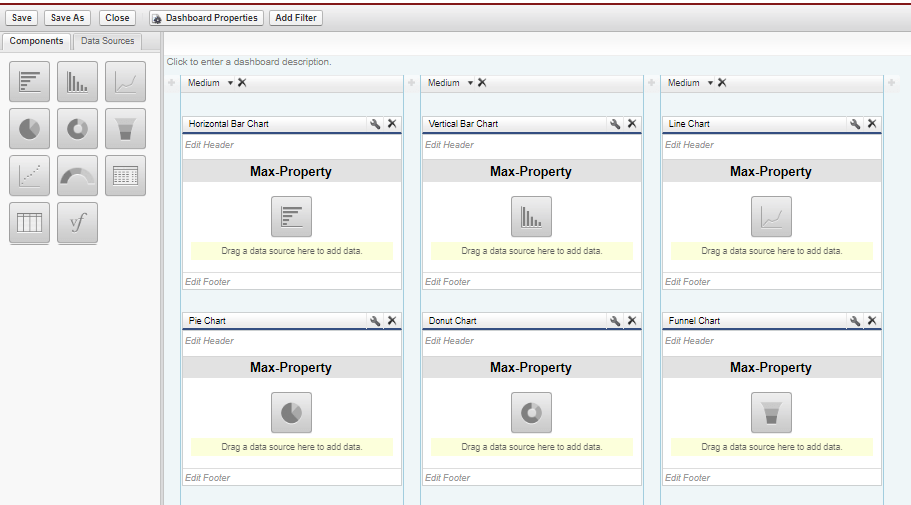
siirry nyt ”tietolähteisiin”.
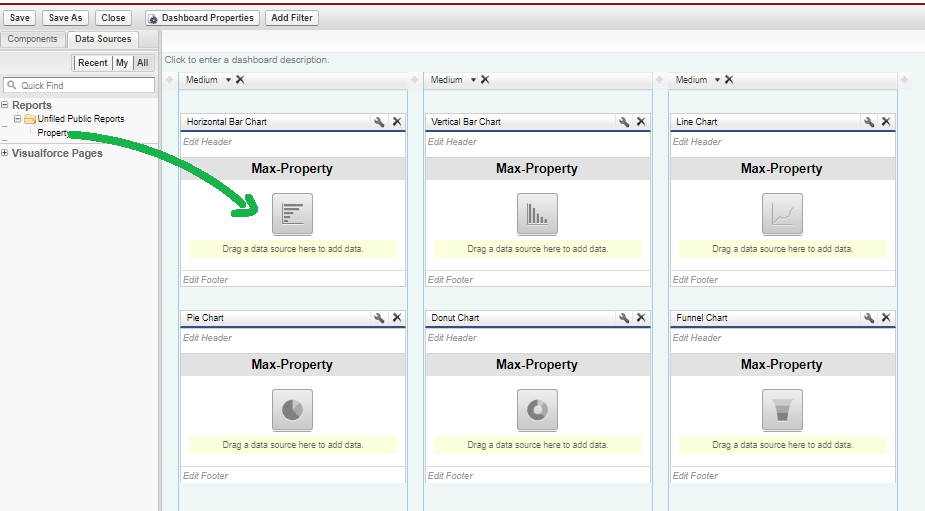
vedä ja pudota ”property” – raportti jokaiselle dashboard-osalle ja napsauta Tallenna-painiketta tallentaaksesi kojelaudan. Klikkaa ”Dashboard”-välilehteä nähdäksesi”Property” -raportin Kuvallisen esityksen alla
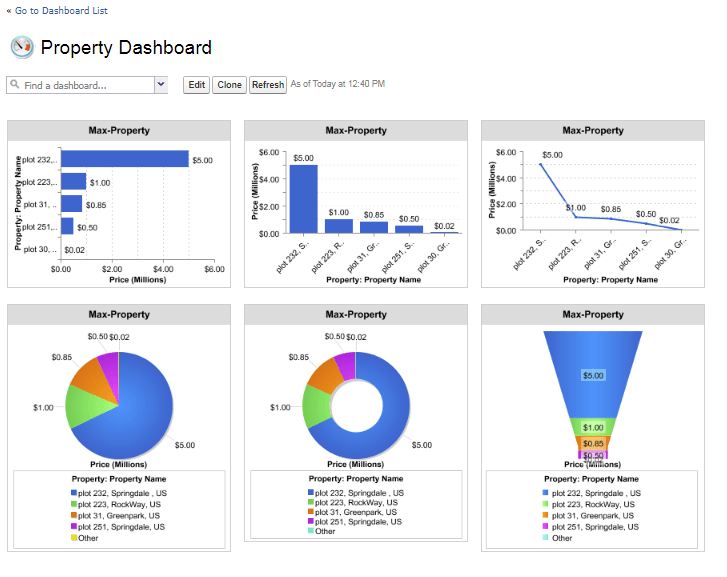
Näin voit luoda kojelautoja Salesforcessa.
Conclusion:
jokainen yritys tarvitsee selkeitä ”raportteja” ja ”dashboardeja” saadakseen niistä oivalluksia liiketoimintaprosessin ymmärtämiseksi ja ennustamiseksi. Nämä raportit ja kojelaudat ovat hyödyllisiä niiden liiketoiminnan tehostamiseen.
Nyt voit helposti integroida Salesforce CRM: n back-end ERP-järjestelmään ja automatisoida liiketoimintaprosessin!
saatat pitää myös:
Top 16 Salesforce AppExchange-Sovellukset
miten SAP Business One: n laskut synkronoidaan Salesforceen
mitkä ovat parhaat sovellukset, jotka voidaan integroida Salesforceen