miten määrittää ja käyttää Auto-Complete vim
Kun käytät tekstieditori työtä, suurin huolenaihe voi olla joutua kirjoittamaan joka ikinen sana itse, varsinkin kun sinulla on paljon vireillä tehtäviä. Jos olet aina yrittää löytää kiertoteitä tehdä tylsiä tehtäviä helpompaa, auto-complete on yksi niistä ominaisuuksista, jotka voivat tehdä työprosessin tehokkaampi. Vim: n automaattinen täydennysominaisuus antaa sinulle ehdotuksia asiayhteyden perusteella, ja voit valita ehdotuksista sopivimman sanan ilman, että sinun tarvitsee kirjoittaa sitä itse. Tässä artikkelissa selitetään, miten Ubuntu 20.04: n vim auto-complete-ominaisuus määritetään ja käytetään.
- kun määrität ja käytät automaattista täydennystä vim
- kuinka määrittää ja käyttää automaattista täydennystä tekstitiedostoissa vim
- kuinka määrittää ja käyttää Auto-Complete JavaScript-syntaksia vim: llä
- miten määrittää ja käyttää Auto-Complete Html-koodissa vim: llä
- miten määrittää ja käyttää Auto-Complete CSS-syntaksissa vim: llä
- miten määrittää ja käyttää Auto-Complete PHP-koodissa vim?
- johtopäätös
kun määrität ja käytät automaattista täydennystä vim
: llä, luo ensin valetiedosto, jota voit käyttää alla mainittujen viiden menetelmän harjoitteluun. Voit tehdä sen suorittamalla seuraavat vaiheet:
- Kirjoita päätteeseesi seuraava komento ja paina sitten Enter-näppäintä:
vim DummyFile.txt
korvaa termi ”DummyFile” sen tiedoston nimellä, jonka haluat luoda. Voit myös muokata sen laajennus tarpeidesi mukaan, vaikka tämä tiedosto yksin riittää kaikille menetelmiä käsitellään tässä artikkelissa. Tämä komento näkyy myös seuraavassa kuvassa:
- kun tämä komento on suoritettu, näyttöön ilmestyy tyhjä tekstitiedosto.
kuinka määrittää ja käyttää automaattista täydennystä tekstitiedostoissa vim
automaattista täydennystä on määritetty oletuksena Vim-tekstitiedostoille. Siksi, sinun tarvitsee vain oppia käyttämään tätä ominaisuutta. Jos haluat määrittää ja käyttää automaattista täydennystä Vim: llä, suorita seuraavat vaiheet:
- paina Esc+ i syöttääksesi lisää Mikä tahansa satunnainen teksti edellisessä vaiheessa luomaasi valetiedostoon. Tässä tapauksessa olen kirjoittanut kaksi riviä sekä C-kirjaimen, kuten alla olevassa kuvassa korostetaan:
- aktivoidaksesi tämän sanan automaattisen täydennysominaisuuden, paina Ctrl+ n. näytöllesi ilmestyy sanaluettelo, josta voit valita sopivimman sanan. Jos osumia on kuitenkin vain yksi, VIM täydentää tämän sanan automaattisesti, kuten seuraavasta kuvasta näkyy:
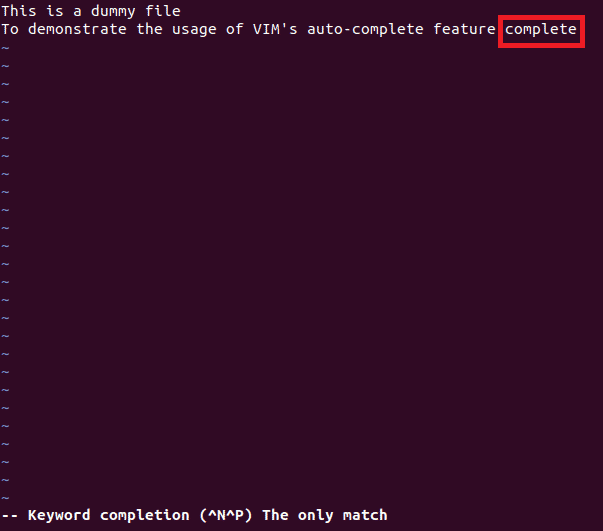
kuinka määrittää ja käyttää Auto-Complete JavaScript-syntaksia vim: llä
määrittää ja käyttää auto-complete JavaScript-syntaksia Vim: llä, suorita seuraavat vaiheet:
1. Vaihda Vim: n Cmdline-tilaan painamalla Esc-näppäintä ja sen jälkeen kaksoispiste.
2. Kirjoita seuraava komento ja paina Enter-näppäintä:
Tämä komento näkyy myös alla olevassa kuvassa:
![]()
3. Vaihda asetustilaan ja aloita JavaScript-syntaksin kirjoittaminen.
tässä esimerkissä kirjoitin vain dokumentin, painoin Ctrl+ x: ää ja sen jälkeen Ctrl+ o. Vim näytti minulle ehdotuslistan, kuten seuraavasta kuvasta näkyy:
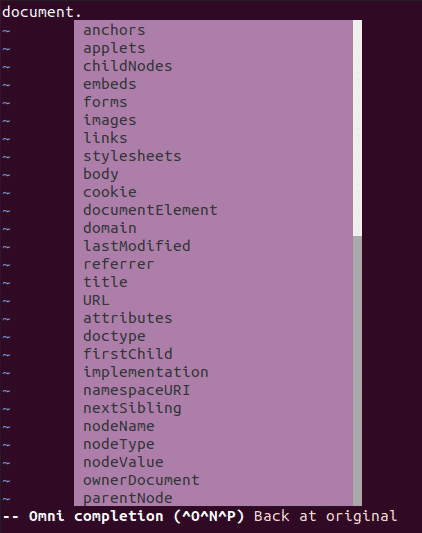
miten määrittää ja käyttää Auto-Complete Html-koodissa vim: llä
määrittää ja käyttää auto-complete Html-koodissa Vim: llä, suorita seuraavat vaiheet:
1. Vaihda Cmdline-tilaan painamalla Esc-näppäintä, jota seuraa kaksoispiste (;).
2. Kirjoita seuraava komento ja paina Enter-näppäintä:
Tämä komento näkyy myös alla olevassa kuvassa:
![]()
3. Siirry Insert-tilaan ja aloita minkä tahansa Html-koodin kirjoittaminen.
tässä esimerkissä kirjoitin <!DOCTYPE ja minä painoimme Ctrl + x, jonka jälkeen painoimme Ctrl + o. vim näytti minulle ehdotuslistan, kuten seuraavassa kuvassa näkyy:
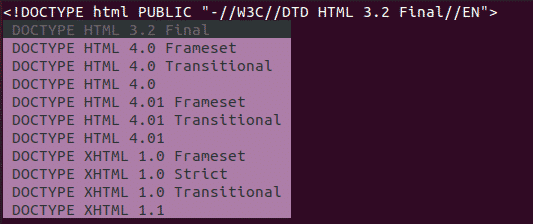
miten määrittää ja käyttää Auto-Complete CSS-syntaksissa vim: llä
määrittää ja käyttää auto-complete CSS-syntaksissa vim: llä, suorita seuraavat vaiheet:
1. Vaihda Cmdline-tilaan painamalla Esc-näppäintä, jota seuraa kaksoispiste (;).
2. Kirjoita seuraava komento ja paina Enter-näppäintä:
Tämä komento näkyy myös alla olevassa kuvassa:
![]()
3. Vaihda lisää tilaan ja aloita CSS-syntaksin kirjoittaminen.
tässä esimerkissä kirjoitin fontin: ja painoin Ctrl+ x, jonka jälkeen painoin Ctrl+ o. Vim näytti minulle ehdotuslistan, kuten seuraavasta kuvasta näkyy:

miten määrittää ja käyttää Auto-Complete PHP-koodissa vim?
Jos haluat määrittää ja käyttää automaattista täydennystä PHP-koodissa Vimin kanssa, suorita seuraavat vaiheet:
1. Vaihda Cmdline-tilaan painamalla Esc ja kaksoispiste.
2. Kirjoita seuraava komento ja paina Enter-näppäintä:
Tämä komento näkyy myös alla olevassa kuvassa:
![]()
3. Vaihda lisää tilaan ja aloita kirjoittamalla mitä tahansa PHP-koodia. Tässä esimerkissä kirjoitin päivämäärän (ja painoin Ctrl + x, jonka jälkeen painoin Ctrl + o. Vim näytti minulle ehdotuslistan, kuten seuraavassa kuvassa näkyy:

johtopäätös
noudattamalla tässä artikkelissa käsiteltyjä menetelmiä voit helposti määrittää ja käyttää automaattista täydennysominaisuutta vim: ssä yksinkertaisilla tekstitiedostoilla sekä erilaisilla skriptauskielillä.