miten poistaa johtavat nollat Excelissä (8 helppoa tapaa)
tässä artikkelissa näytän sinulle hyvän määrän tekniikoita, Miten poistaa johtavat nollat Excelissä. Emme luo kaikkia työarkkejamme itse. Joskus käsittelemme huonosti muotoiltuja laskentataulukoita, joissa saatat löytää numerot muotoillaan tekstiksi. Tekstimuodoissa numerot näyttävät johtavat nollat.
- miten poistaa johtavat nollat Excelissä
- 1) tekstin muuntaminen numeroksi (kätevin tapa)
- 2) Käyttämällä Excelin arvo () – funktiota
- 3) käyttämällä arvo-ja TEKSTIFUNKTIOITA yhdessä
- 4) kertomalla sarake 1: llä (hyödyllinen, jos haluat pitää numerot tekstimuodossa)
- 5) Paste Special-komennolla
- 6) käyttämällä Excelin Teksti sarakkeisiin-ominaisuutta
- 7) poistamalla johtavat nollat Excel VBA-numeroista
- # minne liität tämän koodin?
- # miten tämä makro lisätään Komentomuodon ohjaukseen?
- miten poistetaan johtavat nollat ei-numeerisista arvoista?
- Aiheeseen liittyvät lukemat
- johtopäätös
miten poistaa johtavat nollat Excelissä
1) tekstin muuntaminen numeroksi (kätevin tapa)
Tämä on helpoin tapa. Valitse ne solut, jotka näyttävät numeroita johtava nollia.
napsauta pientä keltaista kuvaketta, joka näkyy, kun valitset solualueen.
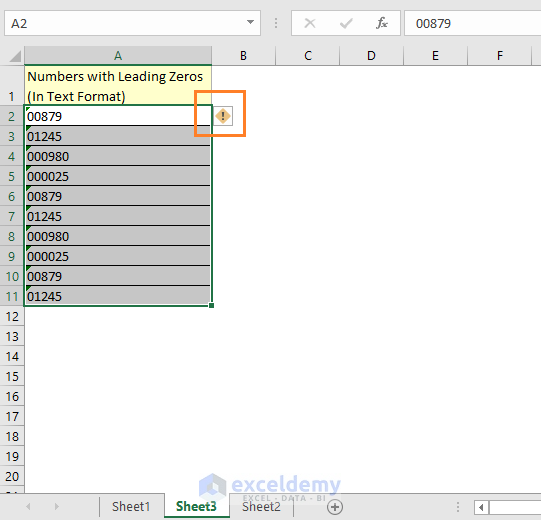
pudotusvalikko ilmestyy, jossa on useita vaihtoehtoja. Valitse Muunna numeroksi-vaihtoehto.
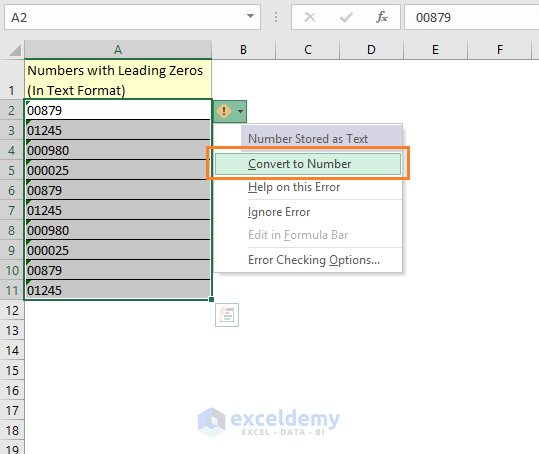
näet kaikki numerot muunnetaan numeroiksi ja ilman johtavia nollia.

tässä artikkelissa opit hyvän määrän tekniikoita, miten tekstin voi muuntaa numeroiksi Excelissä.
2) Käyttämällä Excelin arvo () – funktiota
voit käyttää myös Excelin arvo-funktiota. Jos numerot muotoillaan tekstiksi ja niihin käytetään ARVOFUNKTIOTA, saadaan numerot.
Katso seuraavaa kuvaa, saat käsityksen siitä, miten Excel-ARVOFUNKTIO toimii.
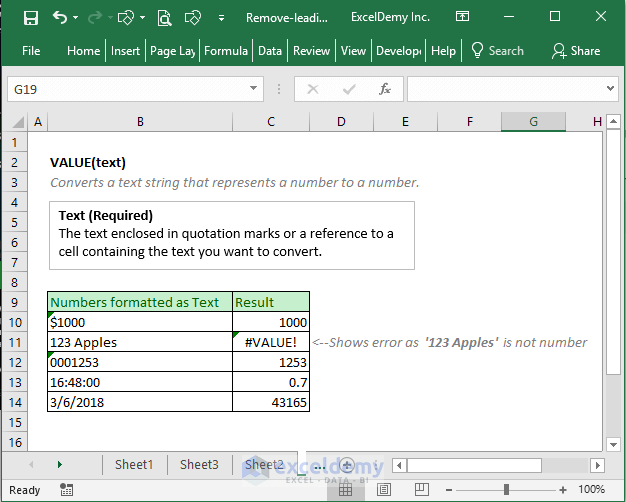
sovelletaanpa nyt ARVOFUNKTIOTA tekstistämme muotoiltuihin lukuihin, joissa on johtavat nollat.
i syöttää arvon kaava soluun B2 seuraavan kuvan muodossa.

käytän kaavaa kaikille muille sarakkeen soluille ja tässä on tulos.

3) käyttämällä arvo-ja TEKSTIFUNKTIOITA yhdessä
ARVOFUNKTIO muuttaa tekstin formatoidut numerot numeroiksi, mutta entä jos haluat poistaa johtavat nollat, mutta haluat pitää tekstin formatoidut numerot tekstimuodossa. Pitää käyttää tekstiä ja ARVOFUNKTIOITA yhdessä.
käytä tätä kaavaa solussa B2: =TEXT(VALUE(A2), "#")

näet tulokset täältä.

ARVOFUNKTIO muuntaa tekstimuotoiset numerot numeroiksi, mutta TEKSTIFUNKTION tämä argumentti ”#” muuntaa ne tekstit uudelleen.
4) kertomalla sarake 1: llä (hyödyllinen, jos haluat pitää numerot tekstimuodossa)
tee uusi sarake kertoimella (tässä tapauksessa 1). Ja tässä on tulos.

5) Paste Special-komennolla
voit myös poistaa johtavat nollat Paste Special-komennolla.
solussa sanotaan solussa C2, laitetaan 1 Numeerinen arvo ja kopioidaan arvo. Kuten seuraavassa kuvassa.

Valitse nyt ne solut, joissa on tekstimuotoiset numerot => hiiren kakkospainikkeella valintaa => ja napsauta Liitä-erikoiskomennoa.

Liitä erityinen valintaikkuna ilmestyy ja valitse kerro-asetus tästä valintaikkunasta ja valitse sitten OK.

ja tässä on tulos.

6) käyttämällä Excelin Teksti sarakkeisiin-ominaisuutta
voimme myös käyttää tekstiä sarakkeisiin-ominaisuutta Excelissä poistaaksemme johtavat nollat tekstimuotoisista luvuista.
Select the cells => Data tab => Convert Text to Column Wizard opens => Click on Next.

sellaisenaan. Valitse Seuraava uudelleen.
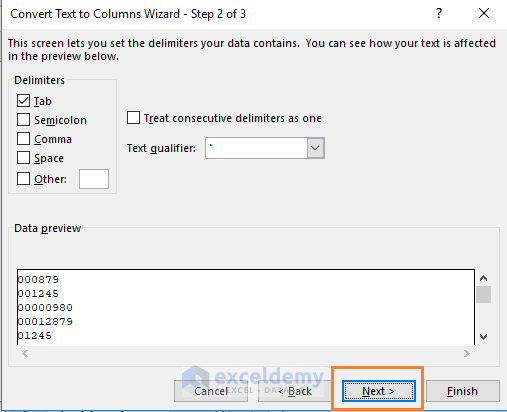
muutan Kohdesolua tässä vaiheessa. Ja klikkaa Finish-painiketta.

ja tämän tuloksen saamme.

7) poistamalla johtavat nollat Excel VBA-numeroista
käytän koodia, jolla poistetaan johtavat nollat solusta tai alueelta.

Tämä on koodi, jolla olen poistanut johtavat nollat numeroista.
| Source code |    |
Sub Delete_Leading_Zero()'Code by ExcelDemy.comDim Delete_Range As RangeDim Work_Range As RangeOn Error Resume NextxTitleId = "ExcelDemy Delete Leading Zeros"Set Work_Range = Application.SelectionSet Work_Range = Application.InputBox("Range", xTitleId, Work_Range.Address, Type:=8)Work_Range.NumberFormat = "Yleinen" Work_Range.Arvo = Work_Range.ValueEnd Sub
# minne liität tämän koodin?
avaa aluksi Excel VBA-editori. Developer Tab=> Code window=> Visual Basic command. Tai paina ALT + F11-näppäimiä yhdessä näppäimistöllä avataksesi VBA-editorin.
ja luo uusi moduuli VBA-muokkaimen Insert-välilehdeltä.

kopioi nyt yllä oleva koodi moduuliin.

# miten tämä makro lisätään Komentomuodon ohjaukseen?
Siirry kehittäjään tab => ohjausikkuna => klikkaa Lisää pudotusvalikosta => Valitse painike lomakkeen Ohjausosasta.

yritä piirtää nappia alla olevan kuvan mukaisesti.

Määritä makro-valintaikkuna on saatavilla.

valitse valintaikkunassa Delete_Leading_Zero-makro painikkeelle ja napsauta OK.

oletuksena komentopainikkeelle annetaan yleisnimi. Käytämme vain makrolle sopivaa nimeä.

Tämä on viimeinen asia.

miten poistetaan johtavat nollat ei-numeerisista arvoista?
Tämä on erikoistapaus. Katso seuraava laskentataulukko.

kaikissa näissä teksteissä on 9 merkkiä ja haluamme poistaa näistä teksteistä vain johtavat nollat.
solussa B2 käytän tätä kaavaa:
=IF(LEFT(A2) = ”0”, RIGHT(A2, LEN(A2)-1), A2)
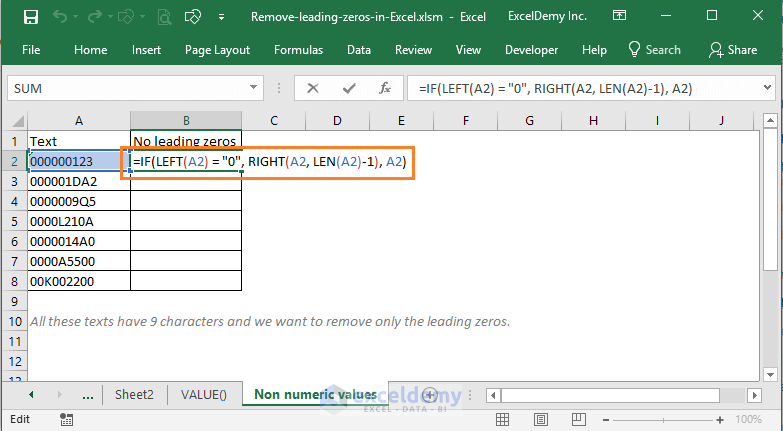
tällä kaavalla poistetaan tekstistä ensimmäinen johtava nolla. Poistaakseni muut johtavat nollat tästä tekstistä, laajennan tätä kaavaa oikeanpuoleisiin soluihin (jopa J-sarakkeeseen, koska korkeintaan 9 johtavaa Nollaa voi olla tekstissä). Ja näet tulokset.

kopioi nyt vain nämä kaavat alueen muille riveille. Ja saat haluamasi tulokset tämän alueen viimeisessä sarakkeessa.

melko hankalaa, eikö? Opin tämän tekniikan tältä sivulta.
Aiheeseen liittyvät lukemat
- kuinka poistaa pilkut Excelissä
- Excelillä poistamalla päällekkäiset rivit kahden sarakkeen perusteella
- Miten poistaa Pivotaulukko mutta säilyttää tiedot
johtopäätös
niin, nämä ovat minun tapani poistaa johtavat nollat Excel-numeroista, jotka on muotoiltu tekstiksi. Osaatko mitään muuta tekniikkaa? Kerro meille kommenttikentässä.
Welcome to my Excel blog! Kesti jonkin aikaa olla Excel-fani. Mutta nyt olen kova MS Excelin fani. Opin uusia tapoja tehdä asioita Excelillä ja jaan täällä. Ei vain miten ohjata Excel, mutta saat myös aiheita rahoituksen, tilastot, tietojen analysointi, ja BI. Pysykää kuulolla!