Tulostuspuolan pysäytys
- Tulostuspuolan pysäytys tai Tulostuspuolan palvelu ei ole käynnissä. Miten Korjata Se?
- Tarkista Tulostuspöydän palvelun Status
- Configure the Print Spooler Recovery Settings
- Delete PRINTERS Folder Contents
- tilapäinen Poista virustorjunta
- Edit Windows Registry
- Poista väliaikaiset ja tarpeettomat tiedostot
- Tarkista levysi virheiden varalta
- skannaa Järjestelmätiedostosi
- muuta spoolsv: n kehittyneitä suojausasetuksia.exe
- Video näyttää, miten estää Tulostuspöydän pysähtyminen:
Tulostuspuolan pysäytys tai Tulostuspuolan palvelu ei ole käynnissä. Miten Korjata Se?
yksinkertaisesti sanoi, print spooler on ohjelma, suoritettava tiedosto, joka vastaa kaikkien tulostustehtävien hallinnasta, jotka lähetetään parhaillaan tulostimelle tai tulostuspalvelimelle. Se on tulostusliittymän pääkomponentti ja se ladataan järjestelmän käynnistyessä ja jatkuu, kunnes käyttöjärjestelmä sammutetaan. Se on vastuussa oikean tulostinohjaimen paikantamisesta, sen lataamisesta, tulostustöiden aikatauluttamisesta jne.
koska tulostuspöytä pystyy käsittelemään useita tulostustöitä samanaikaisesti, se poistaa tarpeen pitää sovellus (joka laukaisi tulostustyön) kiireisenä, kunnes sen tulostusprosessi on valmis, ja auttaa välttämään sovelluksen tai järjestelmän suorituskyvyn heikkenemistä. Sen avulla käyttäjät voivat myös tarkastella nykyisiä tulostustöitä tulostusjonossa, niiden kokoa, tilaa ja keskeyttää tai poistaa käynnistetyt tulostustyöt.
monet käyttäjät kertoivat tulostuspöydän pysähtyvän jatkuvasti, mikä voi aiheuttaa ongelmia yrittäessään tulostaa jotain tai nähdä tulostimia. Tulosta spooler on oltava käynnissä, jotta voi tulostaa asiakirjoja ja muita juttuja ilman ongelmia, siksi se on suuri ongelma, kun se pitää pysähtymättä. Tähän voi olla useita syitä, ja on vaikea sanoa, mikä estää tulostuspaljastimen toiminnan pysähtymättä. Korjataksesi tämän ongelman saatat joutua poistamaan Spool-kansion sisällön, poistamaan tarpeettomat tulostimet, tarkistamaan tulostuspöytäpalvelun tilan, asentamaan tai päivittämään tulostinohjaimet, tarkistamaan järjestelmätiedostosi, poistamaan väliaikaisesti virustorjuntasi, joka saattaa estää tulostuspöytäpalvelun, tarkistamaan levysi virheiden varalta, poistamaan väliaikaiset ja tarpeettomat tiedostot, määrittämään tulostuspöytäkirjan Palautusasetukset ja useita muita eri asioita.
tämän ongelman voi korjata kokeilemalla näitä erilaisia menetelmiä, jotka löytyvät alla olevasta oppaasta. Yksinkertaisesti seurata kuvattuja vaiheita ja katso, jos jokin menetelmistä ratkaisee tämän ongelman sinulle.
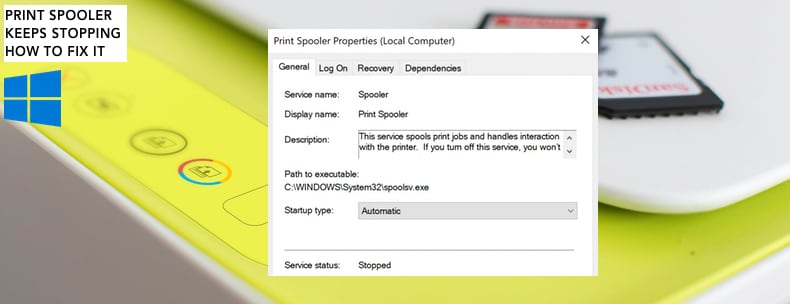
Sisällysluettelo:
- Introduction
- Configure the Print Spooler Service Status
- Configure the Print Spooler Recovery Settings
- Delete PRINTERS Folder Contents
- Temporary Disable Your Antivirus
- Edit Windows Registry
- Poista väliaikaiset ja tarpeettomat tiedostot
- skannaa Järjestelmätiedostosi
- muuta spoolsv: n kehittyneitä suojausasetuksia.exe
- Video näyttää, miten estää Tulostuspöydän pysähtyminen
Tarkista levysi virheiden varalta
Tarkista Tulostuspöydän palvelun Status
Windows-palvelut (tunnetaan myös palveluina.msc), käytetään muuttamaan, miten Windows-palvelut (eikä vain Windows-palvelut) toimivat järjestelmässäsi. Nämä palvelut ovat vastuussa käytettävissä olevien ohjelmien ajamisesta ja monien Järjestelmäasetusten ja resurssien hallinnasta. Voit muokata palvelun asetuksia tietoturvaan, vianmääritykseen ja suorituskykyyn liittyvistä syistä. Tässä tapauksessa sinun on tarkistettava (ja ehkä muutettava) tulostimen spooler-palvelun tila. Paina Windows (Win) key + R, tai napsauta hiiren kakkospainikkeella Käynnistä ja valitse ”Suorita” kontekstivalikosta. Suorita – valintaikkunan tyyppi ” palvelut.msc ”ja paina Enter tai klikkaa ”OK”.
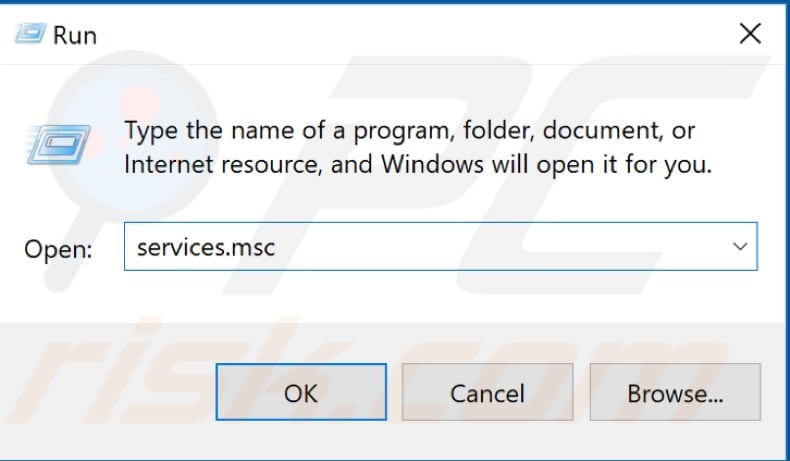
Etsi ”Print Spooler”-palvelu, napsauta sitä hiiren kakkospainikkeella ja valitse ”Properties” kontekstivalikosta.
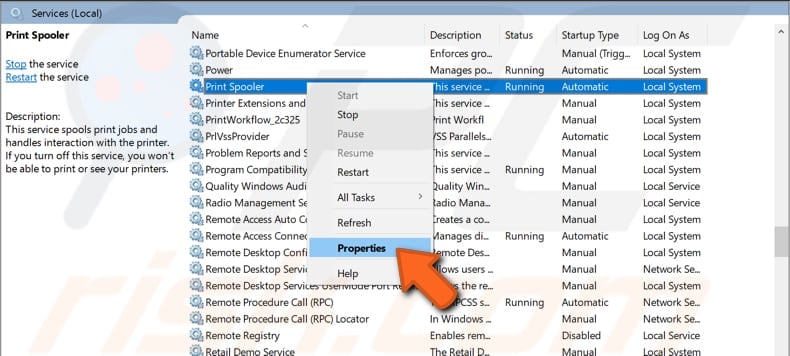
varmista, että ”Startup type” on asetettu ”Automatic” ja ”Service status” on käynnissä. Jos palvelu pysäytetään, Napsauta ”Käynnistä” ja valitse ”Käytä” tallentaaksesi muutokset. Lisäksi, voit käynnistää tämän palvelun, vaikka se on käynnissä klikkaamalla ”Stop”ja sitten ”Start”. Katso, pysähtyykö tulostuspöytäpalvelu.

Configure the Print Spooler Recovery Settings
määritetty ja valitse tietokoneen vastaus, Jos tämä tulostuspaljastuspalvelu epäonnistuu. Voit tehdä niin, siirry Laitehallinta uudelleen, Napsauta Tulostuspöytäpalvelua hiiren kakkospainikkeella ja valitse ”Ominaisuudet”. Kun olet Print Spooler Ominaisuudet ikkuna auki, klikkaa ” Recovery ”välilehti ja aseta” ensimmäinen epäonnistuminen”,” toinen epäonnistuminen ”ja” myöhemmät epäonnistumiset ”ja”käynnistä palvelu uudelleen”. Napsauta ”Käytä” tallentaaksesi muutokset ja katso, pysähtyykö tulostuspaljastuspalvelu jatkuvasti.
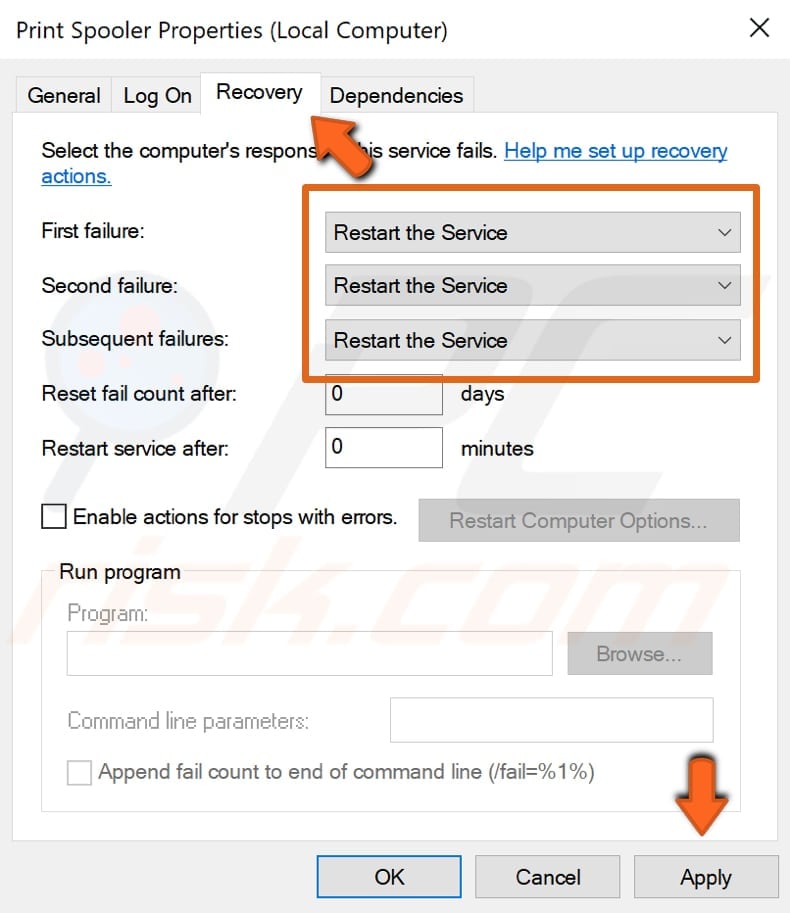
Delete PRINTERS Folder Contents
toinen mahdollinen ratkaisu tähän ongelmaan on poistaa PRINTERS folder content, mutta ensin sinun täytyy lopettaa Tulostuspooler-palvelu ja voit poistaa tulostintiedostot ja nykyisen tulostimen Windowsin tulostinluettelosta. Siirry Palvelut uudelleen, napsauta hiiren kakkospainikkeella tulosta Spooler-palvelu ja valitse ”Stop” kontekstivalikosta. Älä sulje Palveluikkunaa, tarvitset sitä myöhemmin, yksinkertaisesti minimoida sen.
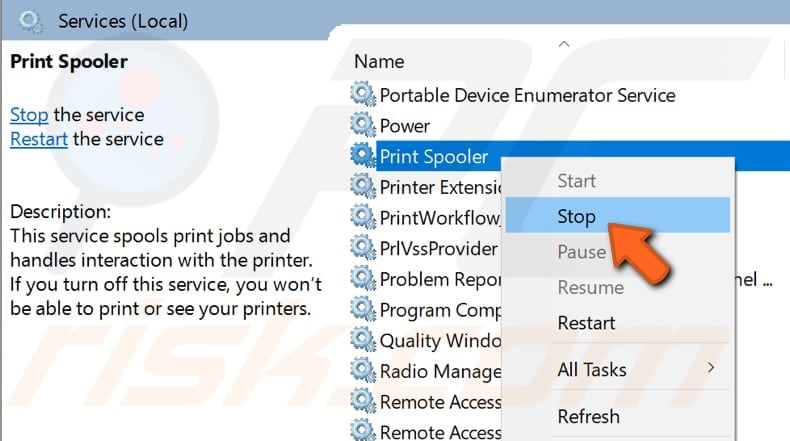
now go to Go to ”C:\Windows\System32\spool\PRINTERS” kansio, Valitse kaikki sen sisältö ja poistaa ne klikkaamalla ”Poista” nappi.
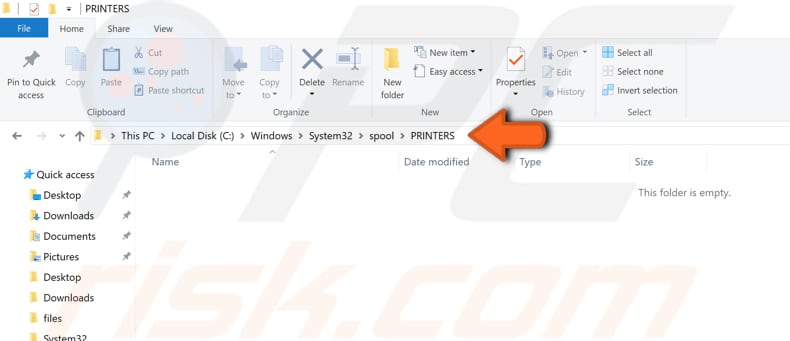
Seuraavaksi sinun täytyy poistaa nykyinen tulostin tulostinluettelosta. Voit tehdä sen kirjoittamalla” tulostin ”hakuun ja napsauttamalla”tulostimet & Skannerit ” – tulosta.
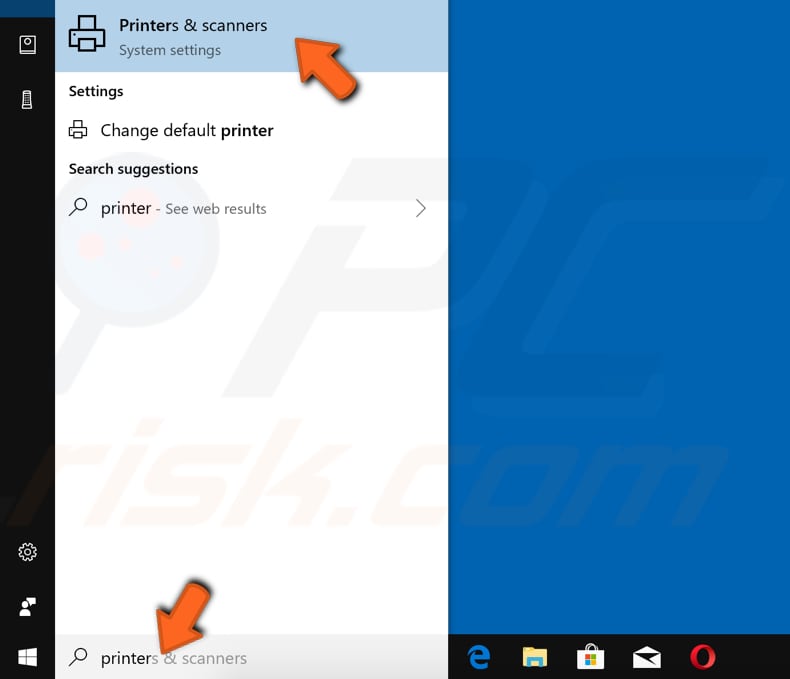
Valitse tulostin ja napsauta ”Poista laite” – painiketta.
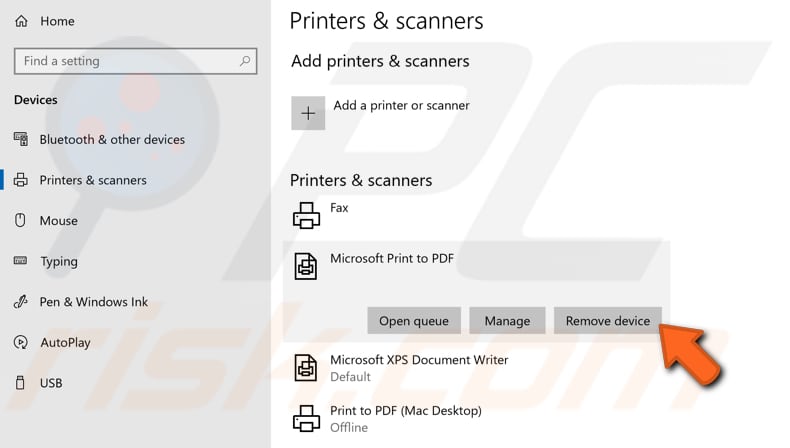
nyt maksimoi palvelut-ikkuna, napsauta hiiren kakkospainikkeella ”Printer Spooler” – palvelua ja käynnistä se klikkaamalla ”Start” – vaihtoehtoa kontekstivalikossa.
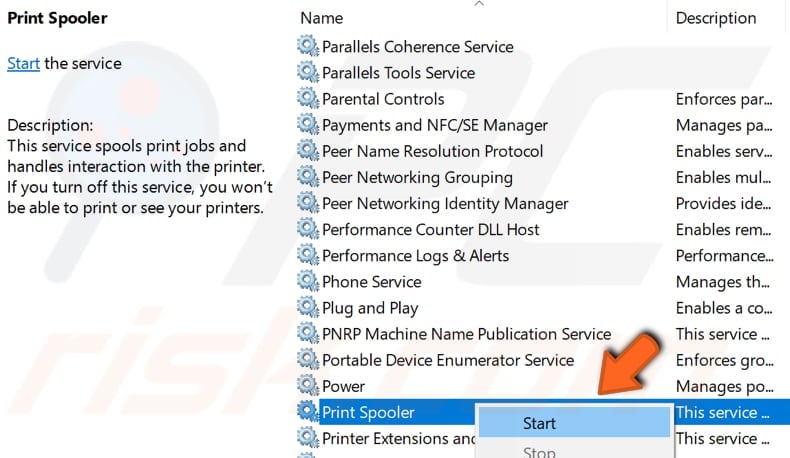
nyt Kirjoita ”printer” in Search and click the ”Printers & scanners” option again and when in the Printers & skannerit-valikko, napsauta ”Lisää tulostin tai skanneri” – painiketta ja anna Windowsin löytää liitetty tulostin ja lisätä se sinulle. Katso, ratkaiseeko tämä ongelman, ja tulostuspöytä pysähtyy.
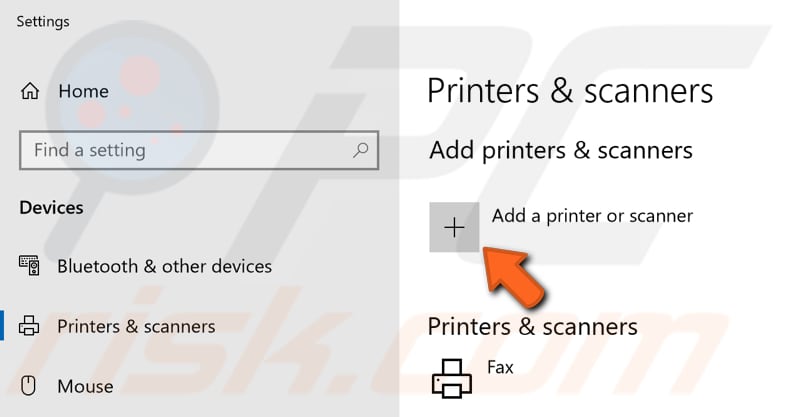
tilapäinen Poista virustorjunta
on mahdollista, että virustorjuntaohjelmisto (anti-malware) estää tulostuspöytäpalvelun. Osa käyttäjistä kertoi McAfeen estäneen tämän palvelun palomuuriasetuksissaan. Sen varmistamiseksi, että asennettu kolmannen osapuolen virustorjuntaohjelmisto ei aiheuta tätä ongelmaa, suosittelemme, että poistat sen väliaikaisesti käytöstä ja tarkistat, jatkuuko ongelma. Jos et ole varma, miten virustorjuntaohjelmisto poistetaan käytöstä, lue tämä opas, josta löydät ohjeet joidenkin suosituimpien virustorjuntaohjelmien poistamiseen käytöstä. Jos virustorjunnan poistaminen käytöstä auttaa, suosittelemme tarkistamaan antivirus palomuurin asetukset ja tekemään poikkeuksen tulostuspaljastuspalvelun osalta.
Edit Windows Registry
Windowsin rekisteri, jota yleensä kutsutaan pelkäksi rekisteriksi, on kokoelma Microsoft Windows-käyttöjärjestelmien konfiguraatioasetusten tietokantoja. Sitä käytetään tallentaa paljon tietoja ja asetuksia ohjelmia, laitteistot, käyttäjäasetukset, käyttöjärjestelmän kokoonpanot, ja paljon muuta. Monet rekisterin paljastamista vaihtoehdoista eivät ole käytettävissä muualla Windowsissa. Tässä oppaassa aiomme näyttää, miten poistaa joitakin rekisterimerkintöjä. Huomaa, että väärin muuttaminen Windowsin rekisterin voi vahingoittaa käyttöjärjestelmää peruuttamattomasti.
avataksesi Rekisterieditorin sinun on ensin avattava Suorita-valintaikkuna. Paina Windows Windows key + R tai napsauta hiiren kakkospainikkeella Käynnistä ja valitse ” Suorita ”ja kirjoita”regedit”. Paina Enter tai klikkaa ”OK”.
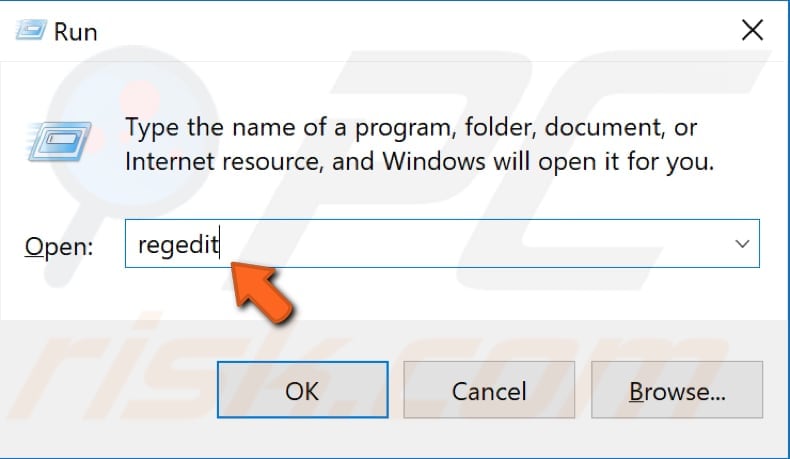
seuraa nyt tätä polkua ”HKEY_LOCAL_MACHINE\SYSTEM\CurrentControlSet\Control\Print\Providers” ja napsauta hiiren kakkospainikkeella ”Providers”-näppäintä, valitse sitten ”Vie” – vaihtoehto ja valitse, mihin haluat tallentaa tämän avaimen. Suosittelemme, että viet tämän avaimen ja saat sen varmuuskopioksi, jos jokin menee vikaan.

Katso nyt, mitkä avaimet ovat ”Providers”-näppäimen alla ja poista kaikki näppäimet paitsi ”LanMan Print Services” ja ”Internet Print Provider” napsauttamalla hiiren kakkospainikkeella tiettyä näppäintä ja valitsemalla ”Delete” – vaihtoehto kontekstivalikosta.
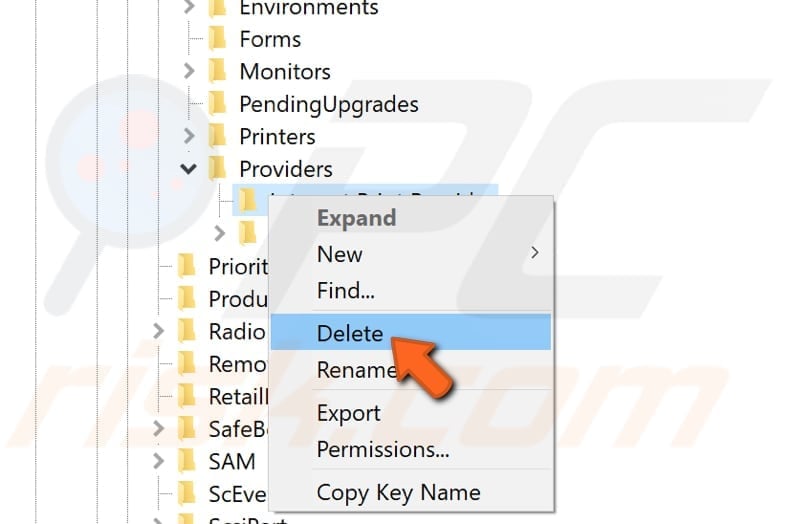
mene nyt uudelleen palveluihin ja käynnistä Tulostuspöytäpalvelu uudelleen napsauttamalla sitä hiiren kakkospainikkeella ja valitsemalla ”Stop” ja sitten ”Start”. Jos et ole varma, miten käyttää Windows-palveluja, lue yksi meidän aiemmin kuvattu opas. Käynnistä sitten tietokoneesi uudelleen ja katso, jatkuuko Tulostuspaljastimen ongelma.
Poista väliaikaiset ja tarpeettomat tiedostot
tässä oppaassa näytämme, miten voit poistaa erilaisia turhia tiedostoja, jotka saattavat häiritä tulostuspöytää ja estää sitä käyttämästä ilmaista CCleaner-ohjelmistoa.
CCleaner on pieni, tehokas apuohjelma Microsoft Windowsia käyttäville tietokoneille. Se puhdistaa roskaa ja asioita, jotka kertyvät ajan mittaan: väliaikaiset tiedostot, rikki pikakuvakkeet, ja muita ongelmia. Se suojaa yksityisyyttä, puhdistaa selaushistorian ja väliaikaiset Internet-tiedostot, jolloin voit olla varmempi Internetin käyttäjä ja vähemmän altis identiteettivarkauksille. CCleaner voi puhdistaa tarpeettomat tiedostot eri ohjelmista, mikä säästää kiintolevytilaa, poistaa tarpeettomat merkinnät Windowsin rekisteristä, auttaa poistamaan ohjelmistoja ja valita, mitkä ohjelmat alkavat Windowsilla. Voit ladata CCleanerin täältä.
ladattaessa asenna CCleaner ja avaa se. Valitse ”Cleaner” vaihtoehto vasemmassa ruudussa ja valitse sitten, mitä tiedostoja haluat poistaa rastittamalla tiettyjä valintaruudut. Klikkaa ”analysoida” ja se etsii valitut tiedostot ja tiedot. Napsauta sitten ”Run Cleaner” ja se poistaa valitut tiedostot tietokoneeltasi.
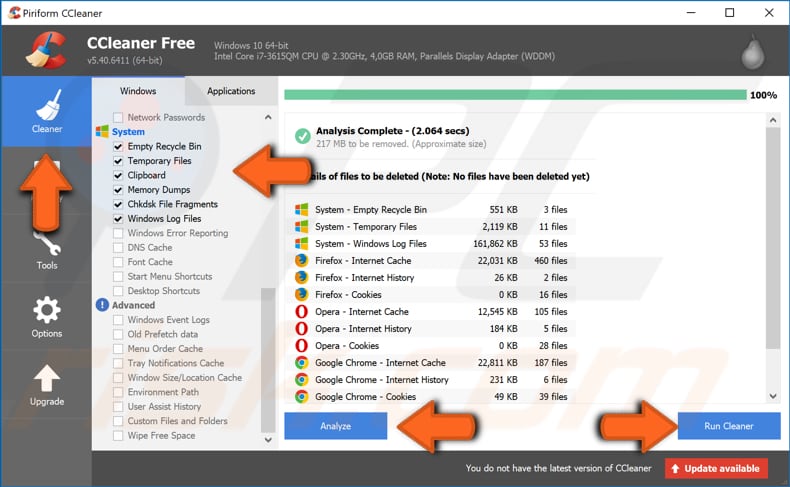
Tarkista levysi virheiden varalta
Windows-työkalussa on sisäänrakennettu työkalu levyjen eheyden tarkistamiseen. Se tutkii levyjä ja korjaa monenlaisia yleisiä virheitä. Voit suorittaa tämän työkalun komentoriviltä tai graafisen käyttöliittymän kautta, oppaassamme aiomme näyttää voit ajaa sen läpi komentorivi. Avaa komentorivi järjestelmänvalvojana kirjoittamalla” komentorivi ”hakuun ja klikkaamalla” Komentorivi”, ja valitsemalla” Suorita järjestelmänvalvojana ” vaihtoehto.
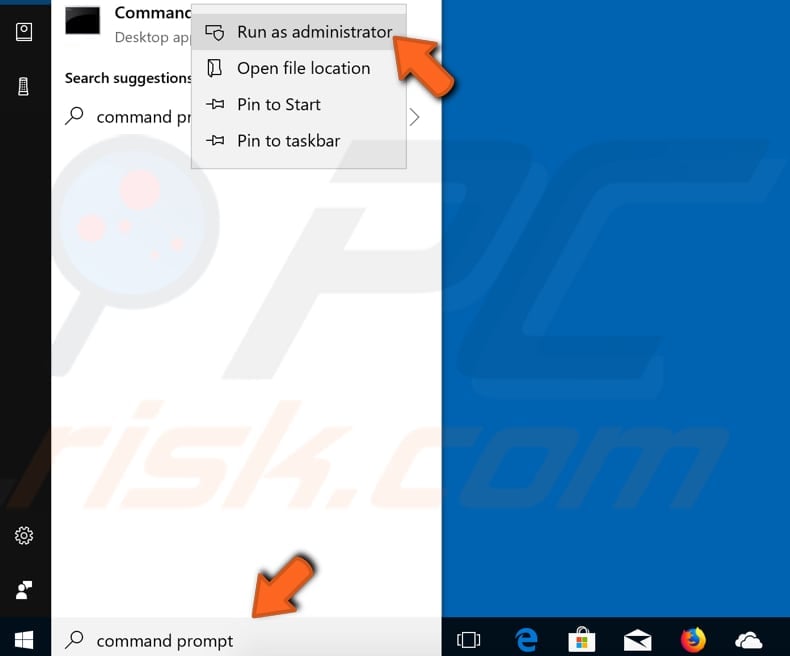
kirjoita ”chkdsk C: / f” – komento ja paina Enter näppäimistöllä. Korvaa” C ” kiintolevyn kirjaimella, jos se ei ole C: ajaa haluat skannata (tai Windows-käyttöjärjestelmä on toisella asemalla) tietokoneeseen. Komento” chkdsk C: /f” tunnistaa ja korjaa aseman loogiset ongelmat. Fyysisten ongelmien korjaamiseksi suorita myös komento” chkdsk C: / r”. Voit suorittaa molemmat komennot kerralla kirjoittamalla ”chkdsk C: /f / r” Windows tarvitsee käynnistä tietokone loppuun skannauksen. Käynnistä tietokoneesi uudelleen, Anna Windowsin lopettaa virheiden tarkistaminen ja katso, jatkuuko tulostuspöytäkirjan ongelma.

skannaa Järjestelmätiedostosi
Järjestelmätiedostojen tarkistus on Windowsin apuohjelma, jonka avulla käyttäjät voivat etsiä Windowsin järjestelmätiedostojen korruptioita ja palauttaa vioittuneet tiedostot. Tässä oppaassa kuvataan, miten järjestelmän tiedostojen tarkistustyökalu suoritetaan (SFC.exe) skannata järjestelmätiedostoja ja korjata puuttuvat tai vioittuneet järjestelmätiedostot. ”Sfc scannow ”vaihtoehto on yksi useista erityisiä kytkimiä saatavilla SFC komento, jotta suorittaa tämän komennon avaa komentorivi järjestelmänvalvojana uudelleen, kirjoita” sfc /scannow ” komento ja paina Enter. System File Checker käynnistyy ja sen pitäisi kestää jonkin aikaa suorittaa skannaus. Sen pitäisi kestää noin 15 minuuttia. Odota skannauksen valmistumista ja katso, jos sinulla on vielä ongelmia tulostuspuolan kanssa.
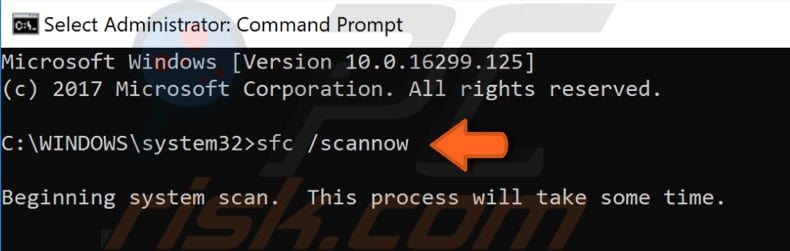
muuta spoolsv: n kehittyneitä suojausasetuksia.exe
tässä menetelmässä aiomme näyttää, miten voit muuttaa spoolsv: n kehittyneitä suojausasetuksia.exe-sovellus, jonka löydät C:\Windows\System32 kansio. Mene tähän kansioon, löytää ” spoolsv.exe ” tiedosto, napsauta sitä hiiren kakkospainikkeella ja valitse ”Ominaisuudet” kontekstivalikosta.
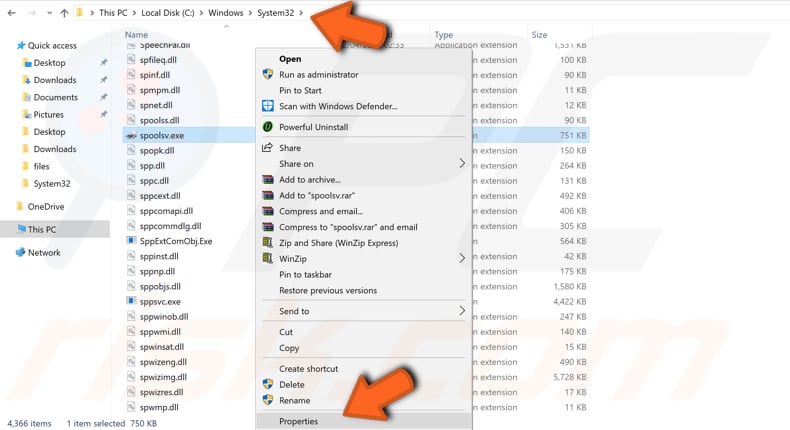
Valitse nyt ”Turvallisuus” – välilehti ja valitse ”Käyttäjät” kohdasta ”ryhmä tai käyttäjänimet” ja napsauta ”Lisäasetukset” – painiketta.
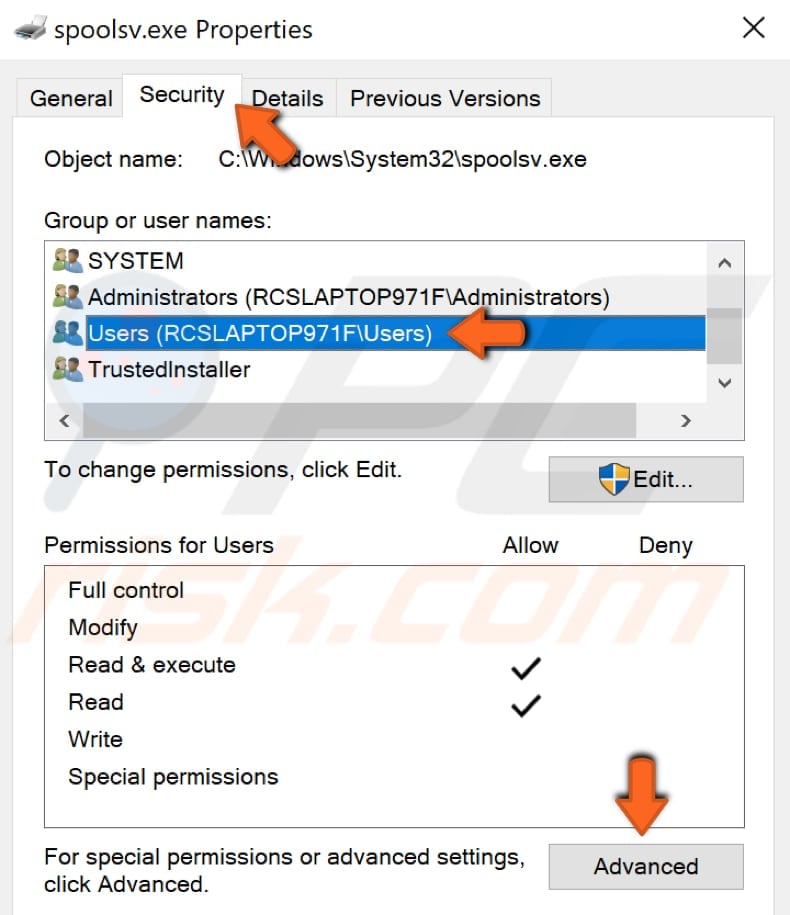
napsauta ”Muuta” ja kirjoita tilisi nimi, napsauta sitten ”Tarkista nimet” – painiketta ja näet muokatun objektin nimen. Esimerkissämme se on ”RCSLAPTOP971\test”. Klikkaa ”OK”.

nyt klikkaa ”Käytä” ja sulje ”Lisäasetukset spoolsv: lle.exe ”ikkuna, klikkaa ”Käytä” in ” spoolsv.exe Properties ” ikkuna samoin ja sulje se. Siirry palveluihin ja käynnistä Tulostuspöytäpalvelu uudelleen ja käynnistä tietokoneesi uudelleen. Katso, ratkaisiko tämä ongelman, eikä tulostuspalo pysähdy enää.
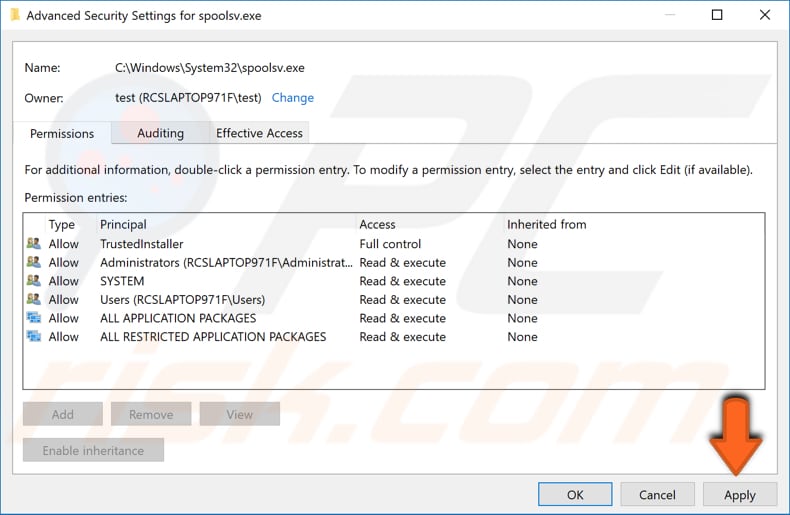
that ’ s it, we hope that one of the methods solved the problem for you and you are now able to print your documents without any problems. Jos on olemassa toinen tapa, joka ratkaisi tämän ongelman sinulle ja sitä ei mainita oppaassamme – älä epäröi jakaa sitä meille ja muille jättämällä kommentti kommenttiosiossa alla.
Video näyttää, miten estää Tulostuspöydän pysähtyminen: