Comment créer des Rapports et des tableaux de bord dans Salesforce
Au cours des 17 dernières années, Salesforce a travaillé avec diligence pour créer un nom de marque tout en présentant avec succès la croissance, en fidélisant les clients avec du service et de la valeur, en créant un sentiment de collectivité parmi les clients et les parties prenantes, ce qui en fait une marque avec laquelle il faut compter dans l’espace CRM. Voici pourquoi Les Entreprises Adorent Salesforce !
Alors, passons à autre chose
Qu’est-ce qu’un rapport ?
Un rapport est un document qui contient des données dans un format tabulaire ou graphique organisé préparé pour une certaine période de temps.
Le rapport Salesforce est une liste de données générées en fonction des critères définis. Les rapports ont accès aux données Salesforce et peuvent être utilisés pour s’afficher en lignes et en colonnes. Les rapports étant très confidentiels, leur accessibilité joue un rôle important. Salesforce contrôle les rapports en fonction du dossier dans lequel ils sont créés. Les dossiers peuvent être publics, partagés, cachés, en lecture seule et en lecture / écriture, etc. Dans un processus opérationnel, il existe de nombreux domaines dans lesquels un rapport doit être mieux compris.
Par exemple: Considérons un scénario d’entreprise dans lequel une entreprise « ABC » gère le processus « Immobilier ». « ABC » a des « Propriétés » qui sont disponibles à la « Vente ou à la location » et les « prospects » sont les clients propriétaires des propriétés. Les « Propriétés » et les « perspectives » jouent un rôle majeur dans les revenus des entreprises. Donc, pour maximiser le processus métier et connaître les statistiques, il est nécessaire de préparer des rapports tels que le nombre de propriétés vendues en un an, les meilleures propriétés vendues en fonction des prix, les meilleures perspectives actives en un an, etc. ce qui vous aide à comprendre et à prévoir le processus métier. Maintenant, nous allons créer un rapport sur les propriétés vendues en fonction du prix (par ordre décroissant). Avant de créer le rapport, examinons rapidement les types de rapports dans Salesforce.
Types de rapports dans Salesforce :
Salesforce a une disposition pour quatre types de rapports
Tabulaire:
Il s’agit d’une forme simple et basique d’un rapport qui affiche les enregistrements sous forme de tableau. Considérons l’exemple ci-dessus, il affiche tous les enregistrements de propriétés dans un format tabulaire ligne par ligne, comme indiqué ci-dessous.

Résumé :
Les rapports de synthèse sont principalement utilisés pour regrouper des lignes de données. Le « champ de groupe » joue un rôle important dans le rapport de synthèse. Le regroupement est effectué en fonction de la valeur d’un champ sélectionné. Considérons l’exemple ci-dessus, un objet de propriété a un champ personnalisé « Status’ de type liste de sélection et a deux valeurs, c’est-à-dire (Disponible, Vendu). En sélectionnant le champ d’état comme champ de regroupement, un rapport de synthèse est généré en deux groupes, l’un est un groupe « Disponible » et le second est un groupe « vendu », comme indiqué ci-dessous. Le regroupement en résumé se fait sur une base de ligne. Vous pouvez également créer des sous-groupes dans les rapports de synthèse.

3.Matrice :
Le rapport matriciel est similaire au rapport de synthèse. Dans le rapport de synthèse, le regroupement se fait sur la base de lignes. Le rapport matriciel est utilisé lorsqu’il est nécessaire de regrouper les lignes et les colonnes. Voici la capture d’écran du rapport Matrix.
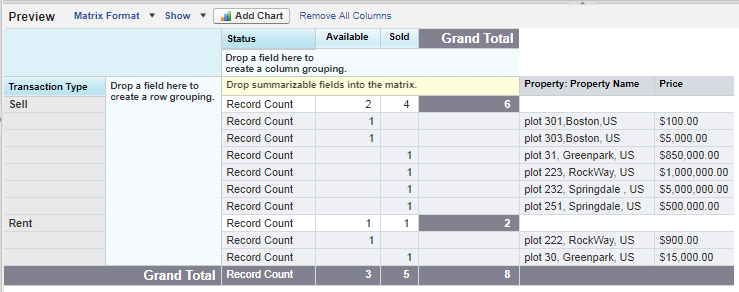
Rapports joints :
Les rapports joints sont utilisés pour afficher et comparer les données d’un ou plusieurs objets dans un seul rapport. Voici la capture d’écran du rapport joint.
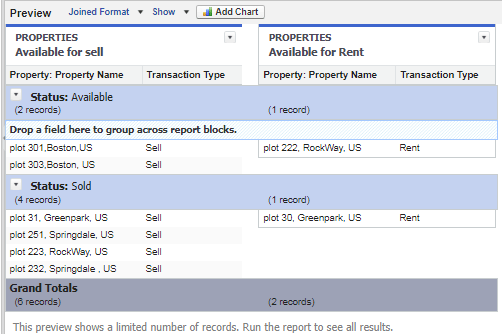
Les étapes suivantes vous montrent comment créer un rapport tabulaire des » Propriétés vendues en fonction du prix (par ordre décroissant) »
Création d’un rapport dans Salesforce:
Accédez à l’onglet « Rapports » et sélectionnez Nouveau rapport.
Vous serez redirigé vers l’écran suivant où vous pourrez sélectionner l’objet sur lequel vous souhaitez créer un rapport. Nous créons ici un rapport pour un objet personnalisé ‘Propriété’. Alors, sélectionnez l’objet ‘Propriété’.
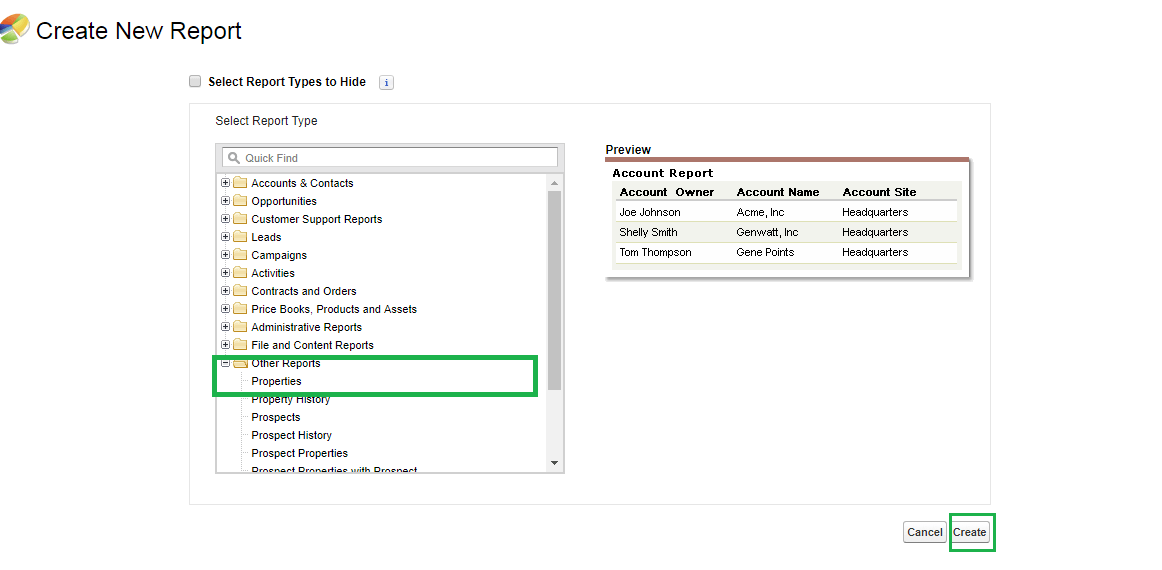
Cliquez sur le bouton « Créer », qui redirige vers la page suivante.
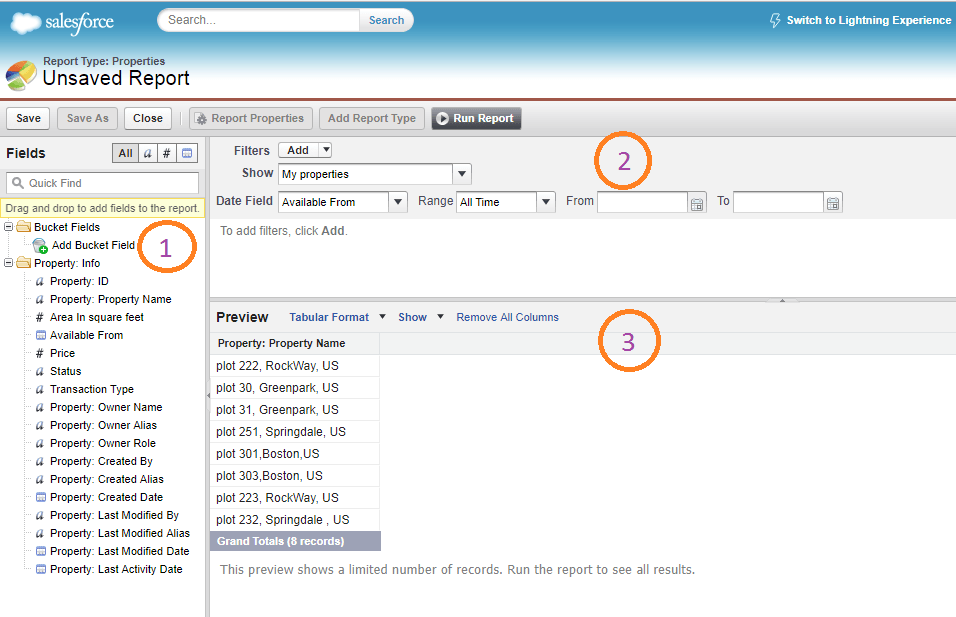
Il y a trois sections dans la figure ci-dessus 
Champs:
Dans cette section, vous trouverez tous les champs liés à l’objet ‘Property’. Il y a peu de boutons directement sur l’étiquette « Champs » qui sont utilisés pour regrouper les champs, c’est-à-dire (« Tous » – affiche tous les champs, « a » – affiche tous les champs de texte, « # » – affiche tous les champs numériques, « date » – affiche tous les champs de date et d’heure). Vous pouvez également rechercher un champ spécifique dans la zone de recherche rapide. Vous pouvez faire glisser et déposer les champs dans la page d’aperçu (3) sur laquelle vous souhaitez créer un rapport. J’ai sélectionné quatre champs: Nom de la propriété, Statut, Prix et Type de transaction comme indiqué ci-dessous
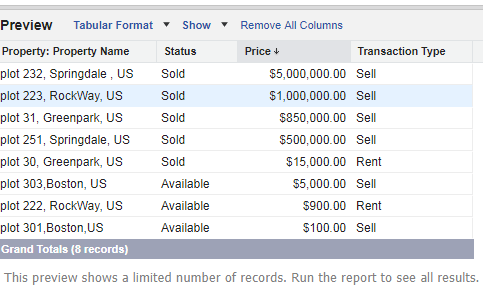
Filtres:
Comme son nom l’indique, il est utilisé pour filtrer les rapports pour afficher uniquement les données requises. Maintenant, notre exigence est d’obtenir un rapport sur les propriétés vendues. Cliquez sur Ajouter un filtre et sélectionnez le champ « Statut » et sélectionnez la valeur « Vendu » comme indiqué ci-dessous et cliquez sur « ok ».
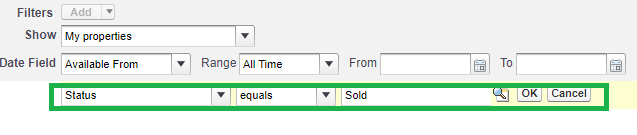
Aperçu:
Dans cette section, vous obtiendrez un aperçu des enregistrements selon les critères. Notre exigence est de créer un rapport tabulaire pour l’objet property. Sélectionnez donc « Format tabulaire » dans la section aperçu.

Une fois que vous avez sélectionné le « Type de rapport », cliquez sur le bouton « Enregistrer » et enregistrez le rapport en sélectionnant le dossier dans lequel vous souhaitez créer le rapport comme indiqué ci-dessous.
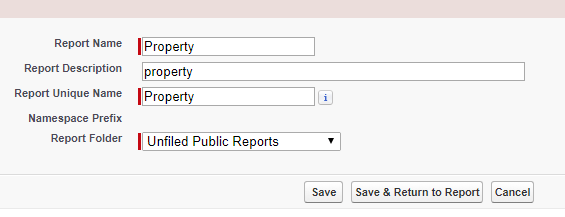
Après avoir enregistré le rapport, Ouvrez le rapport ‘Property’ et cliquez sur ‘RunReport’ pour afficher le rapport réel comme indiqué ci-dessous. Vous pouvez également personnaliser et exporter le rapport généré.
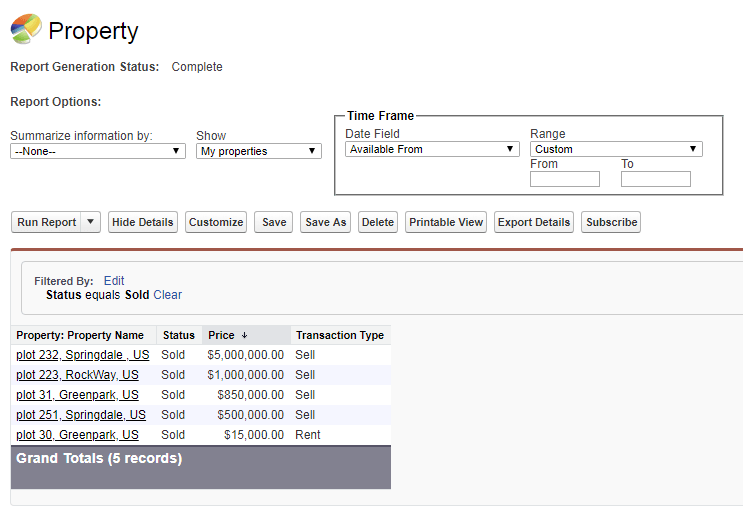
De cette façon, vous pouvez créer un « Rapport tabulaire » pour un objet dans Salesforce. Maintenant, nous verrons le rapport ‘Propriété’ dans ‘Tableau de bord’. Maintenant, qu’est-ce que Dashboard ? C’est un nouveau mot que nous entendons bien! Ne vous inquiétez pas, nous examinerons rapidement ce qu’est réellement le tableau de bord.
Qu’est-ce que le tableau de bord ?
Un tableau de bord est une représentation picturale des données générées par les rapports. La visualisation des données sous forme d’images nous aide à comprendre rapidement les statistiques. Il vous permet d’afficher les données des rapports à l’aide de différents graphiques tels que des diagrammes à secteurs, à barres, à lignes, à beignets, etc. Chaque composant de tableau de bord a un rapport fourni. Le même rapport peut être fourni à différents composants du tableau de bord. Maintenant, nous allons créer un tableau de bord pour le « Rapport de propriété » que nous avons créé.
Création d’un tableau de bord dans Salesforce :
Allez dans l’onglet « Rapports » et cliquez sur le bouton Nouveau tableau de bord. Vous serez redirigé vers la page suivante.
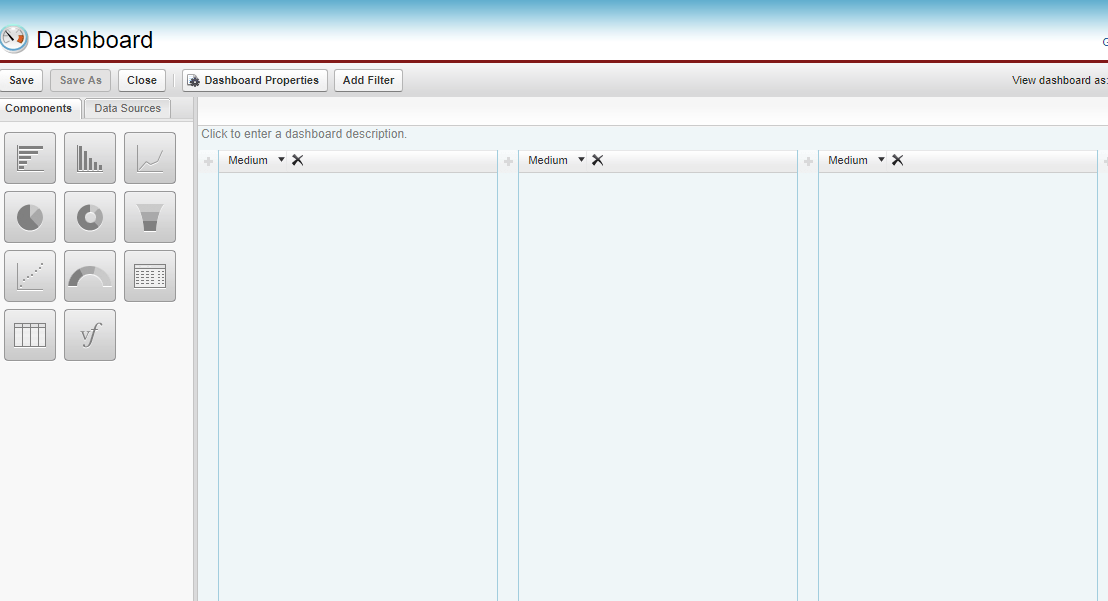
Les composants du tableau de bord peuvent être sélectionnés en les faisant simplement glisser et déposer dans la disposition du tableau de bord.
Remarque : Salesforce ne vous permettra pas de créer un Tableau de bord avec un » format Tabulaire « , sauf si vous appliquez » Limite de ligne » et » Paramètres du tableau de bord » pour le rapport. Accédez au rapport « Propriété » et ajoutez une limite de ligne comme indiqué ci-dessous et cliquez sur le bouton Enregistrer.
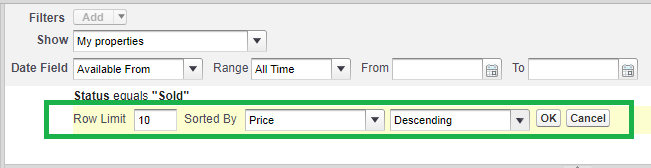
Accédez maintenant aux Rapports ->Rapport de propriété – >Paramètres du tableau de bord – > choisissez le nom , valeur à utiliser dans les tableaux de bord et les graphiques comme indiqué ci-dessous.
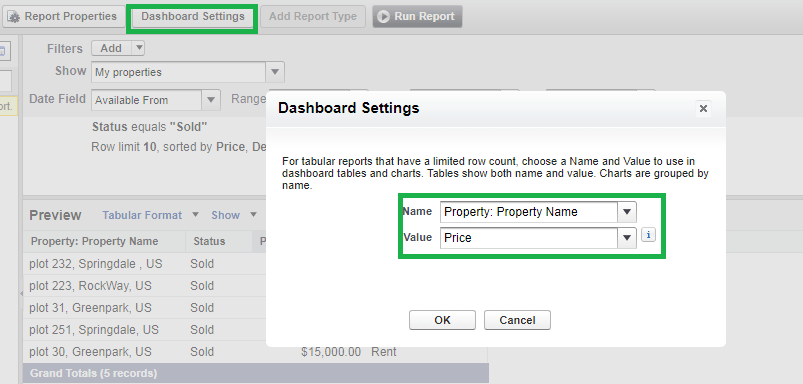
Après avoir terminé les deux étapes ci-dessus, accédez à la section tableau de bord et sélectionnez les composants pour lesquels vous souhaitez créer un tableau de bord. Ici, je sélectionne plusieurs composants comme indiqué ci-dessous.
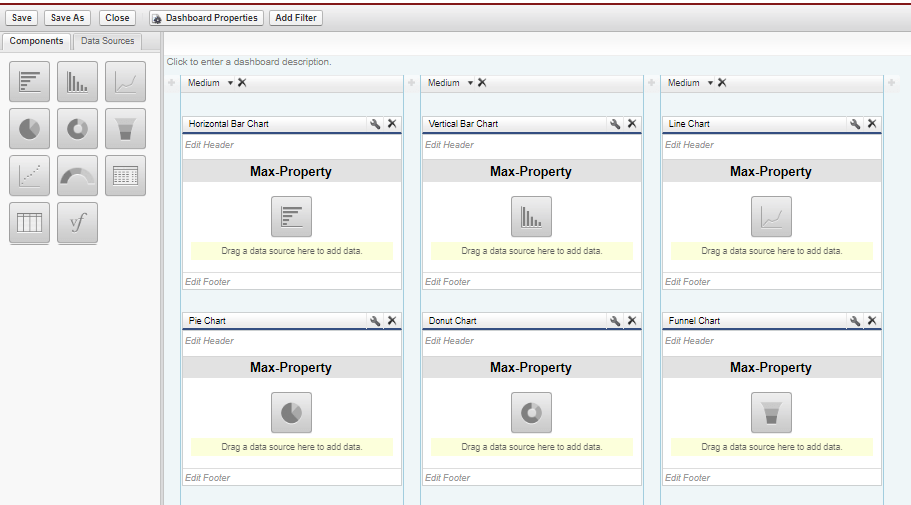
Allez maintenant dans « Sources de données ».
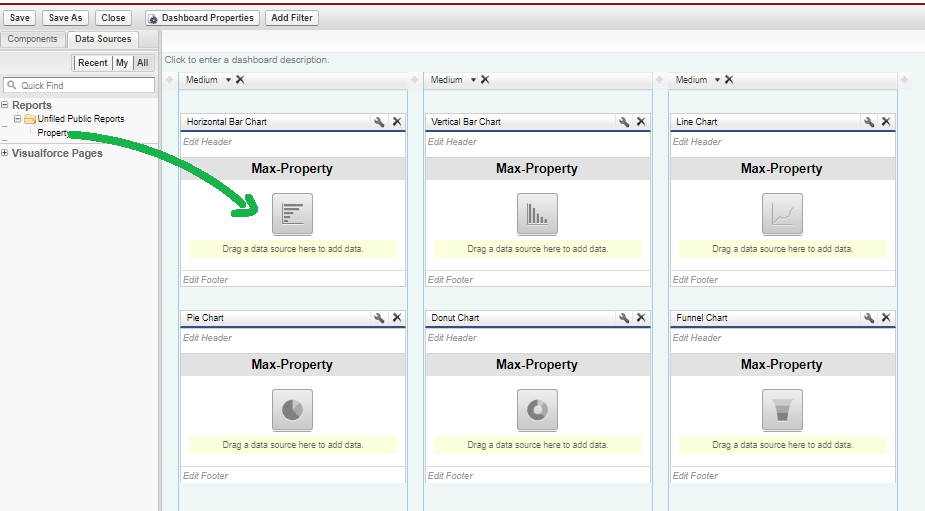
Faites glisser et déposez le rapport ‘propriété’ pour chaque composant du tableau de bord et cliquez sur le bouton Enregistrer pour enregistrer le tableau de bord. Cliquez maintenant sur l’onglet ‘Tableau de bord’ pour voir la représentation picturale du rapport ‘Property’ comme ci-dessous
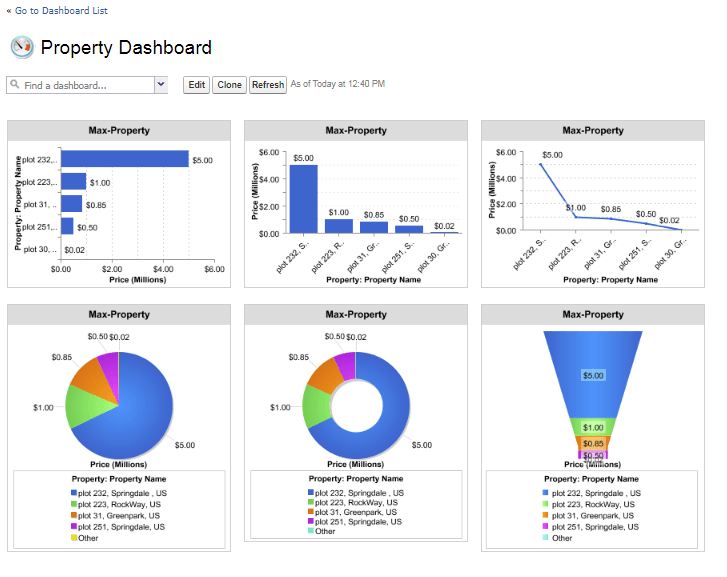
De cette façon, vous pouvez créer des tableaux de bord dans Salesforce.
Conclusion :
Chaque entreprise a besoin de « rapports » et de « tableaux de bord » clairs pour en tirer des informations permettant de mieux comprendre et de prévoir un processus métier. Ces rapports et tableaux de bord seront utiles pour l’amélioration de leur activité.
Maintenant, vous pouvez facilement intégrer votre CRM Salesforce au système ERP back-end pour automatiser le processus métier!
Vous pourriez aussi aimer:
Top 16 des applications Salesforce AppExchange
Comment synchroniser les factures de SAP Business One vers Salesforce
Quelles sont les meilleures Applications à intégrer à Salesforce