Forums de discussion
Sur Internet, les forums de discussion (également appelés forums de discussion, forums de discussion et forums en ligne) étaient les lieux de rencontre originaux des médias sociaux. En un mot, ce sont des tableaux d’affichage en ligne où les personnes ayant des intérêts similaires peuvent discuter et débattre de divers sujets. L’outil de discussion Blackboard fonctionne de la même manière. Il peut améliorer la communication entre vous, vos pairs et vos professeurs lorsqu’il est utilisé conjointement avec des cours traditionnels sur le campus et fournir un forum de discussion dans des cours entièrement en ligne.
| Topic | What’s Covered |
|---|---|
| Online Discussions: Un aperçu | Informations générales sur les Discussions Blackboard et comment accéder à l’outil |
| Tout sur les forums | Un aperçu du fonctionnement des forums Blackboard |
| Différentes façons de voir un Forum | Explorez les deux façons différentes de voir les forums |
| Tout sur les Threads | Apprenez ce qu’est un Thread, comment les visualiser et trier leur contenu |
| Création d’un nouveau Thread | Instructions sur la création de nouveaux threads |
| À l’intérieur d’un Thread: Détails du fil | Un aperçu de la page de détail du fil |
| Répondre à un fil et à un message | Instructions sur la façon de répondre aux fils et aux messages |
| Comment inclure une citation dans une réponse | Instructions sur la façon d’inclure le texte du message original dans votre réponse |
| Modification et suppression de messages de discussion | Comment modifier et supprimer vos messages de discussion dans Blackboard |
| Organisation des messages du Forum de discussion | Comment utiliser l’outil collect pour organiser et filtrer les messages |
| Meilleures pratiques du Forum de discussion | Conseils sur la nétiquette pour les publications de discussions en ligne |
- Discussions en ligne:Un aperçu
- Remarque importante:
- Tout savoir sur les Forums
- Différentes façons d’afficher un Forum
- Note importante:
- Tout sur les Threads
- Remarque importante:
- Création d’un nouveau Thread
- Note importante:
- À l’intérieur d’un Thread: Détails du fil de discussion
- Répondre à un Thread et publier
- Comment inclure un devis dans une réponse
- Modification et suppression de messages de discussion
- Organisation des messages du Forum de discussion
- Meilleures pratiques À l’aide du Forum de discussion
Discussions en ligne:Un aperçu
Regarder: Forums de discussion
Voir un aperçu sur la façon d’utiliser le Forum de discussion.
Pendant votre cours, on peut vous demander d’utiliser le Forum de discussion pour vous présenter, pour répondre aux questions de l’instructeur et répondre aux autres, pour formuler des réponses à des études de cas ou dans le cadre d’un processus de rédaction et de révision par des pairs. On peut même vous demander de mener une discussion.
Les discussions en ligne vous offrent la possibilité de » réfléchir avant de parler. »Vous avez le temps de réfléchir à ce que vous voulez dire avant d’entrer votre réponse dans le système. Vous pouvez également voir les réponses et les points de vue de tous vos camarades de classe, ce qui n’est pas facile à réaliser dans un véritable cadre de classe.
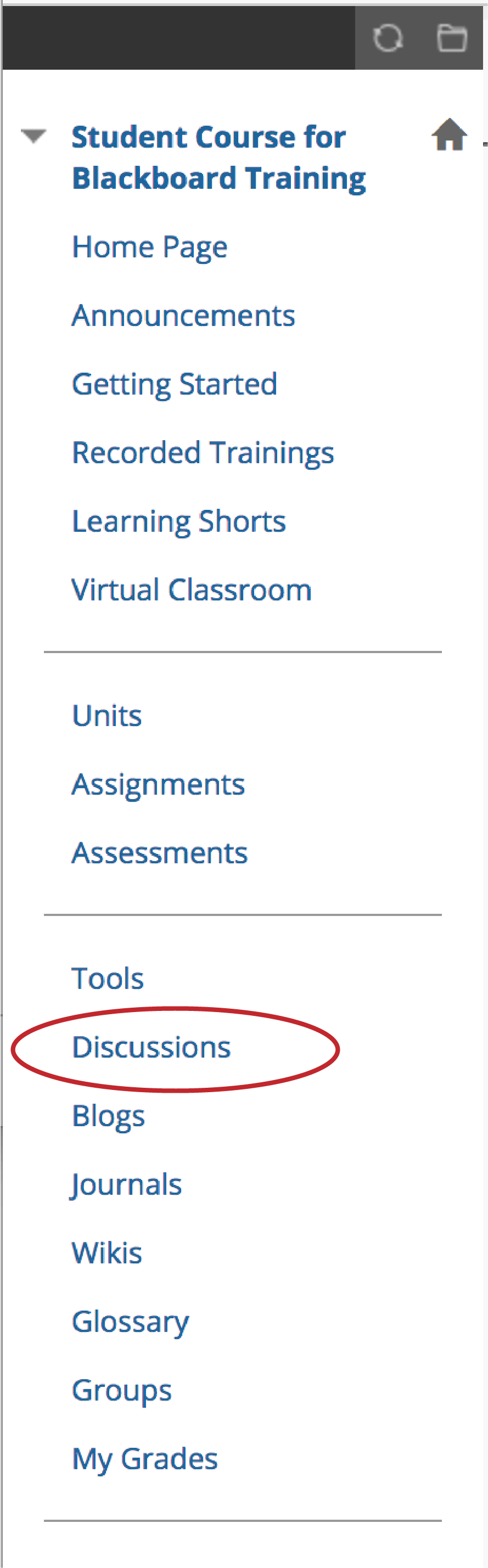
Selon les paramètres de vos cours individuels, vous pouvez accéder au Forum de Discussion via le Menu du Cours ou sous forme de Lien de Cours dans un Module d’apprentissage ou sur une page de contenu qui mène au Forum de Discussion.
Haut de page
Tout savoir sur les Forums
La page principale du Forum de discussion affiche une liste des Forums de discussion disponibles. Un Forum de discussion peut contenir un ou plusieurs Forums. Un Forum est un domaine où un sujet ou un groupe de sujets connexes sont discutés. Pour chaque Forum, la page affiche le nombre total de publications, le nombre de publications non lues et le nombre total de participants.
Cliquez sur le nom du Forum pour l’entrer afin que vous puissiez lire les messages et créer vos propres messages. Cliquez sur les publications non lues pour collecter toutes les publications non lues dans un format triable.
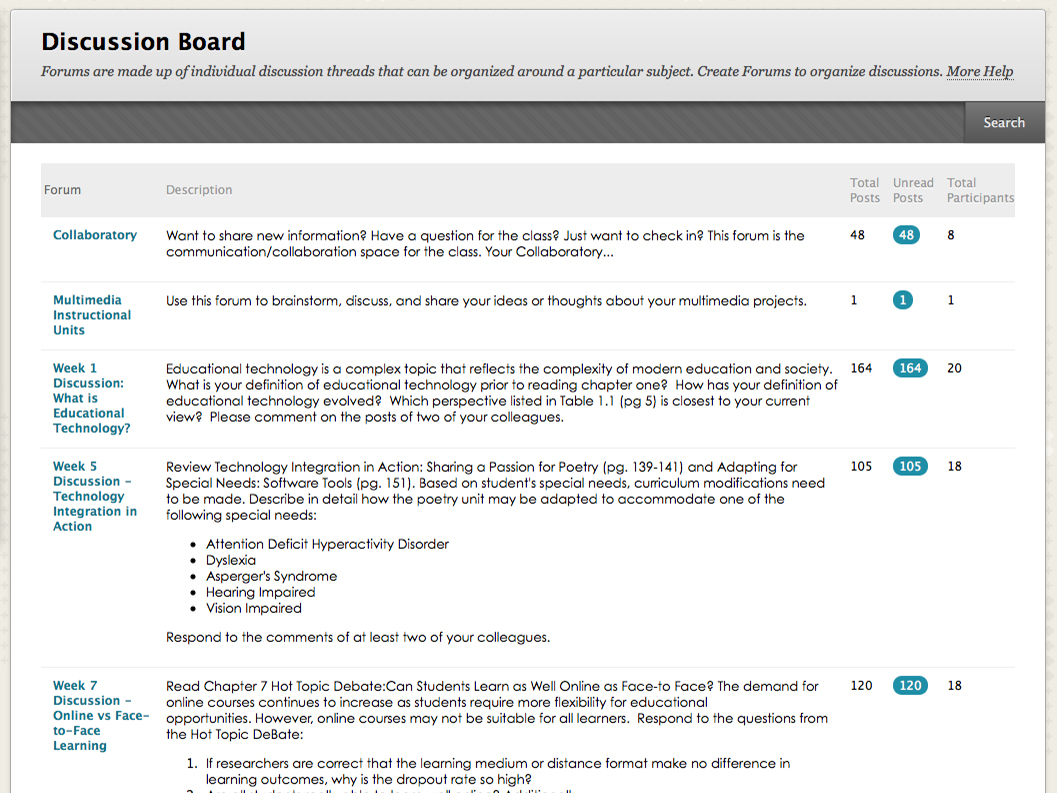
Haut de page
Différentes façons d’afficher un Forum
Un forum peut être consulté dans l’un des deux contextes suivants : Arborescence ou Liste. Ce choix reste en vigueur jusqu’à ce que vous le changiez et il peut être modifié à tout moment. Ces choix sont disponibles en haut de la page du Forum.
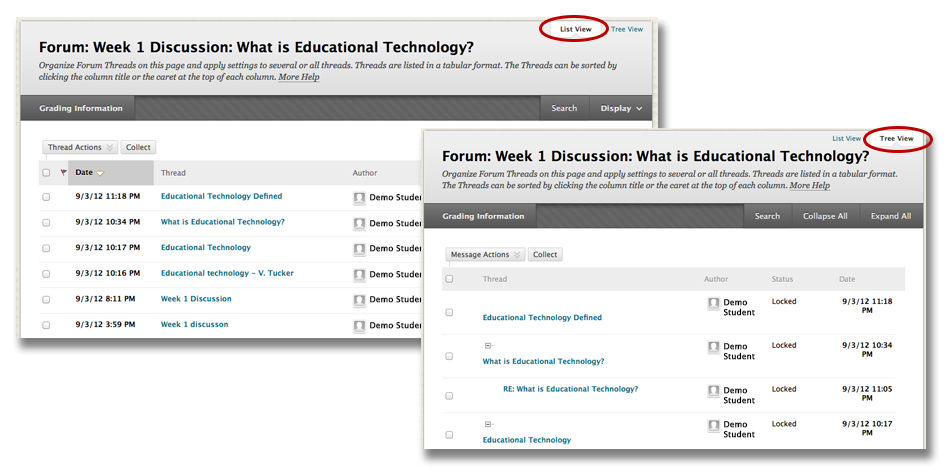
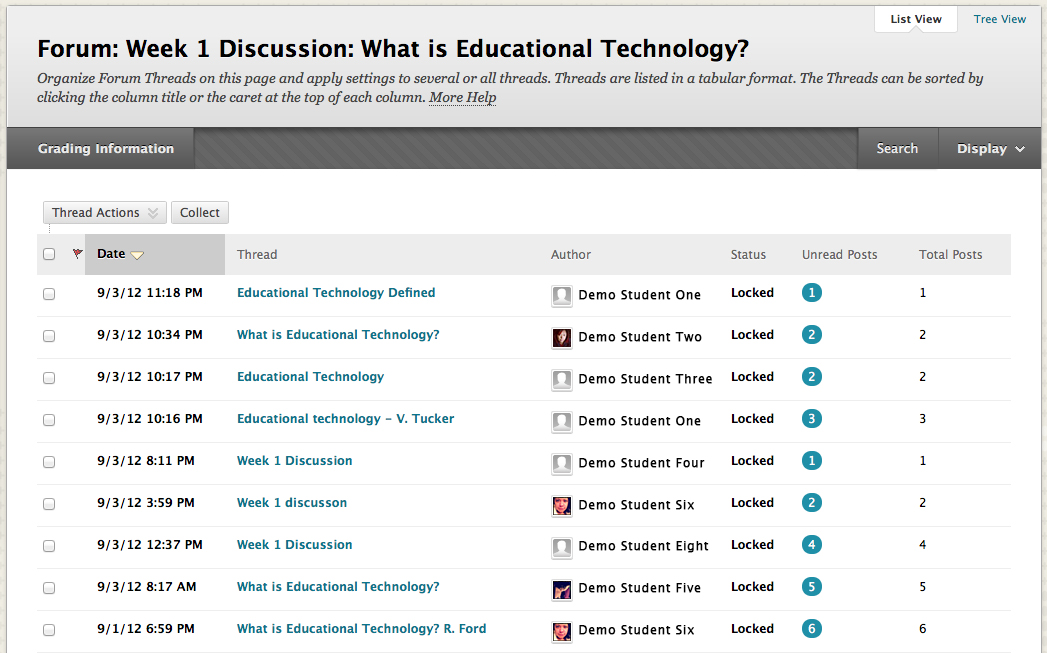
La vue de liste présente la liste des publications du forum, appelées Threads, dans un format tabulaire. Les Threads peuvent être triés en cliquant sur le caret (▲) en haut de chaque colonne.
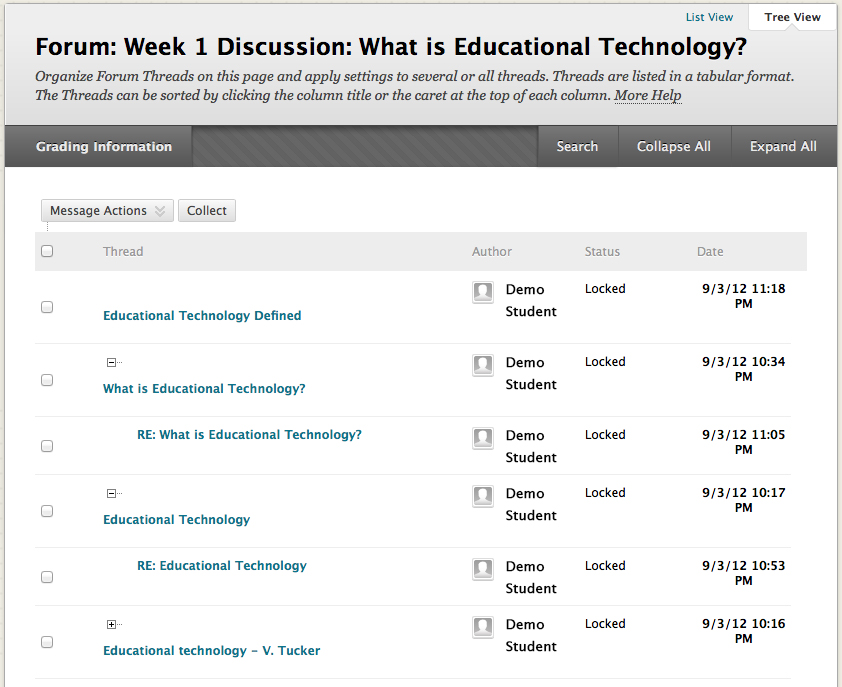
La vue Arborescente présente le premier message, ou Thread, et toutes les réponses associées. Le fil de discussion initial et les publications associées peuvent être développés et réduits en utilisant l’icône plus (+) et moins (-) à côté de chaque message.
Haut de page
Tout sur les Threads
Dans un Forum, une liste de messages appelés Threads est affichée en Vue Arborescente ou en Vue Liste. Pour entrer un Thread pour examiner les réponses associées, cliquez sur le nom du Thread. Si votre professeur le permet, vous pouvez créer un nouveau Thread en cliquant sur Créer un Thread. Pour gérer les Threads que vous voyez, sélectionnez une option dans le menu Action d’affichage.
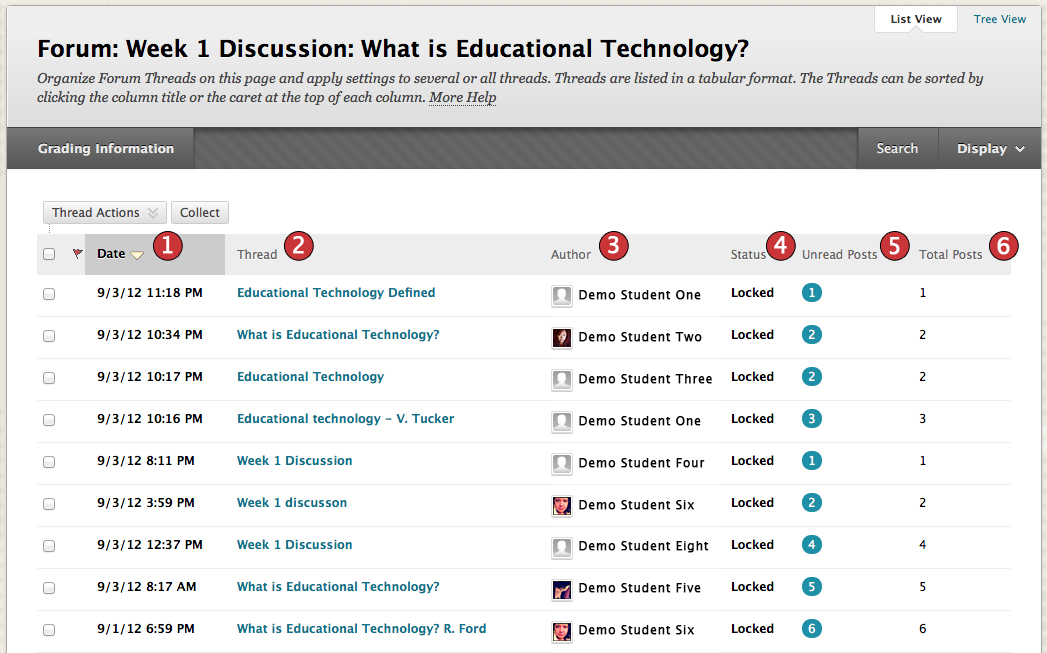
Dans la vue liste, les threads apparaissent dans une table de threads et peuvent être triés en utilisant les critères du tableau ci-dessous.
| Critères de table de threads | ||
|---|---|---|
 |
Date | La date à laquelle le thread a été créé. |
 |
Thread | Le nom du thread. |
 |
Auteur | La personne qui a créé le thread. |
 |
Status | Le statut d’un thread détermine s’il peut être vu, lu ou répondu. Les professeurs définissent l’état du thread (sauf le brouillon), mais les étudiants peuvent sélectionner le type de Threads à afficher. Utilisez le menu Action d’affichage pour sélectionner les types de Threads à afficher.
|
 |
Messages non lus | Nombre de messages sur le forum auxquels vous n’avez pas encore accédé. |
 |
Le total des messages | Inclut les messages lus et non lus. |
Haut de page
Création d’un nouveau Thread
Les forums ont de nombreux paramètres qui contrôlent qui peut publier et quels autres types d’actions les utilisateurs peuvent effectuer, tels que la modification de leurs propres Threads, la publication anonyme ou la notation des publications. Selon les paramètres de forum que votre professeur a sélectionnés, vous pouvez être autorisé à créer un nouveau fil de discussion.
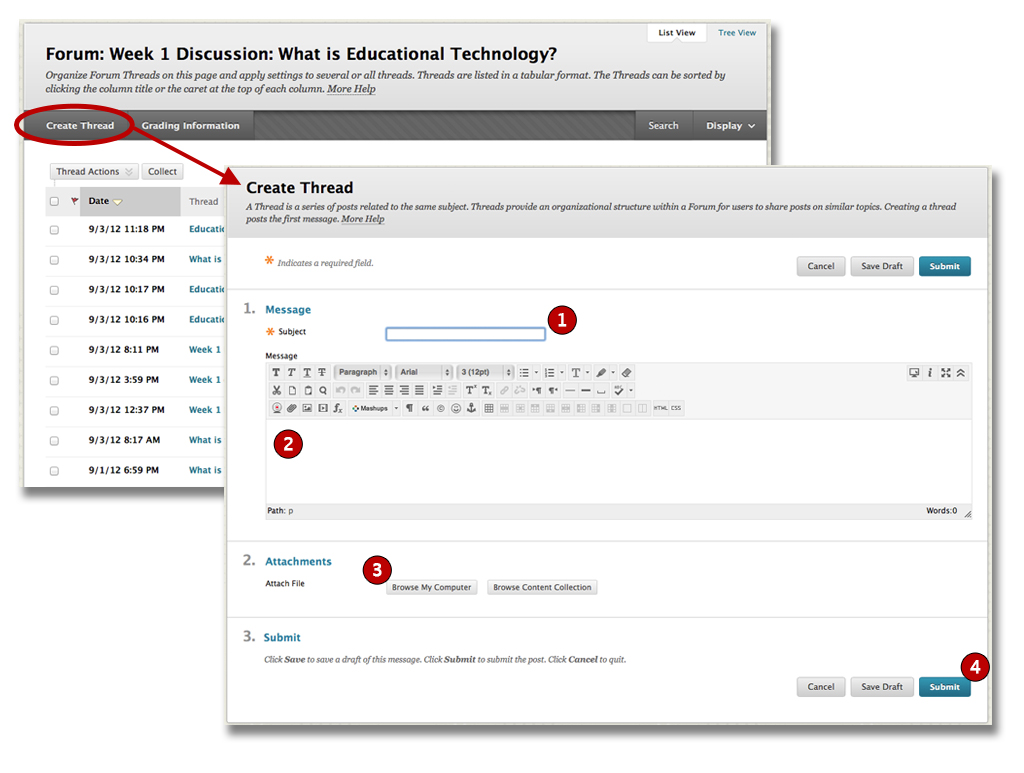
Pour créer un thread, accédez à un forum dont la création de thread est activée. Cliquez sur Créer un Thread pour ouvrir la page Créer un Thread. Une fois sur la page Créer un fil de discussion :
- Tapez votre sujet. Le texte saisi ici apparaîtra sous forme de lien dans le forum.
- Tapez votre message.
- Joignez un fichier si vous le souhaitez et si le paramètre de pièce jointe a été activé.
- Cliquez sur soumettre.
Si vous n’êtes pas prêt à publier votre Thread, cliquez sur Enregistrer le brouillon. Une copie de votre fil sera enregistrée. Pour revenir en arrière et le modifier, sélectionnez Brouillons uniquement dans le menu action du bouton Affichage. Cliquez sur l’objet du message, puis sur Modifier.
Haut de page
À l’intérieur d’un Thread: Détails du fil de discussion
Après avoir posté votre fil de discussion initial, vous répondrez probablement aux autres participants de votre cours, comme vous le feriez lors d’une conversation régulière en classe. Jetons un coup d’œil à la page de détails du fil, puis nous discuterons de la façon de répondre à vos collègues participants et camarades de classe.
La page Détails du fil a différentes façons de marquer et de classer vos messages. Utilisez les cases à cocher pour sélectionner des messages et effectuer des actions de message à l’aide du menu déroulant action. La page Détails du fil peut également être consultée de plusieurs manières différentes.
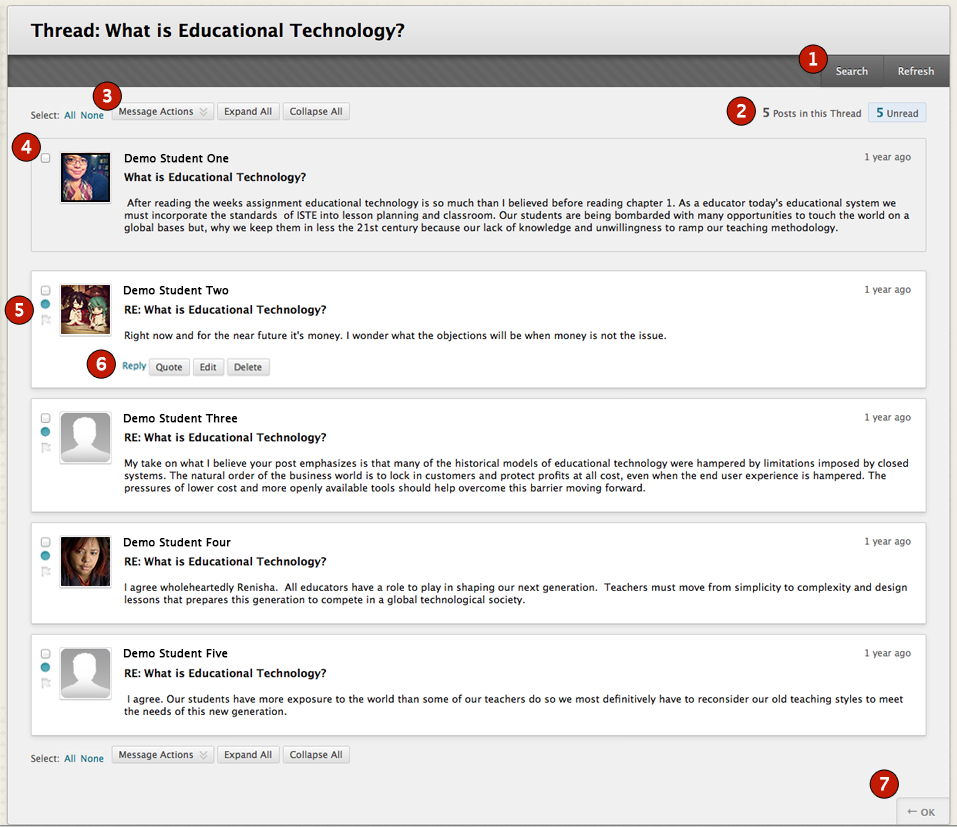
| Page de détail du fil En un coup D’œil | ||
|---|---|---|
 |
Rechercher et actualiser | Pour rechercher des utilisateurs spécifiques et/ ou des mots-clés, cliquez sur le bouton Rechercher. Cliquez sur le bouton Recherche pour recharger les fils de discussion sur la page. |
 |
Nombre de publications et de publications non lues | Affiche le nombre total de publications et le nombre de publications non lues dans le thread. Cliquez sur le nombre de publications non lues pour afficher une page contenant uniquement les publications non lues d’un fil de discussion. |
 |
Actions de message | Utilisez les options Développer tout et Réduire Tout pour gérer la visibilité des publications sur la page.
|
 |
Auteur du message | L’Auteur du message sera le premier message du thread. Parfois, un badge peut apparaître à côté du nom de l’auteur s’il a un rôle spécial au sein du forum, comme gestionnaire ou modérateur. Si vous passez votre souris sur le badge, il vous indiquera le rôle des utilisateurs dans le cours et le forum. |
 |
Marqueurs de poste | Les messages non lus sont marqués en bleu et les messages lus sont indiqués en blanc. Les publications sont marquées comme lues au fur et à mesure que vous lisez la page, mais uniquement si la publication entière est visible (développée). Vous pouvez également signaler les publications que vous souhaitez revoir ultérieurement ou les indiquer comme importantes. |
 |
Répondre aux messages | Cliquez sur Répondre ou Citer pour répondre à un message dans un thread. Cliquez sur Auteur de l’e-mail pour envoyer un message Blackboard à l’auteur d’une publication. Si le professeur a activé la fonctionnalité, vous pouvez également modifier et/ou supprimer les publications que vous avez créées. |
 |
Exit Thread | Utilisez ce bouton pour quitter le thread et revenir au forum. |
Haut de page
Répondre à un Thread et publier
Une fois que vous avez accédé à un forum et que vous avez entré le Thread, vous pouvez répondre à toute personne qui a posté sur ce thread.
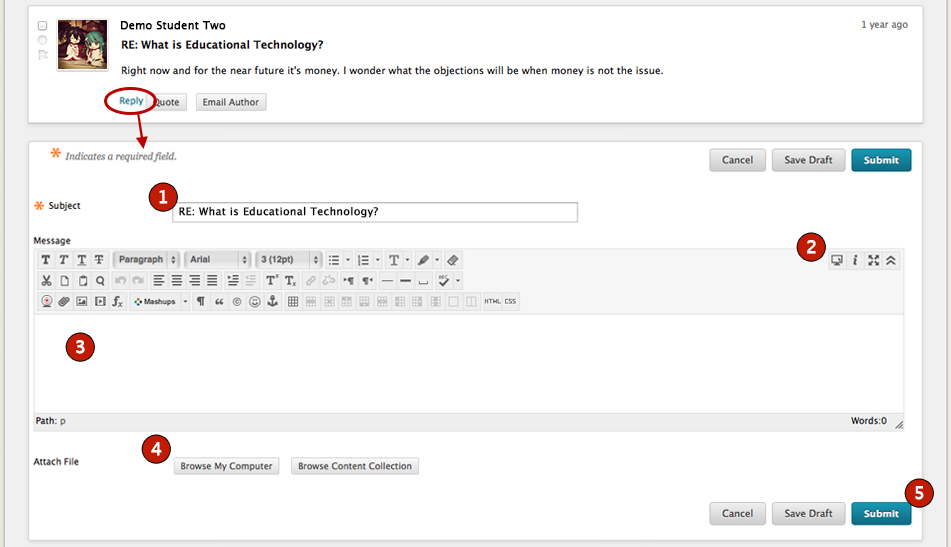
Pour répondre à un message, cliquez sur le message auquel vous souhaitez répondre. Il s’ouvrira dans la partie inférieure de la page. Cliquez sur Répondre pour ouvrir la page Répondre à publier.
- Entrez un nouveau sujet ou laissez inchangé.
- Cliquez sur le bouton Afficher plus (
 ) si vous ne pouvez pas voir tous les outils dans la zone de la barre d’outils.
) si vous ne pouvez pas voir tous les outils dans la zone de la barre d’outils. - Entrez ensuite votre réponse dans la zone de message.
- Inclure les pièces jointes si elles sont autorisées et souhaitées.
- Cliquez sur Soumettre.
Haut de page
Comment inclure un devis dans une réponse
Lorsque vous répondez, cliquez sur Devis (si activé) pour inclure l’élément auquel vous répondez. Le texte de l’élément auquel vous répondez apparaîtra automatiquement dans votre réponse. Le devis sera indiqué par une ligne à gauche.
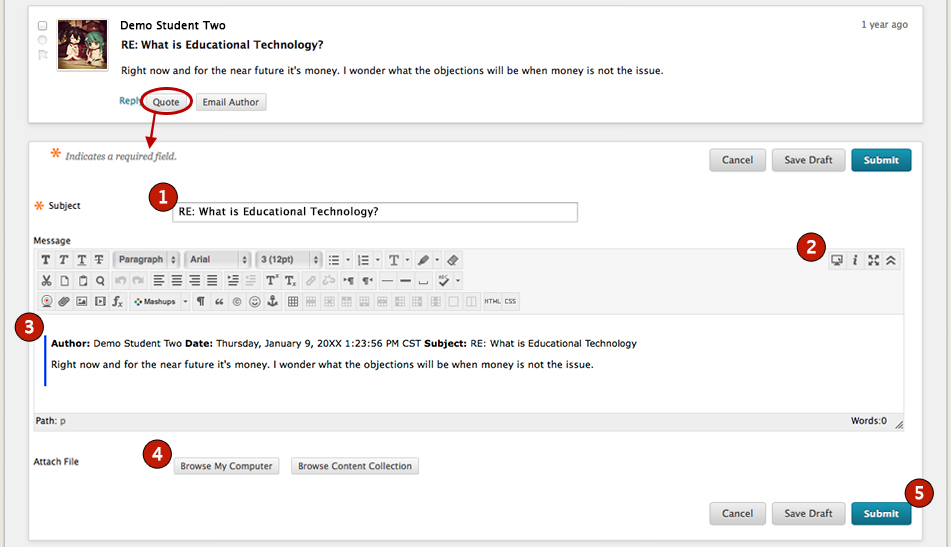
Pour répondre avec un devis à un message, cliquez sur le message auquel vous souhaitez répondre. Il s’ouvrira dans la partie inférieure de la page. Cliquez sur Devis pour ouvrir la page Répondre à la publication.
- Entrez un nouveau sujet ou laissez inchangé.
- Cliquez sur le bouton Afficher plus (
 ) si vous ne pouvez pas voir tous les outils dans la zone de la barre d’outils.
) si vous ne pouvez pas voir tous les outils dans la zone de la barre d’outils. - Le texte entre guillemets apparaît dans la zone de message avec une ligne à gauche.
- Entrez votre réponse dans la zone de message sous le texte entre guillemets. Si vous décidez de ne pas inclure le texte cité, vous pouvez simplement supprimer le texte de la zone de message.
- Inclure les pièces jointes si elles sont autorisées et souhaitées.
- Cliquez sur soumettre.
Haut de page
Modification et suppression de messages de discussion
Vous ne pouvez modifier ou supprimer vos propres messages que si votre professeur vous a mis ces options à disposition. Vous ne pouvez pas modifier ou supprimer les publications des autres. Si vous publiez un message par erreur et que l’option de le supprimer ne vous est pas disponible, contactez votre professeur.

Sur la page de détail du fil, cliquez sur le titre de l’un de vos propres messages. La publication apparaît dans la partie Publication actuelle du cadre de contenu.
Cliquez sur Modifier pour modifier le message ou cliquez sur Supprimer et confirmez sa suppression. Ces options sont situées à côté du bouton Répondre si votre professeur a sélectionné les paramètres du forum qui vous permettent de modifier ou de supprimer. Si votre professeur n’a pas sélectionné ces paramètres, les boutons Modifier et Supprimer ne seront pas visibles pour vous.
Haut de page
Organisation des messages du Forum de discussion
La collecte des fils rassemble leurs messages dans un format imprimable et triable. Les collections sont un bon moyen d’organiser les publications pour une lecture rapide.
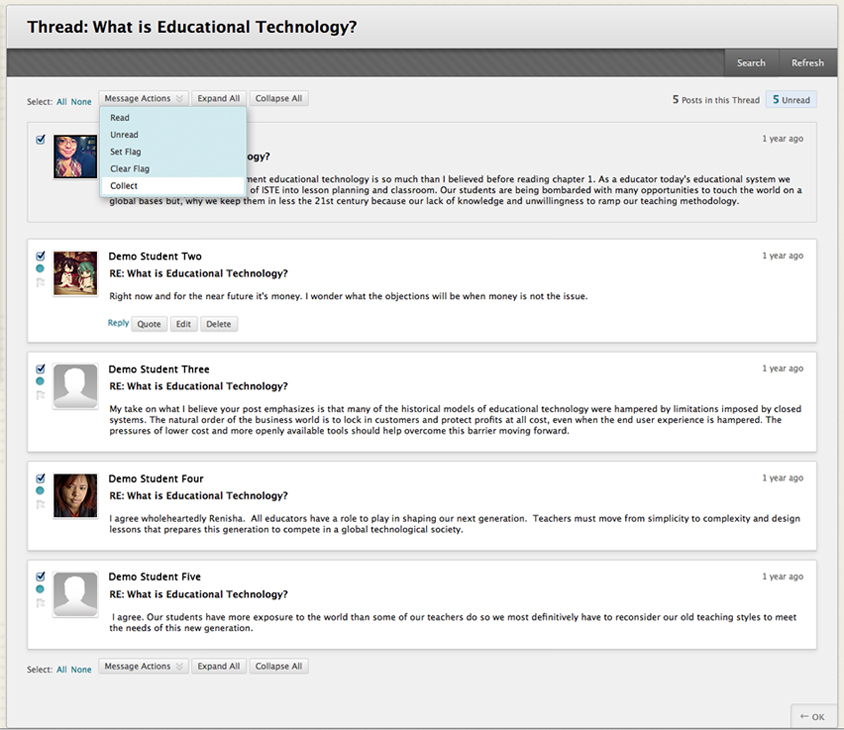
Cochez les cases à côté des Threads à inclure dans une collection, puis cliquez sur Collecter dans le menu déroulant Actions de message. Pour sélectionner tous les Fils de discussion d’un Forum ou sur la page de détail des fils de discussion, cliquez sur le lien Tous adjacent au texte « Sélectionner: ».
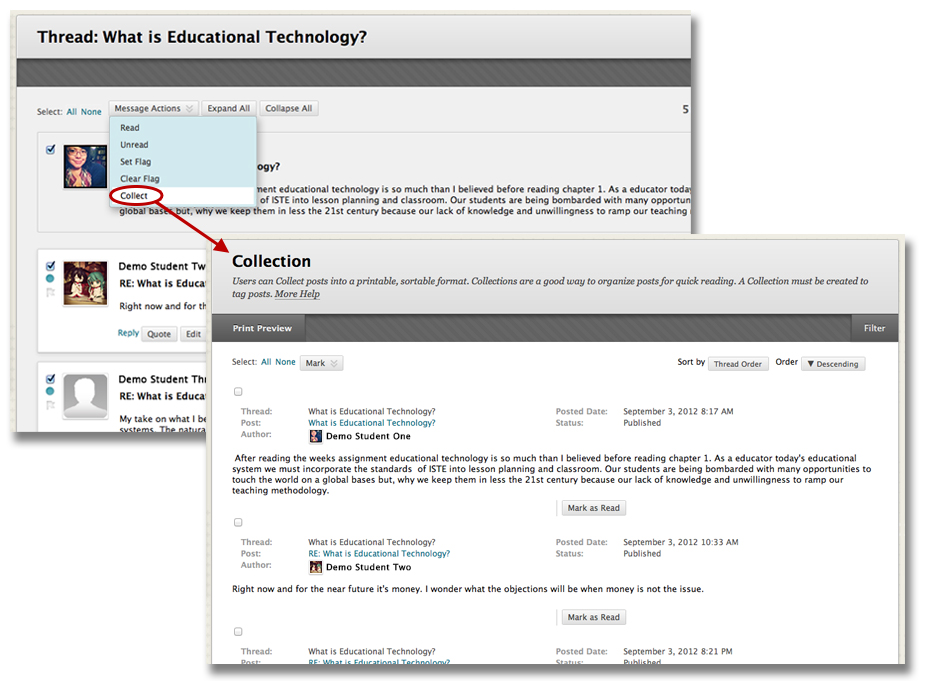
Vous pouvez également trier les threads en utilisant une variété de critères par ordre décroissant ou croissant. À l’aide de la liste déroulante « Trier par », vous pouvez sélectionner les options suivantes:
- Nom de famille de l’auteur
- Prénom de l’auteur
- Sujet – Trier les fils par sujet dans l’ordre alphabétique
- Date du dernier message — Trier par la date du dernier message posté
- Ordre des fils — Trier dans l’ordre dans lequel les fils ont été postés dans le système.
Vous pouvez voir à quoi ressembleront les fils imprimés en cliquant sur Aperçu avant impression. Utilisez le bouton Filtrer pour ouvrir les critères de recherche afin de localiser des messages spécifiques.
Haut de page
Meilleures pratiques À l’aide du Forum de discussion
Maintenant que vous avez appris à utiliser les outils du Forum de discussion, passons en revue quelques bonnes pratiques. Communiquer en ligne est différent de communiquer en personne. Par exemple, vous ne pouvez pas voir les expressions faciales de l’autre personne ou entendre l’inflexion de sa voix. À ce titre, nous devons nous appuyer sur les conventions de l’écrit pour relayer notre message et comprendre ce que disent les autres.
En plus des exigences que votre professeur peut publier, vous trouverez ci-dessous quelques considérations utiles lors de la participation à des discussions de cours en ligne.
- Traitez les autres et leurs points de vue avec respect.
- Utilisez une grammaire, une orthographe et des phrases complètes appropriées.
- Évitez d’utiliser TOUTES LES MAJUSCULES. Cela peut signifier que vous criez.
- Évitez d’utiliser des raccourcis tels que « cu l8tr » pour « à plus tard. »
- Réfléchissez avant de taper. Fournir des réponses approfondies et réfléchies.
Haut de page
