L’Outil de Forme Personnalisée Dans Photoshop
L’Outil de Forme Personnalisée
Vous trouverez l’Outil de Forme personnalisée imbriqué avec les autres outils de Forme de Photoshop au même endroit dans le panneau Outils. Par défaut, l’outil Rectangle est l’outil affiché, mais si vous cliquez dessus et maintenez le bouton de la souris enfoncé, un menu déroulant apparaîtra répertoriant les autres outils disponibles à cet endroit. L’outil Forme personnalisée se trouve en bas de la liste :
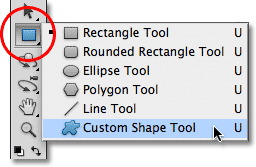
Si vous avez déjà sélectionné l’un des autres outils de forme, vous pouvez rapidement saisir l’outil de forme personnalisée dans la Barre d’options. Vous verrez une série de six icônes, chacune représentant un outil de forme différent. L’outil Forme personnalisée est la dernière icône à droite (c’est l’icône qui ressemble à un blob) :
![]()
Choisir Une Forme personnalisée
Une fois l’outil de Forme personnalisée sélectionné, nous devons choisir la forme que nous voulons dessiner. Une vignette d’aperçu de forme apparaîtra dans la Barre d’options à droite de l’icône de l’outil de forme personnalisée. La vignette affiche la forme personnalisée actuellement sélectionnée :

Pour choisir une forme différente, cliquez sur la vignette d’aperçu. Cela ouvrira le Sélecteur de forme qui affiche toutes les formes parmi lesquelles nous devons actuellement choisir. Photoshop est en fait livré avec beaucoup plus de formes que le nombre limité que l’on nous présente au début. Nous verrons comment charger les autres formes dans un instant:
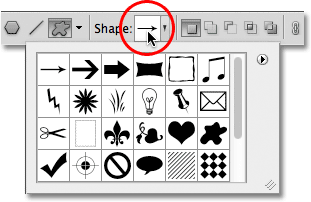
Pour choisir une forme, cliquez simplement sur sa vignette, puis appuyez sur Entrée (Gagner) / Retour (Mac) pour fermer le Sélecteur de forme. Ou, double-cliquez sur la vignette, qui sélectionnera la forme et fermera le sélecteur de forme pour vous. Je vais choisir la forme du cœur:
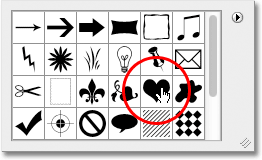
Choisir Une Couleur Pour La Forme
Une fois que vous avez choisi votre forme, sélectionnez une couleur pour celle-ci en cliquant sur l’échantillon de couleur à droite du mot Couleur dans la Barre d’options:

Photoshop ouvrira le Sélecteur de couleurs afin que nous puissions choisir la couleur que nous voulons. Puisque j’ai sélectionné une forme de cœur, je choisirai le rouge pour ma couleur. Cliquez sur OK lorsque vous avez terminé de fermer le Sélecteur de couleurs :
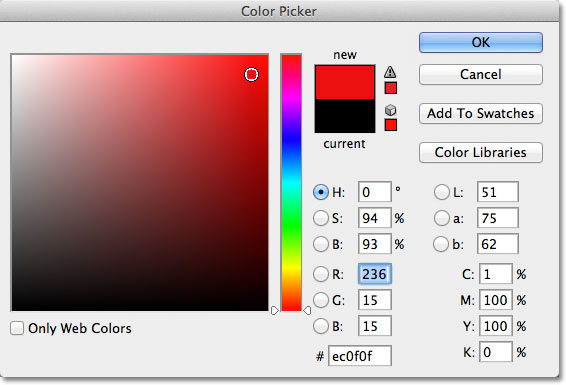
Sélectionnez l’option « Calques de forme »
Comme je l’ai mentionné dans le tutoriel précédent, Photoshop nous permet de dessiner trois types de formes très différentes avec les outils de forme. Nous pouvons dessiner des formes vectorielles, indépendantes de la résolution et entièrement évolutives sans perte de qualité d’image (le même type de formes que nous dessinerions dans un programme comme Illustrator). Nous pouvons également dessiner des chemins, qui ne sont que des contours de formes, ou nous pouvons dessiner des formes à base de pixels où Photoshop remplit la forme de pixels colorés. Dans la plupart des cas, nous voulons dessiner des formes vectorielles, et pour ce faire, nous devons sélectionner l’option Calques de forme dans la barre d’options. C’est l’icône de gauche dans un groupe de trois icônes à l’extrême gauche de la Barre d’options :
![]()
Pour dessiner la forme, cliquez à l’intérieur du document pour définir un point de départ, puis maintenez le bouton de la souris enfoncé et éloignez-le du point de départ. Lorsque vous faites glisser, Photoshop affiche un aperçu de ce à quoi ressemblera la forme:
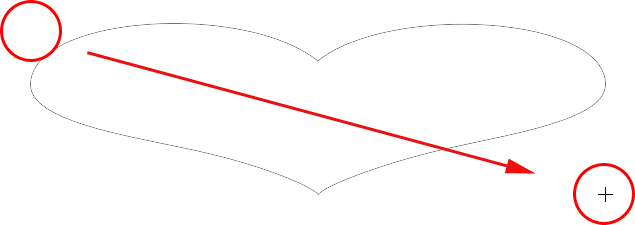
Relâchez le bouton de votre souris pour compléter la forme, à quel point Photoshop la remplit avec la couleur que vous avez choisie dans la barre d’options:
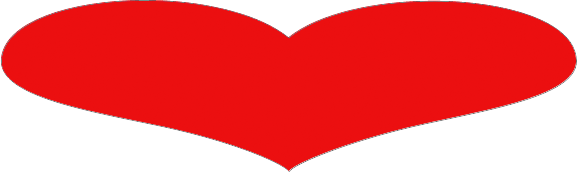
Dessiner Une Forme Avec Les Proportions Correctes
Notez cependant que ma forme de cœur semble un peu déformée. C’est plus large et plus court que ce à quoi je m’attendais. En effet, par défaut, Photoshop ne tente pas de conserver les proportions ou les proportions correctes de la forme pendant que nous la dessinons. Je vais appuyer sur Ctrl + Z (Win) / Commande + Z (Mac) sur mon clavier pour annuler la forme afin que je puisse réessayer.
Pour dessiner une forme personnalisée avec les proportions correctes, cliquez dans le document, maintenez le bouton de la souris enfoncé et commencez à faire glisser la forme comme vous le feriez normalement. Une fois que vous commencez à faire glisser, maintenez la touche Maj enfoncée de votre clavier et continuez à faire glisser. Dès que vous appuyez (et maintenez) sur la touche Maj enfoncée, vous verrez le contour de la forme s’aligner dans son rapport d’aspect approprié:
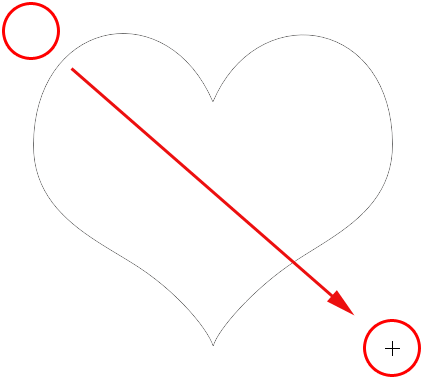
Lorsque vous êtes satisfait de la taille de la forme, relâchez le bouton de la souris, puis relâchez la touche Maj (assurez-vous de relâcher la touche Maj après avoir relâché le bouton de la souris). Photoshop le remplit à nouveau de couleur:
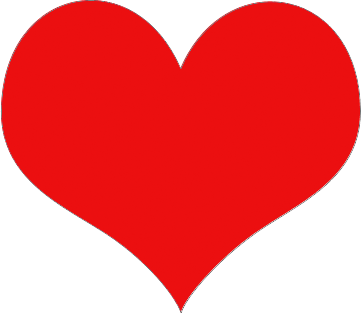
Je vais à nouveau appuyer sur Ctrl + Z (Win) / Commande + Z (Mac) sur mon clavier pour annuler la forme, puis je choisirai une forme différente en cliquant sur la vignette d’aperçu dans la Barre d’options pour ouvrir le Sélecteur de forme. Cette fois, je vais sélectionner les notes de musique:
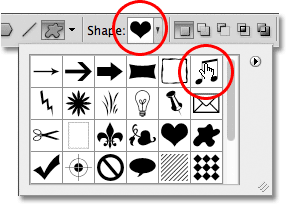
Pour dessiner les notes de musique, je clique à l’intérieur du document pour définir un point de départ et, avec le bouton de la souris enfoncé, je commence à m’éloigner du point de départ. Dès que j’ai commencé à faire glisser, je vais appuyer et maintenir ma touche Maj enfoncée pour forcer la forme dans ses proportions correctes tout en continuant à faire glisser:
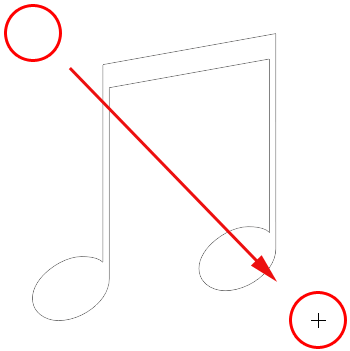
Je relâcherai le bouton de ma souris pour compléter la forme et Photoshop la remplira de la même couleur que celle que j’ai choisie pour la forme précédente:

Ensuite, nous allons apprendre à changer la couleur d’une forme existante et à charger toutes les formes personnalisées supplémentaires Adobe incluses dans Photoshop!
Plugin Shortcodes, Actions et Filtres: Erreur dans le shortcode
Changer La Couleur d’Une Forme existante
Que se passe-t-il si je voulais que ma nouvelle forme soit d’une couleur différente de la précédente? J’aurais pu simplement choisir une couleur différente dans la barre d’options avant de dessiner la nouvelle forme, mais il est tout aussi facile de changer la couleur d’une forme après l’avoir dessinée. Chaque nouvelle forme personnalisée que nous dessinons est placée sur son propre calque de forme dans le panneau Calques, et chaque calque de forme est livré avec sa propre icône d’échantillon de couleur qui affiche la couleur actuelle de la forme. Pour changer la couleur, double-cliquez sur l’échantillon de couleur:
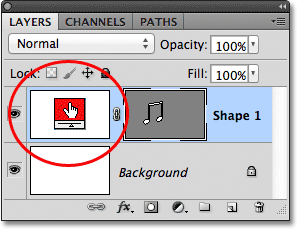
Photoshop rouvrira le Sélecteur de couleurs afin que nous puissions choisir une nouvelle couleur. Je choisirai le violet:
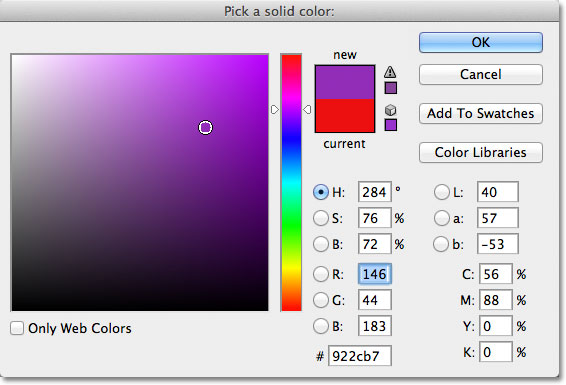
Cliquez sur OK lorsque vous avez terminé de fermer le Sélecteur de couleurs, et juste comme ça, Photoshop change la couleur de la forme pour nous:

Chargement d’ensembles de formes supplémentaires
Comme je l’ai mentionné, Photoshop est livré avec plus de formes personnalisées parmi lesquelles choisir que la poignée qui nous est donnée pour commencer. Nous avons juste besoin de les charger nous-mêmes, et nous le faisons en cliquant sur la vignette Aperçu de la forme dans la Barre d’options pour ouvrir le Sélecteur de forme, puis en cliquant sur la petite flèche dans le coin supérieur droit du Sélecteur de forme:
![]()
Cela ouvre un menu avec diverses options, et dans la partie inférieure du menu se trouve une liste des ensembles de formes supplémentaires installés avec Photoshop. Chacun de ces ensembles est une collection de formes qui partagent un thème commun, comme les animaux, la Musique, la Nature, etc. Quelques-uns des ensembles répertoriés ici sont nouveaux dans Photoshop CS5 (qui est la version que j’utilise), mais la plupart sont disponibles dans n’importe quelle version récente de Photoshop:
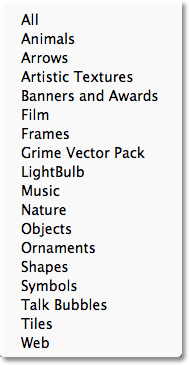
Si vous savez quel ensemble contient la ou les formes dont vous avez besoin, vous pouvez le sélectionner en cliquant sur son nom dans la liste. Une chose plus facile à faire, cependant, est de simplement les charger tous en même temps, ce que nous pouvons faire en choisissant Tous en haut de la liste:
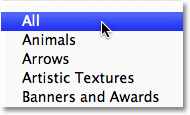
Photoshop vous demandera si vous souhaitez remplacer les formes actuelles par les nouvelles formes ou si vous souhaitez ajouter les nouvelles avec les originaux. Choisissez Ajouter, qui conservera les formes originales et ajoutera les nouvelles après elles:
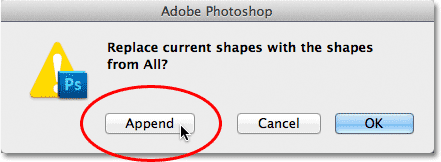
Et maintenant, si nous ouvrons le Sélecteur de forme en cliquant sur la vignette d’aperçu de forme dans la barre d’options, nous voyons toutes les nouvelles formes parmi lesquelles nous devons choisir! J’ai un peu élargi le sélecteur de forme ici afin que nous puissions voir plus de vignettes de forme. Utilisez la barre de défilement sur le côté droit du Sélecteur de forme pour faire défiler la liste complète :
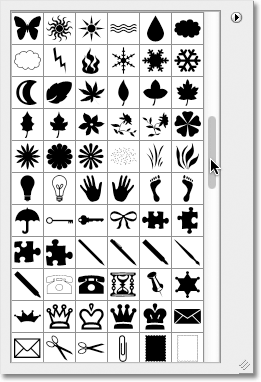
Voici un échantillon aléatoire de certaines des nombreuses formes que nous avons maintenant à notre disposition:
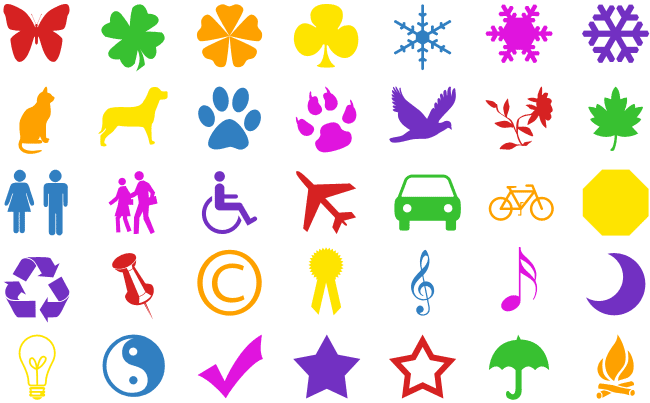
Aussi utiles que puissent être beaucoup de ces formes personnalisées prêtes à l’emploi, il est tout à fait possible que même après les avoir toutes chargées, nous ne trouvions toujours pas la forme dont nous avons besoin pour le design particulier sur lequel nous travaillons, et c’est là que la vraie puissance des formes personnalisées de Photoshop entre en jeu, car Photoshop nous permet de créer n’importe quelle forme que nous voulons à partir de zéro! Assurez-vous de consulter notre tutoriel Créez vos propres formes personnalisées pour tout ce que vous devez savoir sur la création, l’enregistrement et l’utilisation de vos propres collections de formes personnalisées!