Het aangepaste vormgereedschap in Photoshop
het aangepaste vormgereedschap
u vindt het aangepaste vormgereedschap genest in de andere vormgereedschappen van Photoshop op dezelfde plek in het deelvenster hulpmiddelen. Standaard is het Rechthoekgereedschap het gereedschap dat wordt weergegeven, maar als u erop klikt en uw muisknop ingedrukt houdt, verschijnt er een fly-out menu met de andere hulpmiddelen die op die plek beschikbaar zijn. Het gereedschap aangepaste vorm bevindt zich onderaan de lijst:
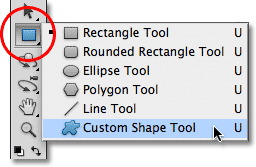
Als u al een van de andere vormgereedschappen hebt geselecteerd, kunt u snel het aangepaste vormgereedschap uit de optiebalk pakken. Je ziet een reeks van zes pictogrammen, die elk een ander vormgereedschap vertegenwoordigen. Het gereedschap aangepaste vorm is het laatste pictogram aan de rechterkant (het is het pictogram dat eruit ziet als een blob):
![]()
een aangepaste vorm kiezen
zodra we het aangepaste vormgereedschap hebben geselecteerd, moeten we de vorm kiezen die we willen tekenen. Een vormvoorbeeldminiatuur verschijnt in de optiebalk rechts van het pictogram aangepaste vormgereedschap. De miniatuur toont de aangepaste vorm die momenteel is geselecteerd:

om een andere vorm te kiezen, klikt u op de voorbeeldminiatuur. Dit opent de Vormkiezer die alle vormen weergeeft waaruit we momenteel moeten kiezen. Photoshop komt eigenlijk met veel meer vormen dan het beperkte aantal dat we in eerste instantie worden gepresenteerd. We zullen zien hoe u de andere vormen in een moment kunt laden:
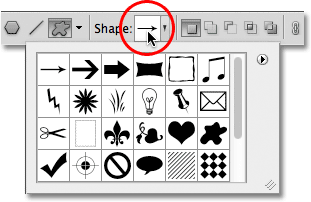
om een vorm te kiezen, klikt u op de miniatuur en drukt u vervolgens op Enter (Win) / Return (Mac) om de Vormkiezer te sluiten. Of dubbelklik op de miniatuur, die de vorm selecteert en sluit de Vormkiezer voor u. Ik kies de hartvorm:
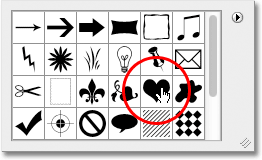
een kleur kiezen voor de vorm
nadat u uw vorm hebt gekozen, selecteert u er een kleur voor door te klikken op het kleurstaal rechts van het woord kleur in de optiebalk:

Photoshop zal de Kleurkiezer openen zodat we de gewenste kleur kunnen kiezen. Omdat ik een hartvorm heb gekozen, kies ik Rood voor mijn kleur. Klik op OK als u klaar bent met het sluiten van de kleurenkiezer:
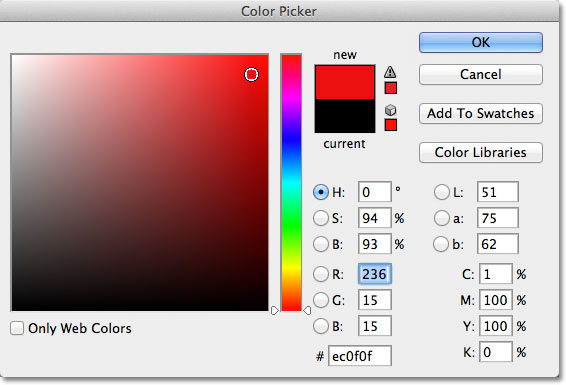
Selecteer de” Shape Layers ” optie
zoals ik al zei in de vorige tutorial, laat Photoshop ons drie zeer verschillende soorten vormen tekenen met de Shape tools. We kunnen vectorvormen tekenen, die resolutieonafhankelijk en volledig schaalbaar zijn zonder verlies van beeldkwaliteit (hetzelfde type vormen dat we zouden tekenen in een programma als Illustrator). We kunnen ook paden tekenen, die slechts contouren van vormen zijn, of we kunnen pixelgebaseerde vormen tekenen waarbij Photoshop de vorm vult met gekleurde pixels. In de meeste gevallen willen we vectorvormen tekenen en om dat te doen, moeten we de optie vormlagen geselecteerd hebben in de optiebalk. Het is het linkerpictogram in een groep van drie pictogrammen helemaal links van de optiebalk:
![]()
om de vorm te tekenen, klikt u in het document om een beginpunt in te stellen, houdt u de muisknop ingedrukt en sleept u weg van het beginpunt. Tijdens het slepen toont Photoshop een overzicht van hoe de vorm eruit zal zien:
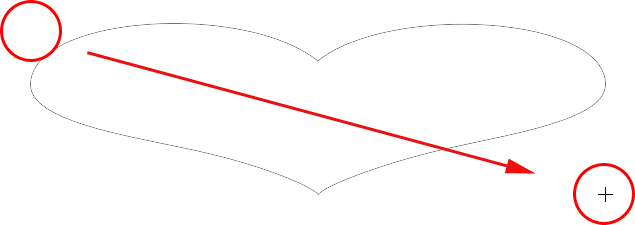
laat uw muisknop los om de vorm te voltooien, waarna Photoshop deze vult met de kleur die u hebt gekozen in de optiebalk:
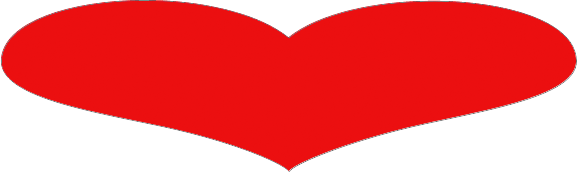
een vorm tekenen met de juiste verhoudingen
merk echter op dat mijn hartvorm een beetje vervormd lijkt. Het is breder en korter dan ik had verwacht. Dat komt omdat Photoshop standaard geen poging doet om de juiste verhoudingen of beeldverhouding van de vorm te behouden terwijl we hem tekenen. Ik druk op Ctrl + Z (Win) / Command+Z (Mac) op mijn toetsenbord om de vorm ongedaan te maken, zodat ik het opnieuw kan proberen.
om een aangepaste vorm met de juiste verhoudingen te tekenen, klikt u in het document, houdt u de muisknop ingedrukt en begint u de vorm te slepen zoals u normaal zou doen. Zodra u begint met slepen, houdt u uw Shift-toets op uw toetsenbord ingedrukt en gaat u verder met slepen. Zodra u de Shift-toets ingedrukt houdt, ziet u de omtrek van de vorm in de juiste beeldverhouding klikken:
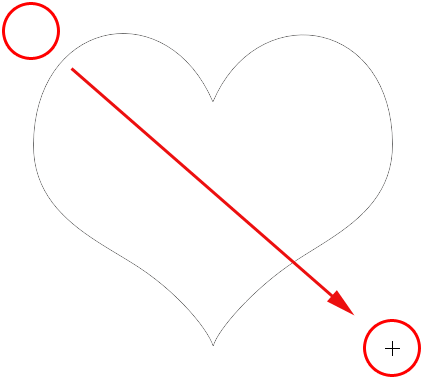
Als u tevreden bent met de grootte van de vorm, laat dan uw muisknop los en laat vervolgens uw Shift-toets los (zorg ervoor dat u de Shift-toets loslaat nadat u uw muisknop hebt losgelaten). Photoshop vult het opnieuw met kleur:
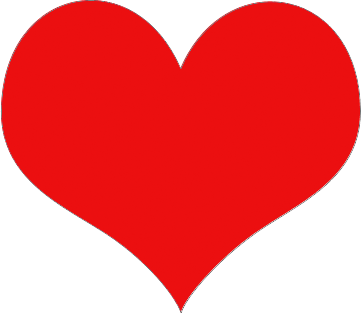
Ik druk opnieuw op Ctrl + Z ( Win) / Command+Z (Mac) op mijn toetsenbord om de vorm ongedaan te maken, dan kies ik een andere vorm door te klikken op de voorbeeldminiatuur in de optiebalk om de Vormkiezer te openen. Deze keer selecteer ik de muzieknoten:
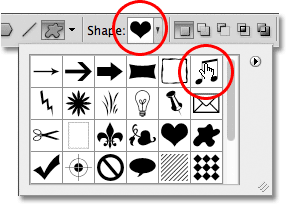
om de muzieknoten te tekenen, Klik ik in het document om een beginpunt in te stellen en, met mijn muisknop ingedrukt, begin ik weg te slepen van het beginpunt. Zodra ik ben begonnen met slepen, houd ik mijn Shift-toets ingedrukt om de vorm in de juiste verhoudingen te dwingen terwijl ik verder Sleep:
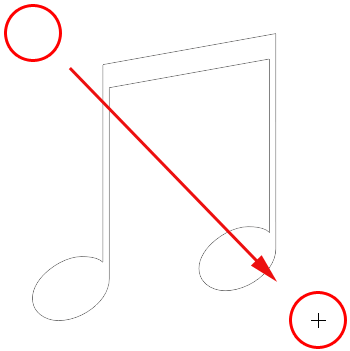
Ik laat mijn muisknop vrij om de vorm te voltooien en Photoshop vult deze met dezelfde kleur die ik koos voor de vorige vorm:

vervolgens zullen we leren hoe de kleur van een bestaande vorm te veranderen, en hoe te laden in alle van de extra aangepaste vormen Adobe meegeleverd met Photoshop!
Plugin voor Shortcodes, acties en Filters: Fout in shortcode
de kleur van een bestaande vorm veranderen
Wat als ik wilde dat mijn nieuwe vorm een andere kleur had dan de vorige? Ik had gewoon een andere kleur van de optiebalk kunnen kiezen voor het tekenen van de nieuwe vorm, maar het is net zo gemakkelijk om de kleur van een vorm te veranderen nadat we het hebben getekend. Elke nieuwe aangepaste vorm die we tekenen wordt op zijn eigen vormlaag geplaatst in het paneel lagen, en elke vormlaag wordt geleverd met een eigen kleurstalen pictogram dat de huidige kleur van de vorm weergeeft. Om de kleur te veranderen, dubbelklik op het kleurstaal:
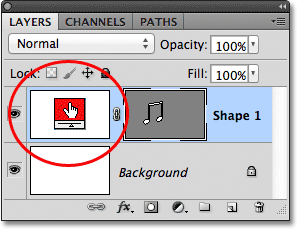
Photoshop zal de Kleurkiezer opnieuw openen zodat we een nieuwe kleur kunnen kiezen. Ik kies paars:
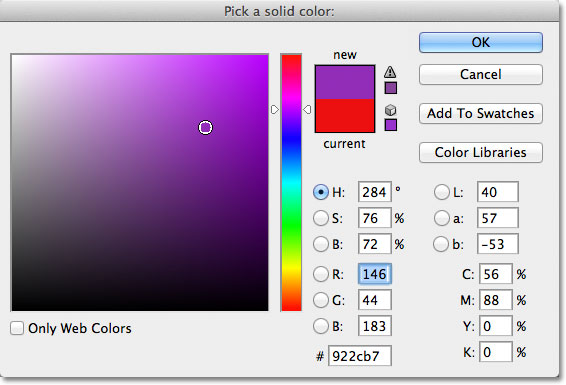
klik op OK als u klaar bent met het sluiten van de kleurenkiezer, en net als dat, Photoshop verandert de kleur van de vorm voor ons:

extra vormsets Laden
zoals ik al zei, wordt Photoshop geleverd met meer aangepaste vormen waaruit we kunnen kiezen dan het handvol dat we krijgen om mee te beginnen. We hoeven alleen maar om ze te laden in onszelf, en we doen dat door te klikken op de vorm voorbeeld miniatuur in de optiebalk om de vorm Picker te openen, dan klikken op de kleine pijl in de rechterbovenhoek van de vorm Picker:
![]()
Dit opent een menu met verschillende opties, en in het onderste deel van het menu is een lijst met extra vormsets die zijn geïnstalleerd met Photoshop. Elk van deze sets is een verzameling van vormen die een gemeenschappelijk thema delen, zoals dieren, Muziek, Natuur, enzovoort. Een paar van de hier genoemde sets zijn nieuw in Photoshop CS5 (dat is de versie die ik gebruik), maar de meeste zijn beschikbaar in een recente versie van Photoshop:
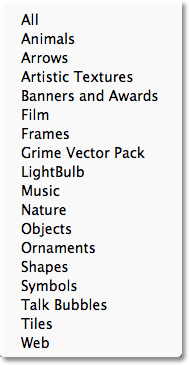
Als u weet welke set de vorm(en) bevat die u nodig hebt, kunt u deze selecteren door op de naam in de lijst te klikken. Een eenvoudiger ding om te doen is echter om ze allemaal in een keer te laden, wat we kunnen doen door te kiezen voor alle van de top van de lijst:
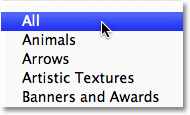
Photoshop zal vragen of u de huidige vormen wilt vervangen door de nieuwe vormen of of u de nieuwe wilt toevoegen aan de originelen. Kies Toevoegen, dat de originele vormen zal behouden en voeg de nieuwe na hen:
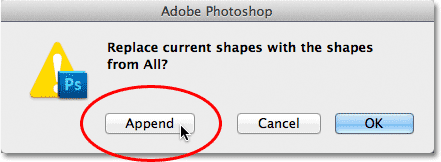
en nu, als we de Vormkiezer openen door te klikken op de vormvoorbeeldminiatuur in de optiebalk, zien we alle nieuwe vormen waaruit we moeten kiezen! Ik heb de Vormkiezer een beetje uitgebreid zodat we meer van de vorm miniaturen kunnen zien. Gebruik de schuifbalk aan de rechterkant van de Vormkiezer om door de volledige lijst te bladeren:
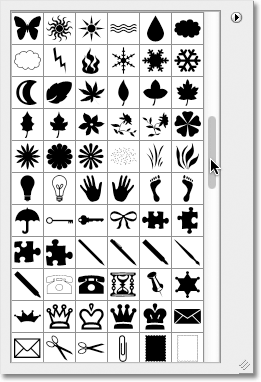
Hier is een willekeurige steekproef van enkele van de vele vormen die we nu beschikbaar hebben:
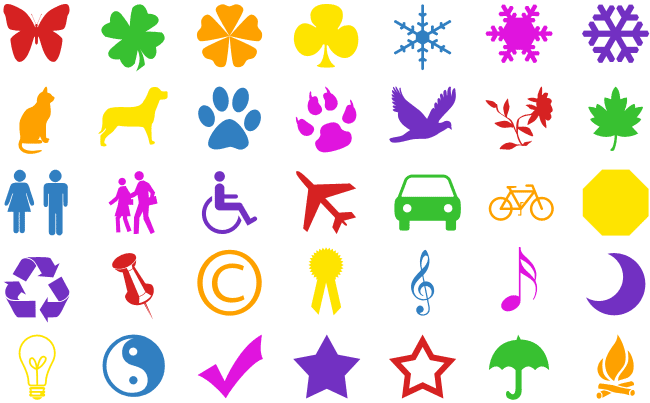
zo nuttig als veel van deze kant-en-klare aangepaste vormen kunnen zijn, is het heel goed mogelijk dat zelfs na het laden van ze allemaal in, we nog steeds niet de vorm die we nodig hebben voor het specifieke ontwerp waar we aan werken, en dat is waar de echte kracht van Photoshop ‘ s aangepaste vormen komt in, omdat Photoshop laat ons maken elke vorm die we willen vanaf nul! Bekijk onze Create Your Own Custom Shapes tutorial voor alles wat u moet weten over het maken, opslaan en gebruiken van uw eigen collecties van aangepaste vormen!