Az egyéni alakzat eszköz a Photoshopban
az egyéni alakzat eszköz
az egyéni alakzat eszköz a Photoshop más Alakzateszközeivel beágyazva található az Eszközök panel ugyanazon a pontján. Alapértelmezés szerint a téglalap eszköz az az eszköz, amely megjelenik, de ha rákattint, és lenyomva tartja az egérgombot, megjelenik egy fly-out menü, amely felsorolja az adott helyen elérhető egyéb eszközöket. Az egyéni alak eszköz a lista alján található:
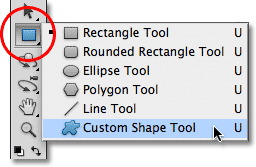
Ha már kiválasztotta a többi Alakzateszköz egyikét, gyorsan megragadhatja az egyéni Alakzateszközt az Opciósávon. Hat ikonból álló sorozatot fog látni, amelyek mindegyike más alakú eszközt képvisel. Az egyéni alak eszköz az utolsó ikon a jobb oldalon (ez az ikon úgy néz ki, mint egy blob):
![]()
egyéni alak kiválasztása
Miután kiválasztottuk az egyéni alak eszközt, ki kell választanunk a rajzolni kívánt alakot. Az egyéni alakzat eszköz ikonjától jobbra található Opciósávon megjelenik egy alak előnézeti indexképe. Az indexkép az aktuálisan kiválasztott egyéni alakzatot jeleníti meg:

egy másik alakzat kiválasztásához kattintson az előnézeti indexképre. Ez megnyitja az Alakválasztót, amely megjeleníti az összes olyan alakot, amelyek közül jelenleg választanunk kell. A Photoshop valójában sokkal több alakzattal rendelkezik, mint az a korlátozott szám, amelyet először bemutatunk. Egy pillanat alatt meglátjuk, hogyan lehet betölteni a többi alakzatot:
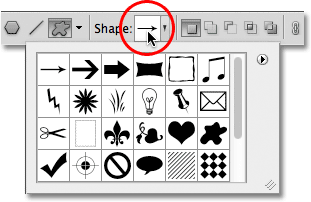
egy alak kiválasztásához egyszerűen kattintson az indexképére, majd nyomja meg az Enter (Win) / Return (Mac) billentyűt az Alakválasztó bezárásához. Vagy kattintson duplán az indexképre, amely kiválasztja az alakot, majd bezárja az Alakválasztót. Kiválasztom a szív alakját:
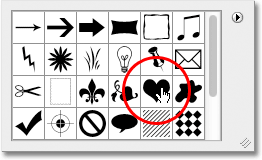
Szín kiválasztása az alakzathoz
miután kiválasztotta az alakzatot, válassza ki a színt a szín szó jobb oldalán található színmintára kattintva az Opciósávon:

a Photoshop megnyitja a színválasztót, így kiválaszthatjuk a kívánt színt. Mivel szívformát választottam,a vörös színt választom. Kattintson az OK gombra, ha befejezte a színválasztó bezárását:
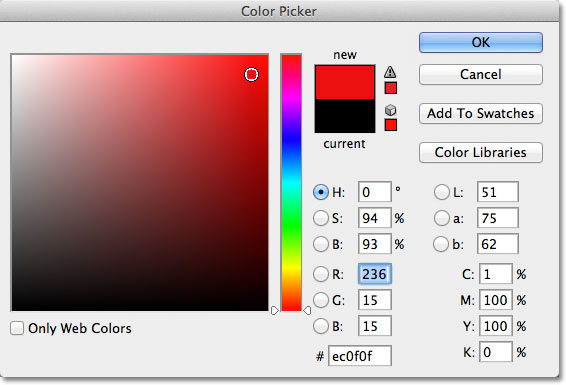
válassza az “Alakrétegek” opciót
amint azt az előző oktatóanyagban említettem, a Photoshop lehetővé teszi számunkra, hogy három nagyon különböző formát rajzoljunk az Alakzateszközökkel. Vektoros alakzatokat rajzolhatunk, amelyek felbontásfüggetlenek és teljes mértékben skálázhatók a képminőség romlása nélkül (ugyanolyan típusú alakzatokat rajzolnánk egy olyan programban, mint az Illustrator). Rajzolhatunk útvonalakat is, amelyek csak alakzatok körvonalai, vagy rajzolhatunk pixel alapú alakzatokat, ahol a Photoshop színes pixelekkel tölti ki az alakot. A legtöbb esetben vektoros alakzatokat akarunk rajzolni, és ehhez ki kell választanunk az Alakzatrétegek opciót az Opciók sávban. Ez a bal oldali ikon egy három ikonból álló csoportban, az Opciósáv bal szélén:
![]()
az alakzat megrajzolásához kattintson a dokumentum belsejébe a kiindulási pont beállításához, majd tartsa lenyomva az egérgombot, és húzza el a kiindulási ponttól. Húzás közben a Photoshop megjeleníti az alakzat vázlatát:
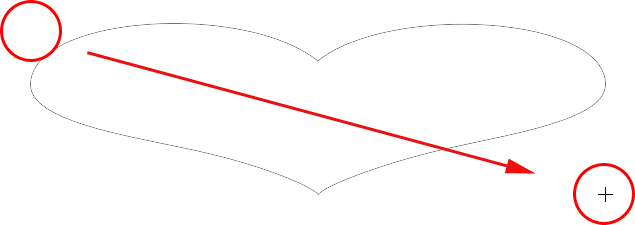
engedje el az egérgombot az alakzat kitöltéséhez, ekkor a Photoshop kitölti azt az Opciósávon választott színnel:
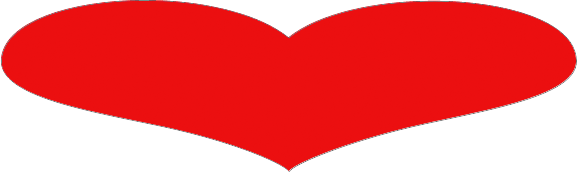
megfelelő arányú alak rajzolása
vegye figyelembe azonban, hogy a szívem alakja kissé torz. Szélesebb és rövidebb, mint amire számítottam. Ennek oka az, hogy alapértelmezés szerint a Photoshop nem próbálja meg megtartani az alakzat helyes arányait vagy képarányát, amikor rajzoljuk. Megnyomom Ctrl + Z (Win) / Command+Z (Mac) a billentyűzeten az alak visszavonásához, hogy újra megpróbálhassam.
a megfelelő arányú egyéni alakzat rajzolásához kattintson a dokumentumra, tartsa lenyomva az egérgombot, és kezdje el az alakzat húzását a szokásos módon. Miután elkezdte a húzást, tartsa lenyomva a Shift billentyűt a billentyűzeten, és folytassa a húzást. Amint megnyomja (és lenyomva tartja) a Shift billentyűt, megjelenik az alakzat körvonala a megfelelő képarányba:
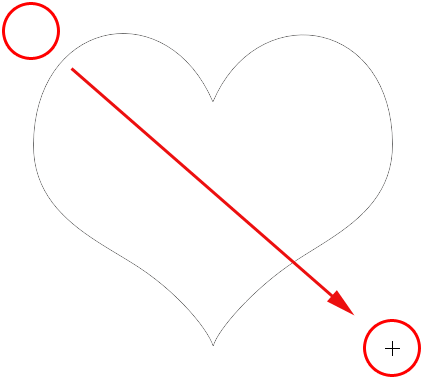
Ha elégedett az alakzat méretével, engedje fel az egérgombot, majd engedje el a Shift billentyűt (győződjön meg róla, hogy elengedte a Shift billentyűt, miután elengedte az egérgombot). A Photoshop ismét színnel tölti ki:
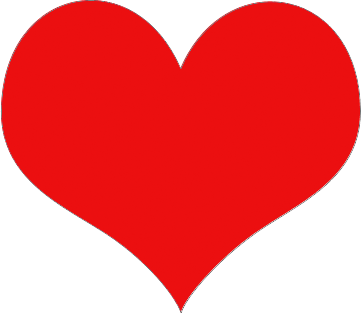
ismét megnyomom Ctrl+Z (Win) / Command+Z (Mac) a billentyűzeten az alakzat visszavonásához, majd egy másik alakot választok az Opciósáv előnézeti indexképére kattintva az Alakválasztó megnyitásához. Ezúttal kiválasztom a zenei jegyzeteket:
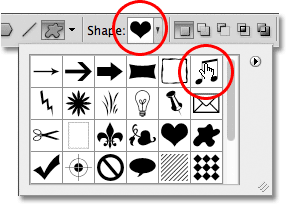
a zenei jegyzetek rajzolásához rákattintok a dokumentum belsejébe, hogy beállítsak egy kiindulási pontot, és az egérgombomat lenyomva tartva elkezdem elhúzni a kiindulási ponttól. Amint elkezdtem húzni, lenyomva tartom a Shift billentyűt, hogy az alakzatot a megfelelő arányokra kényszerítsem, miközben folytatom a húzást:
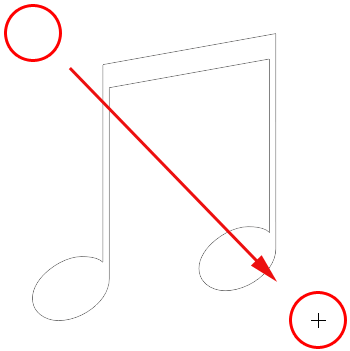
elengedem az egérgombot az alakzat kitöltéséhez, a Photoshop pedig ugyanazzal a színnel tölti ki, amelyet az előző alakzathoz választottam:

ezután megtudhatjuk, hogyan változtathatjuk meg egy meglévő alakzat színét, és hogyan tölthetjük be az Adobe által a Photoshophoz mellékelt összes további egyéni alakzatot!
rövid kódok, műveletek és szűrők Plugin: Hiba a rövid kódban
meglévő Alakzat színének megváltoztatása
mi lenne, ha azt akarnám, hogy az új alakom más színű legyen, mint az előző? Az új alak rajzolása előtt egyszerűen választhattam volna egy másik színt az Opciósávtól, de ugyanolyan egyszerű megváltoztatni az alakzat színét, miután megrajzoltuk. Minden új egyéni alakzat, amelyet rajzolunk, a saját Alakrétegére kerül a Rétegek panelen, és minden Alakréteg saját színmintával rendelkezik, amely megjeleníti az alakzat aktuális színét. A szín megváltoztatásához kattintson duplán a színmintára:
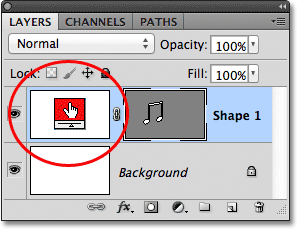
a Photoshop újra megnyitja a színválasztót, így új színt választhatunk. A lila színt választom:
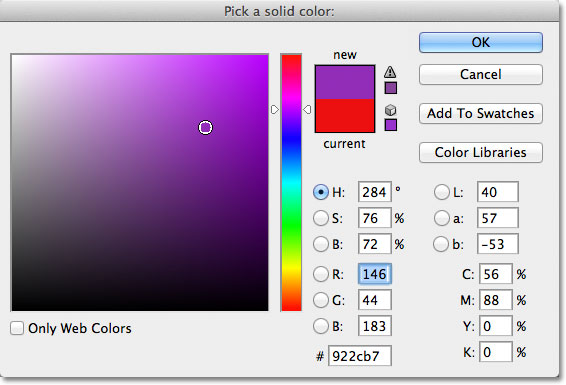
kattintson az OK gombra, ha befejezte a színválasztó bezárását, és a Photoshop egyszerűen megváltoztatja az alakzat színét:

további Alakzatkészletek betöltése
mint már említettem, a Photoshop több egyedi alakzatot tartalmaz, amelyek közül választhatunk, mint a maroknyi, amellyel kezdhetjük. Csak be kell töltenünk őket magunkba, és ezt úgy tesszük, hogy rákattintunk az alak előnézeti indexképére az Opciósávon az Alakválasztó megnyitásához, majd rákattintunk az Alakválasztó jobb felső sarkában lévő kis nyílra:
![]()
Ez megnyit egy menüt különféle lehetőségekkel, a menü alsó részén pedig a Photoshop alkalmazással telepített további alakzatkészletek listája található. Ezek a készletek olyan formák gyűjteménye, amelyek közös témát osztanak meg, mint az állatok, a zene, a természet stb. Az itt felsorolt készletek közül néhány új a Photoshop CS5-ben (amely az általam használt verzió), de a legtöbb a Photoshop bármely legújabb verziójában elérhető:
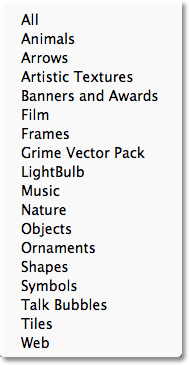
Ha véletlenül tudja, hogy melyik halmaz tartalmazza a kívánt alakzatot, akkor a listában a nevére kattintva választhatja ki. Egy egyszerűbb dolog azonban az, ha egyszerűen egyszerre töltjük be őket, amit megtehetünk, ha a lista tetejéről mindegyiket kiválasztjuk:
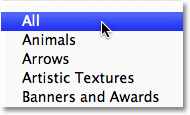
a Photoshop megkérdezi, hogy az aktuális alakzatokat le szeretné-e cserélni az új alakzatokra, vagy az újakat hozzá szeretné-e adni az eredetikhez. Válassza az Append lehetőséget, amely megtartja az eredeti alakzatokat, és hozzáadja az újakat utánuk:
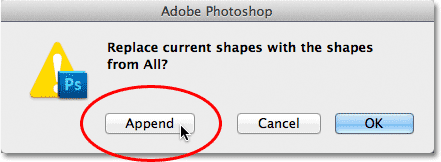
és most, ha megnyitjuk az Alakválasztót az alak előnézeti indexképére kattintva az Opciók sávon, látjuk az összes új alakzatot, amelyek közül választanunk kell! Kicsit kibővítettem itt az Alakválasztót, hogy többet láthassunk az alak miniatűrjeiből. Az Alakválasztó jobb oldalán található görgetősáv segítségével görgesse végig a teljes listát:
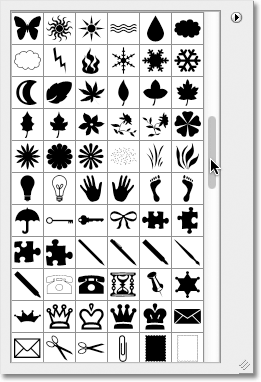
itt egy véletlenszerű minta néhány a sok alakzatok már elérhető számunkra:
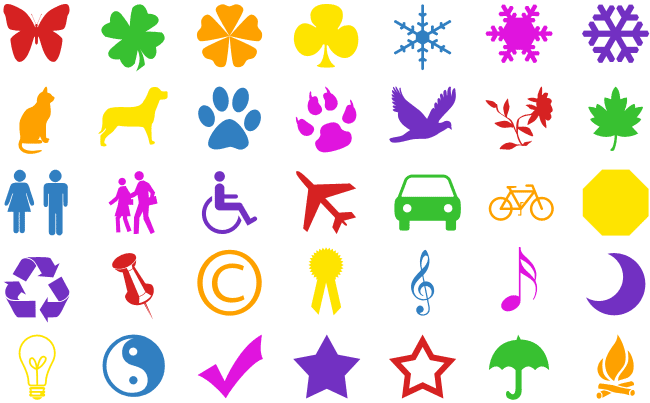
bármilyen hasznos is lehet ezeknek a kész egyedi alakzatoknak, teljesen lehetséges, hogy még az összes betöltése után sem találjuk meg azt a formát, amelyre szükségünk van az adott tervezéshez, amelyen dolgozunk, és itt jön be a Photoshop egyedi alakzatainak valódi ereje, mert a Photoshop lehetővé teszi számunkra, hogy bármilyen formát létrehozzunk a semmiből! Győződjön meg róla, hogy nézd meg a Create Your Own Custom Shapes tutorial mindent meg kell tudni létrehozása, mentése és használata a maga gyűjtemények egyedi formák!