Come configurare e utilizzare il completamento automatico con Vim
Quando si utilizza un editor di testo per il lavoro, la vostra più grande preoccupazione potrebbe essere dover digitare ogni singola parola da soli, soprattutto quando si dispone di un sacco di attività in sospeso. Se stai sempre cercando di trovare soluzioni alternative per semplificare le attività noiose, il completamento automatico è una di quelle funzionalità che possono rendere il tuo processo di lavoro più efficiente. La funzione di completamento automatico di Vim fornisce suggerimenti in base al contesto e puoi scegliere la parola più adatta tra i suggerimenti senza doverla digitare da solo. Questo articolo spiegherà come configurare e utilizzare la funzione di completamento automatico di Vim in Ubuntu 20.04.
- Configurazione e utilizzo del completamento automatico con Vim
- Come configurare e utilizzare il completamento automatico nei file di testo con Vim
- Come Configurare e Utilizzare il Completamento Automatico nella Sintassi di JavaScript con Vim
- Come Configurare e Utilizzare la funzione di Auto-Completamento nel Codice Html con Vim
- Come configurare e utilizzare il completamento automatico nella sintassi CSS con Vim
- Come configurare e utilizzare il completamento automatico nel codice PHP con VIM?
- Conclusione
Configurazione e utilizzo del completamento automatico con Vim
Innanzitutto, creare un file fittizio da utilizzare per praticare i cinque metodi menzionati di seguito. Per fare ciò, eseguire le seguenti operazioni:
- Digitare il seguente comando nel terminale e quindi premere il tasto Invio:
vim DummyFile.txt
Sostituire il termine “DummyFile” con il nome del file che si desidera creare. Puoi anche modificare la sua estensione in base alle tue esigenze, anche se questo file da solo sarà sufficiente per tutti i metodi discussi in questo articolo. Questo comando è mostrato anche nell’immagine seguente:
- Dopo che questo comando è stato eseguito, sullo schermo apparirà un file di testo vuoto.
Come configurare e utilizzare il completamento automatico nei file di testo con Vim
La funzione di completamento automatico è configurata di default per i file di testo Vim. Pertanto, hai solo bisogno di imparare come utilizzare questa funzione. Per configurare e utilizzare il completamento automatico con Vim, eseguire le seguenti operazioni:
- Premere Esc+ i per inserire Inserisci Digitare qualsiasi testo casuale nel file fittizio creato nel passaggio precedente. In questo caso, ho scritto due righe, così come la lettera c, come evidenziato nell’immagine qui sotto:

- Per attivare la funzione di completamento automatico per questa parola, premere Ctrl+ n. Un elenco di parole apparirà sullo schermo, da cui è possibile scegliere la parola più adatta. Se c’è una sola partita, però, poi VIM completa automaticamente questa parola, come mostrato nella seguente immagine:
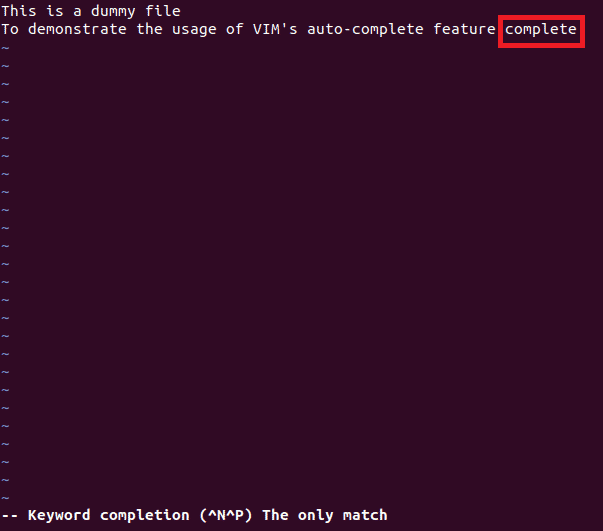
Come Configurare e Utilizzare il Completamento Automatico nella Sintassi di JavaScript con Vim
Per configurare e utilizzare il completamento automatico nella sintassi di JavaScript con Vim, eseguire la procedura seguente:
1. Passare alla modalità Cmdline di Vim premendo Esc, seguito da due punti.
2. Digitare il seguente comando e premere il tasto Invio:
Questo comando è mostrato anche nell’immagine qui sotto:
![]()
3. Passare alla modalità di inserimento e iniziare a digitare qualsiasi sintassi JavaScript.
In questo esempio, ho appena scritto un documento, poi ho premuto Ctrl+ x, seguito da Ctrl+ o. Vim mi ha mostrato un elenco di suggerimenti, come mostrato nella seguente immagine:
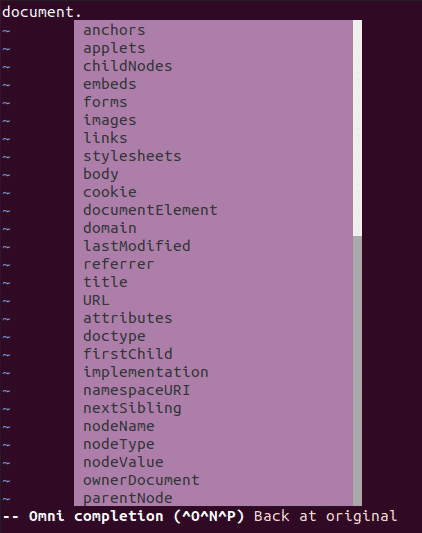
Come Configurare e Utilizzare la funzione di Auto-Completamento nel Codice Html con Vim
Per configurare e utilizzare il completamento automatico nel codice Html con Vim, eseguire la procedura seguente:
1. Passare alla modalità Cmdline premendo Esc, seguito da due punti (;).
2. Digitare il seguente comando e premere il tasto Invio:
con Questo comando è anche mostrato nell’immagine qui sotto:
![]()
3. Passare alla modalità di inserimento e iniziare a digitare qualsiasi codice Html.
In questo esempio, ho scritto <!DOCTYPE e ho premuto Ctrl + x, seguito premendo Ctrl + o. Vim mi ha mostrato un elenco di suggerimenti, come mostrato nell’immagine seguente:
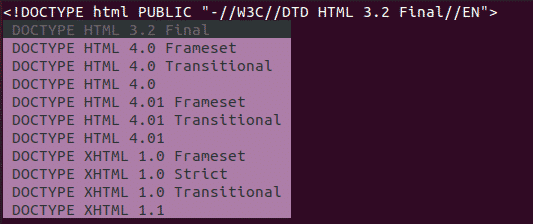
Come configurare e utilizzare il completamento automatico nella sintassi CSS con Vim
Per configurare e utilizzare il completamento automatico nella sintassi CSS con Vim, eseguire le seguenti operazioni:
1. Passare alla modalità Cmdline premendo Esc, seguito da due punti (;).
2. Digitare il seguente comando e premere il tasto Invio:
con Questo comando è anche mostrato nell’immagine qui sotto:
![]()
3. Passare alla modalità di inserimento e iniziare a digitare qualsiasi sintassi CSS.
In questo esempio, ho scritto font: e premuto Ctrl+ x, seguito premendo Ctrl+ o. Vim mi ha mostrato un elenco di suggerimenti, come mostrato nell’immagine seguente:

Come configurare e utilizzare il completamento automatico nel codice PHP con VIM?
Per configurare e utilizzare il completamento automatico nel codice PHP con Vim, eseguire le seguenti operazioni:
1. Passare alla modalità Cmdline premendo Esc seguito da due punti.
2. Digitare il seguente comando e premere il tasto Invio:
Questo comando è mostrato anche nell’immagine qui sotto:
![]()
3. Passare alla modalità di inserimento e iniziare a digitare qualsiasi codice PHP. In questo esempio, ho scritto la data( e ho premuto Ctrl+ x, quindi premere Ctrl+ o. Vim mi ha mostrato un elenco di suggerimenti, come mostrato nella seguente immagine:

Conclusione
seguendo i metodi descritti in questo articolo, si può facilmente configurare e utilizzare la funzione di completamento automatico in VIM con semplici file di testo, così come con diversi linguaggi di scripting.