Come rimuovere gli zeri iniziali in Excel (8 semplici modi)
In questo articolo, ti mostrerò un buon numero di tecniche su come rimuovere gli zeri iniziali in Excel. Non creiamo tutti i nostri fogli di lavoro da soli. A volte abbiamo a che fare fogli di lavoro mal formattati in cui si potrebbe trovare i numeri sono formattati come testo. Nei formati di testo, i numeri mostreranno gli zeri iniziali.
- Come rimuovere gli zeri iniziali in Excel
- 1) Conversione del testo nel numero (il modo più conveniente)
- 2) Utilizzando la funzione VALUE () di Excel
- 3) Usando insieme le funzioni VALORE e TESTO
- 4) Moltiplicando la colonna con 1 (utile se si desidera mantenere i numeri in formato testo)
- 5) Usando il comando Incolla speciale
- 6) Utilizzo della funzionalità Text to Columns di Excel
- 7) Rimozione degli zeri iniziali dai numeri con Excel VBA
- # Dove incollerai questo codice?
- # Come aggiungere questa Macro a un controllo del modulo di comando?
- Come rimuovere gli zeri iniziali da valori non numerici?
- Letture Correlate
- Conclusione
Come rimuovere gli zeri iniziali in Excel
1) Conversione del testo nel numero (il modo più conveniente)
Questo è il modo più semplice. Scegli quelle celle che mostrano numeri con zeri iniziali.
Fare clic sulla piccola icona gialla che appare quando si seleziona l’intervallo di celle.
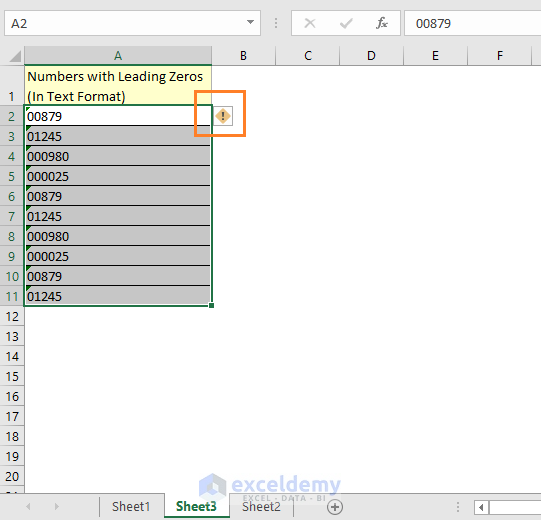
Apparirà un menu a discesa con diverse opzioni lì. Scegli Converti in numero opzione.
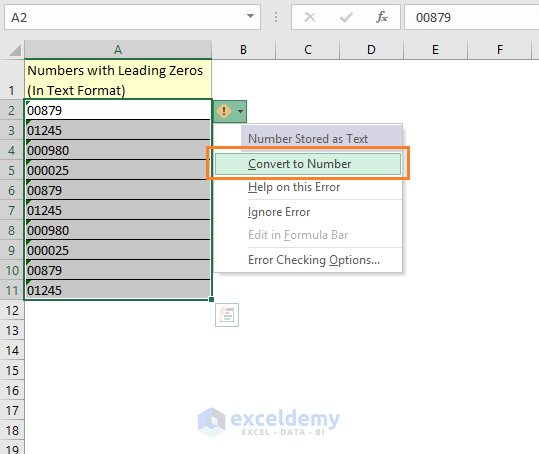
Vedi tutti i numeri sono convertiti in numeri e senza zeri iniziali.

In questo articolo, imparerai un buon numero di tecniche su come convertire il testo in numeri in Excel.
2) Utilizzando la funzione VALUE () di Excel
È anche possibile utilizzare la funzione VALUE di Excel. Se i numeri sono formattati come testo e si utilizza la funzione VALORE su di essi, si ottengono i numeri.
Dai un’occhiata all’immagine seguente, avrai un’idea di come funziona la funzione di VALORE di Excel.
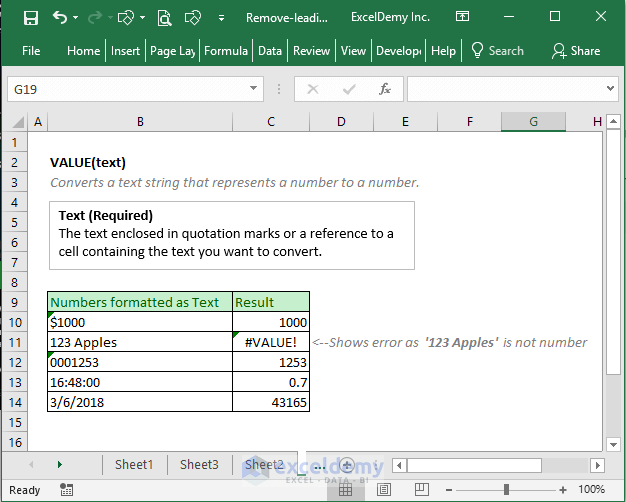
Applichiamo ora la funzione VALORE sui nostri numeri formattati con zeri iniziali.
Inserisco una formula di valore nella cella B2 come immagine seguente.

Io uso la formula per tutte le altre celle nella colonna ed ecco il risultato.

3) Usando insieme le funzioni VALORE e TESTO
la funzione VALORE cambierà i numeri formattati di testo in numeri, ma cosa succede se si desidera rimuovere gli zeri iniziali ma si desidera mantenere i numeri formattati di testo nel formato di testo. Devi usare le funzioni di TESTO e VALORE insieme.
Usa questa formula nella cellaB2: =TEXT(VALUE(A2), "#")

Vedi i risultati qui.

funzione VALORE converte i numeri formattati di testo in numeri, ma la funzione di TESTO questo argomento ” # ” li converte nuovamente testi.
4) Moltiplicando la colonna con 1 (utile se si desidera mantenere i numeri in formato testo)
Crea una nuova colonna con un fattore moltiplicatore (in questo caso 1). Ed ecco il risultato.

5) Usando il comando Incolla speciale
Puoi anche usare il comando Incolla speciale per rimuovere gli zeri iniziali.
In una cella, ad esempio nella cella C2, inserire 1 valore numerico e copiare il valore. Come mostrato nell’immagine seguente.

Ora selezionare quelle celle che hanno il testo formattato numeri => Fare clic destro sulla selezione = > E fare clic sul comando speciale Incolla.

Viene visualizzata la finestra di dialogo Incolla speciale e scegliere l’opzione Moltiplica da questa finestra di dialogo e quindi fare clic su OK.

Ed ecco il risultato.

6) Utilizzo della funzionalità Text to Columns di Excel
Possiamo anche utilizzare la funzionalità Text to Columns in Excel per rimuovere gli zeri iniziali dai numeri formattati con testo.
Selezionare le celle => Scheda dati => Convertire il testo in colonna Guidata apre = > Fare clic su Avanti.

Così com’è. Fare nuovamente clic su Avanti.
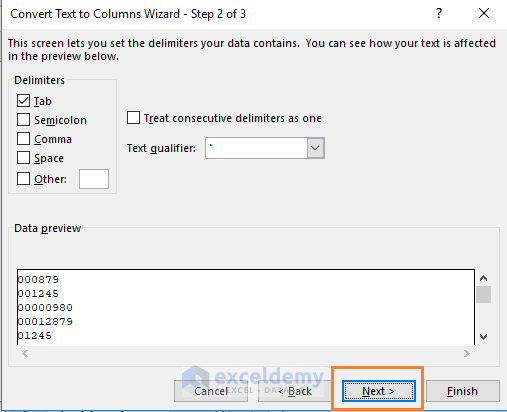
Cambio la cella di destinazione in questo passaggio. E fare clic sul pulsante Fine.

E questo è il risultato che otteniamo.

7) Rimozione degli zeri iniziali dai numeri con Excel VBA
Userò un codice per eliminare gli zeri iniziali da una cella o da un intervallo.

Questo è il codice che ho usato per eliminare gli zeri iniziali dai numeri.
| Source code |    |
Sub Delete_Leading_Zero()'Code by ExcelDemy.comDim Delete_Range As RangeDim Work_Range As RangeOn Error Resume NextxTitleId = "ExcelDemy Delete Leading Zeros"Set Work_Range = Application.SelectionSet Work_Range = Application.InputBox("Range", xTitleId, Work_Range.Address, Type:=8)Work_Range.NumberFormat = "Generale" Work_Range.Valore = Work_Range.ValueEnd Sub
# Dove incollerai questo codice?
In un primo momento, aprire l’editor di Excel VBA. Scheda sviluppatore=> Codice window=> Comando Visual Basic. O semplicemente premere i tasti ALT + F11 insieme sulla tastiera per aprire l’editor VBA.
E creare un nuovo modulo dalla scheda Inserisci dell’Editor VBA.

Ora copia-incolla il codice sopra nel modulo.

# Come aggiungere questa Macro a un controllo del modulo di comando?
Vai alla scheda Sviluppatore => Finestra Controlli => Fai clic sul menu a discesa Inserisci => Scegli il pulsante dalla parte Controlli del modulo.

Prova a disegnare un pulsante come mostrato nell’immagine qui sotto.

Sarà disponibile la finestra di dialogo Assegna macro.

Nella finestra di dialogo, selezionare la macro Delete_Leading_Zero per il pulsante e fare clic su OK.

Per impostazione predefinita, il pulsante di comando verrà denominato con un nome generico. Usiamo solo un nome adatto per la Macro.

Questa è l’ultima cosa.

Come rimuovere gli zeri iniziali da valori non numerici?
Questo è un caso speciale. Vedere il seguente foglio di lavoro.

Tutti questi testi hanno 9 caratteri e vogliamo rimuovere solo gli zeri iniziali da questi testi.
Nella cella B2, uso questa formula:
=IF(LEFT(A2) = “0”, RIGHT(A2, LEN(A2)-1), A2)
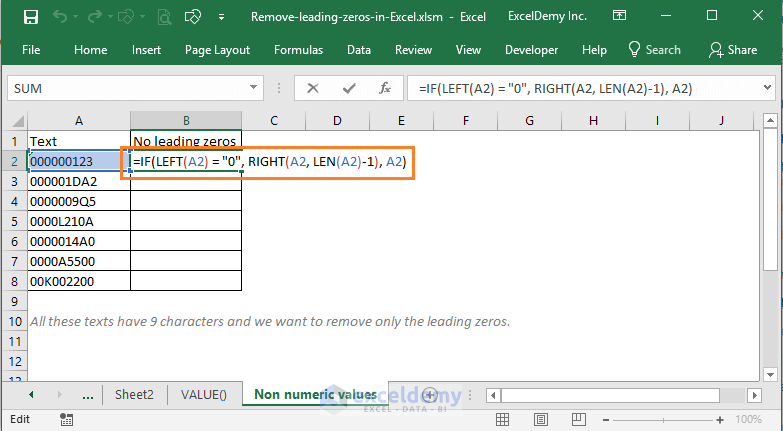
Questa formula rimuoverà il primo zero iniziale dal testo. Per rimuovere altri zeri iniziali da questo testo, estendo questa formula alle celle sul lato destro (fino alla colonna J come al massimo 9 zeri iniziali possono essere in un testo). E vedi i risultati.

Ora basta copiare queste formule per altre righe dell’intervallo. E ottieni i risultati desiderati nell’ultima colonna di questo intervallo.

Abbastanza complicato, giusto? Ho imparato questa tecnica da questa pagina.
Letture Correlate
- Come Togliere le Virgole in Excel
- Utilizzo di Excel per rimuovere le righe duplicate, basata su due colonne
- Come Rimuovere Tabella Pivot, ma Mantenere i Dati
Conclusione
Così, questi sono i miei modi per rimuovere gli zeri iniziali da Excel numeri formattati come testo. Conosci qualche altra tecnica? Fatecelo sapere nella casella dei commenti.
Benvenuti nel mio blog Excel! Mi ci è voluto un po ‘ di tempo per essere un fan di Excel. Ma ora sono un fan accanito di MS Excel. Imparo nuovi modi di fare le cose con Excel e condividere qui. Non solo come guidare su Excel, ma si otterrà anche argomenti su Finanza, Statistiche, Analisi dei dati, e BI. Restate sintonizzati!