Forum di discussione
Su Internet, forum di discussione (noto anche come bacheche, forum di discussione, e forum online) erano i luoghi di incontro social media originali. In poche parole, sono bacheche online dove le persone con interessi simili possono discutere e discutere vari argomenti. Lo strumento di discussione lavagna funziona in modo simile. Può migliorare la comunicazione tra te, i tuoi colleghi e i tuoi istruttori se usato in combinazione con i tradizionali corsi on-campus e fornire un forum di discussione in corsi completamente online.
| Topic | What’s Covered |
|---|---|
| Online Discussions: Una Panoramica | informazioni di carattere Generale su Lavagna Discussioni e come accedere allo strumento |
| Tutto Su Forum | Una panoramica di come la Lavagna forum lavoro |
| Diversi Modi per Visualizzare un Forum | Esplorare i due diversi modi in cui è possibile visualizzare il forum |
| Tutto Su Thread | Imparare ciò che un Thread è, come la vedi li, ordinamento e loro contenuto |
| Creazione di un Nuovo Thread | Istruzioni su come creare un nuovo thread |
| All’interno di un thread: Thread Dettagli | Un’idea del Thread a pagina di Dettaglio |
| Risposta ad un Thread e Post | Istruzioni su come rispondere ai thread e post |
| Come inserire una Citazione in una Risposta | Istruzioni su come includere testo il post originale nella risposta |
| Modifica e Cancellazione di Post di Discussione | Come modificare e cancellare i tuoi post di discussione in Lavagna |
| l’Organizzazione di forum di Discussione Post | Come utilizzare il raccogliere strumento per organizzare e filtrare i messaggi e thread |
| forum di Discussione, le Migliori Pratiche | Netiquette suggerimenti per la discussione on-line registrazioni |
- le Discussioni on-line: Una Panoramica
- Nota importante:
- Tutto sui forum
- Diversi modi per visualizzare un Forum
- Nota importante:
- Tutto sui thread
- Nota Importante:
- Creazione di un nuovo thread
- Nota importante:
- All’interno di un thread: Dettagli thread
- Rispondere a un thread e Post
- Come includere un preventivo in una risposta
- Modifica ed eliminazione dei post di discussione
- Organizzare i post del forum di discussione
- Best practice Utilizzo del forum di discussione
le Discussioni on-line: Una Panoramica
Guarda: forum di Discussione
Vedere una panoramica su come utilizzare il forum di Discussione.
Durante il corso, ti potrebbe essere chiesto di utilizzare il Forum di discussione per presentarti, per rispondere alle domande dell’istruttore e rispondere ad altri, per formulare risposte a casi di studio o come parte di un processo di scrittura e revisione tra pari. Si può anche essere chiesto di condurre una discussione.
Le discussioni online ti offrono l’opportunità di “pensare prima di parlare.”Hai tempo per riflettere su ciò che vuoi dire prima di inserire la tua risposta nel sistema. Sei anche in grado di visualizzare le risposte e le prospettive di tutti i tuoi compagni di classe, il che non è facilmente realizzabile in un ambiente di classe reale.
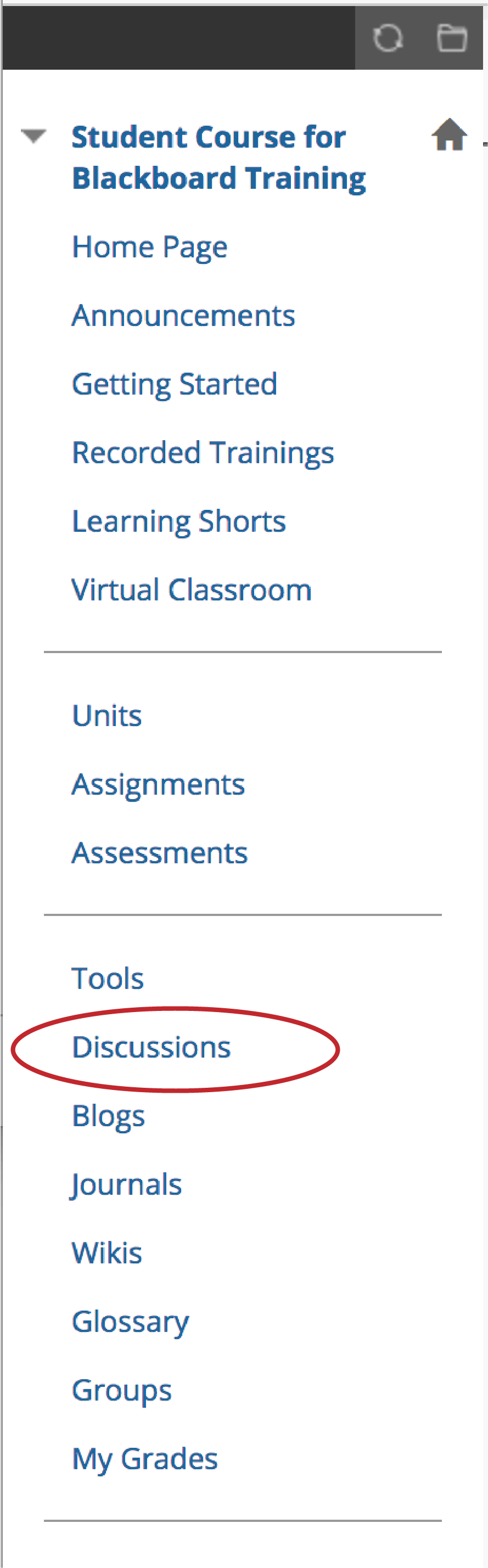
A seconda delle impostazioni dei singoli corsi, è possibile accedere al Forum di discussione attraverso il menu del corso o come link del corso all’interno di un modulo di apprendimento o su una pagina di contenuto che conduce al Forum di discussione.
Torna su
Tutto sui forum
La pagina principale del forum di discussione mostra un elenco dei Forum di discussione disponibili. Un forum di discussione può contenere uno o più Forum. Un forum è un’area in cui viene discusso un argomento o un gruppo di argomenti correlati. Per ogni forum, la pagina visualizza il numero totale di post, il numero di post non letti e il numero totale di partecipanti.
Fai clic sul nome del forum per inserirlo in modo da poter leggere i post e creare post personalizzati. Fare clic sui post non letti per raccogliere tutti i post non letti in un formato ordinabile.
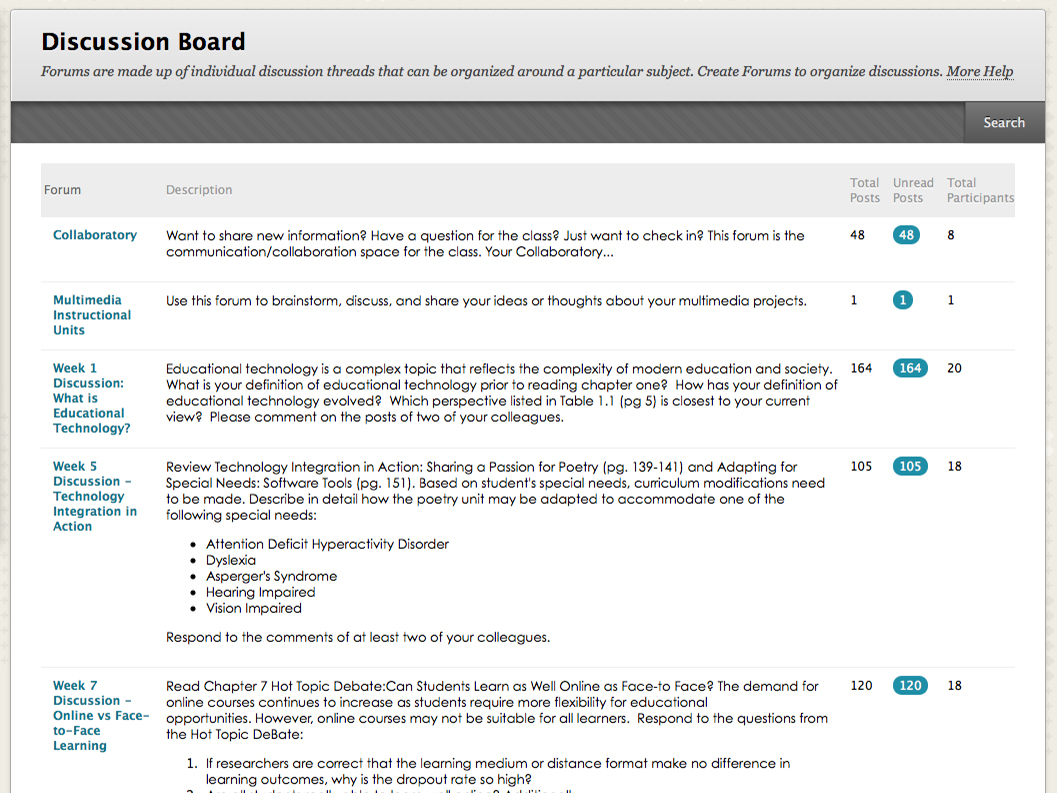
Torna all’inizio
Diversi modi per visualizzare un Forum
Un forum può essere visualizzato in uno dei due contesti: Vista ad albero o Vista elenco. Questa scelta rimane in vigore fino a quando non viene modificata e può essere modificata in qualsiasi momento. Queste scelte sono disponibili nella parte superiore della pagina del Forum.
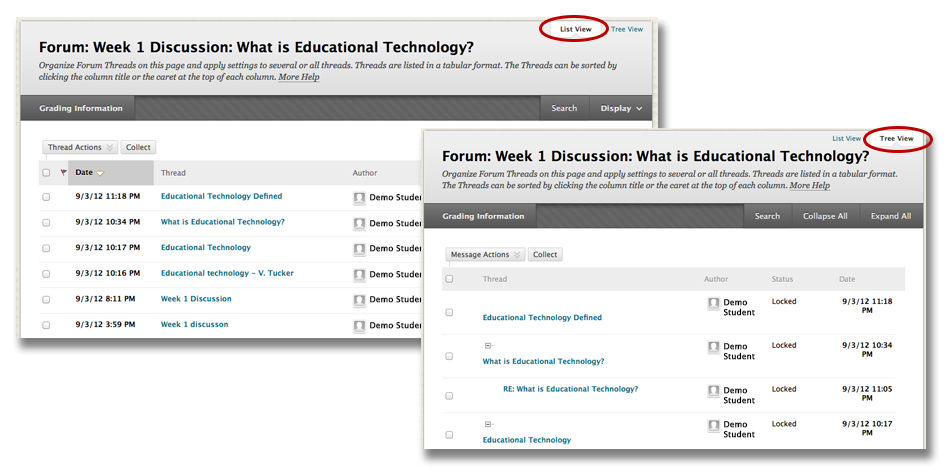
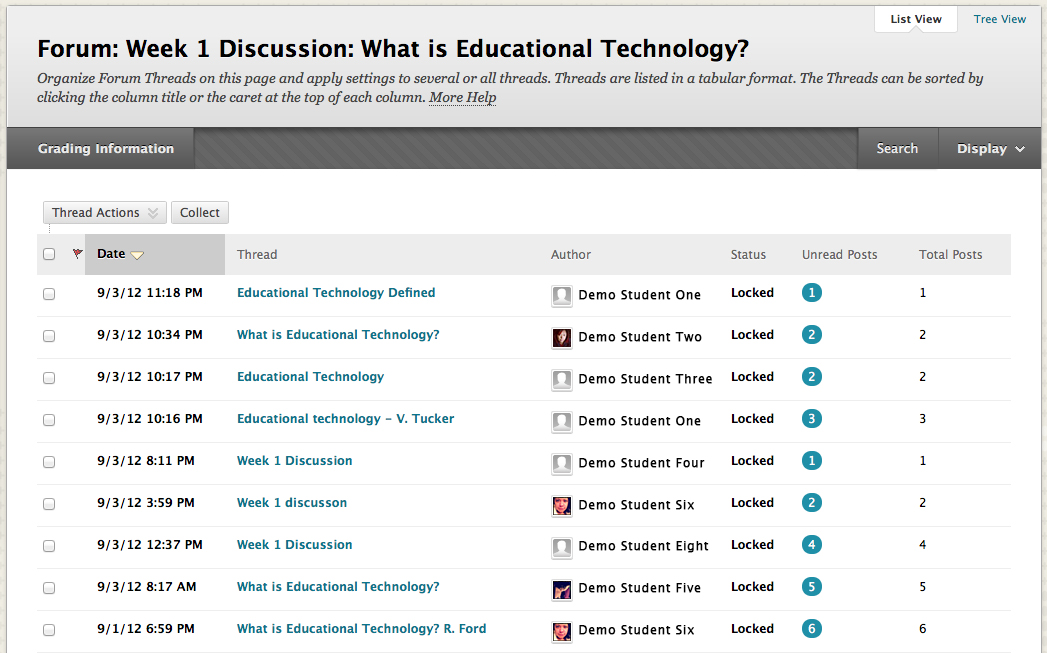
La visualizzazione elenco presenta l’elenco dei post nel forum, chiamati Thread, in un formato tabellare. I thread possono essere ordinati facendo clic sul cursore ( ▲ ) nella parte superiore di ogni colonna.
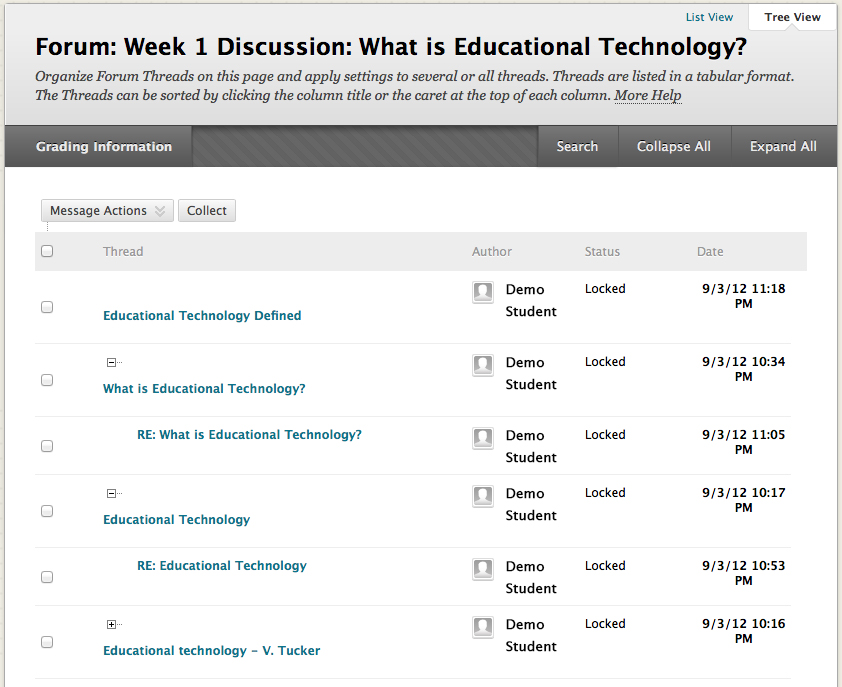
La vista ad albero presenta il primo post, o Thread, e tutte le risposte correlate. Il thread iniziale e i post correlati possono essere espansi e compressi utilizzando l’icona più (+) e meno (-) accanto a ciascun messaggio.
Torna all’inizio
Tutto sui thread
All’interno di un Forum, un elenco di post chiamati Thread viene visualizzato nella vista ad albero o nella vista elenco. Per inserire un thread per rivedere le risposte correlate, fare clic sul nome del thread. Se il tuo istruttore lo consente, puoi creare un nuovo thread facendo clic su Crea thread. Per gestire i Thread visualizzati, selezionare un’opzione dal menu Visualizza azione.
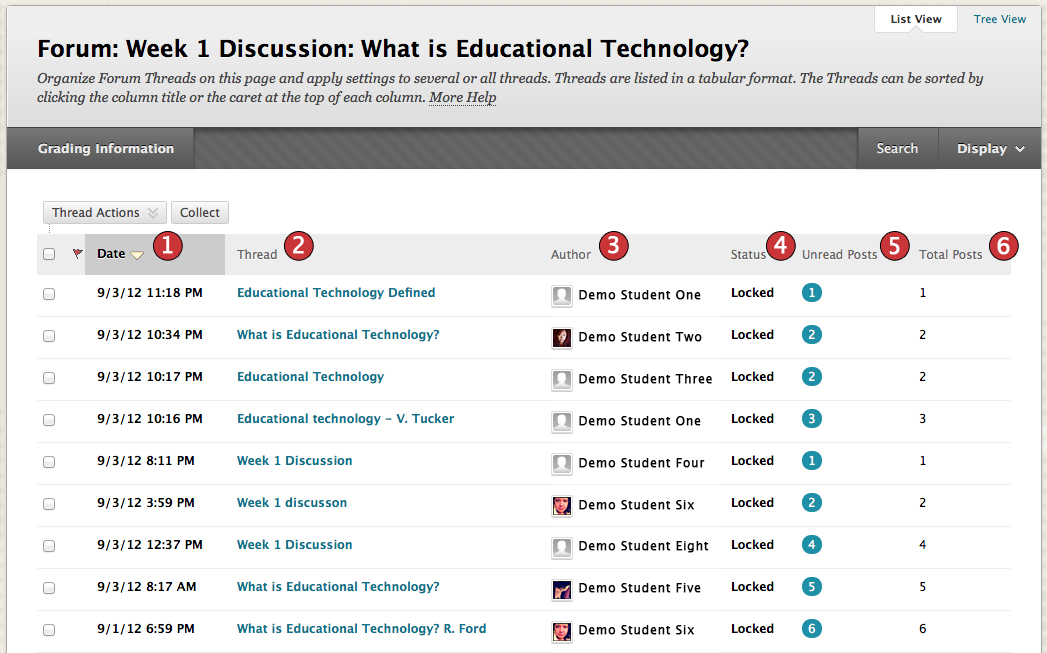
Nella vista elenco, i thread appaiono in una tabella Thread e possono essere ordinati utilizzando i criteri nella tabella seguente.
| Thread Tabella Criteri | ||
|---|---|---|
 |
Data | data che il Thread è stato creato. |
 |
Thread | Il nome del thread. |
 |
Autore | La persona che ha creato il thread. |
 |
Stato | Lo stato di un thread determina se è possibile vedere, leggere o rispondere. Gli istruttori impostano lo stato del thread (tranne la bozza), ma gli studenti possono selezionare il tipo di thread da visualizzare. Utilizzare il menu Visualizza azione per selezionare i tipi di Thread da visualizzare.
|
 |
Post non letti | Numero di post nel forum a cui non hai ancora avuto accesso. |
 |
Totale messaggi | Include sia i messaggi letti e non letti. |
Torna all’inizio
Creazione di un nuovo thread
I forum hanno molte impostazioni che controllano chi può pubblicare e quali altri tipi di azioni gli utenti possono intraprendere, come modificare i propri thread, pubblicare in modo anonimo o classificare i post. A seconda delle impostazioni del forum selezionate dal tuo istruttore, potresti essere autorizzato a creare un nuovo thread.
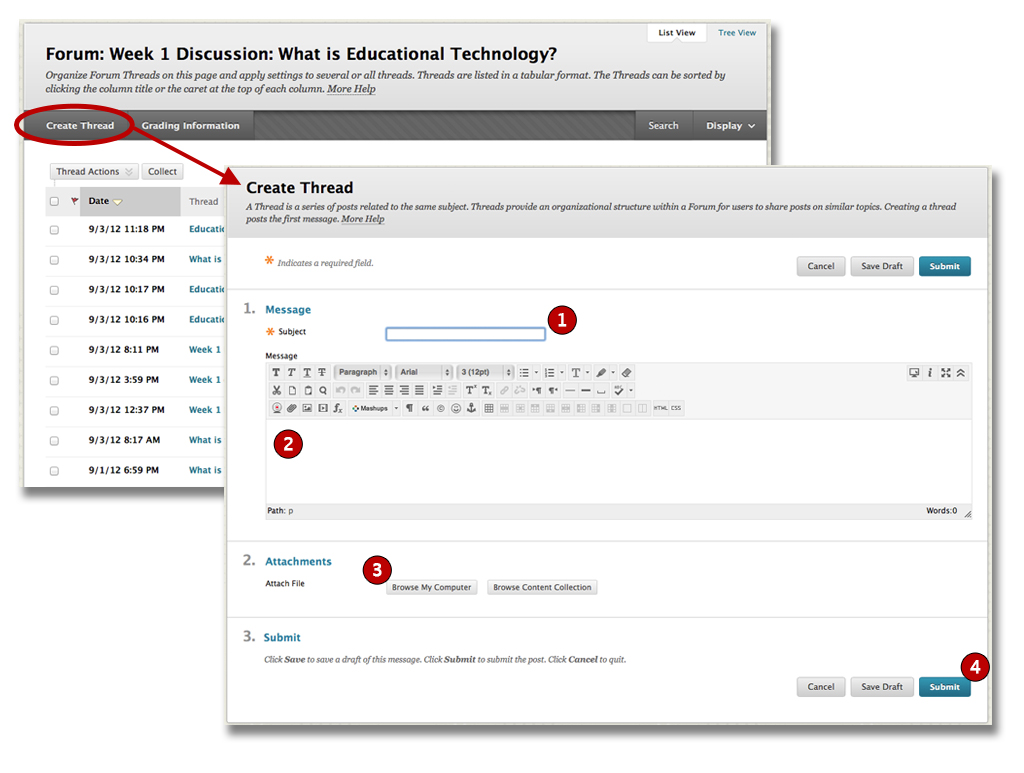
Per creare un Thread, vai a un forum con la creazione di thread abilitata. Fare clic su Crea thread per aprire la pagina Crea thread. Una volta nella pagina Crea thread:
- Digitare il soggetto. Il testo inserito qui apparirà come link nel forum.
- Digitare il messaggio.
- Allegare un file se lo si desidera e se l’impostazione allegato è stata attivata.
- Fare clic su invia.
Se non si è pronti a pubblicare il thread, fare clic su Salva bozza. Una copia del thread verrà salvata. Per tornare indietro e modificarlo, selezionare Solo Bozze dal menu azione del pulsante Visualizza. Fare clic sull’oggetto del messaggio, quindi fare clic su Modifica.
Torna all’inizio
All’interno di un thread: Dettagli thread
Dopo aver pubblicato il thread iniziale, molto probabilmente risponderai agli altri nel tuo corso, come faresti durante una normale conversazione in classe. Diamo un’occhiata alla pagina dei dettagli del thread, quindi discuteremo come rispondere ai tuoi compagni di classe e compagni di classe.
La pagina dei dettagli del thread ha diversi modi in cui puoi contrassegnare e classificare i tuoi messaggi. Utilizzare le caselle di controllo per selezionare i messaggi ed eseguire le azioni dei messaggi utilizzando il menu a discesa azione. La pagina dei dettagli del thread può anche essere visualizzata in diversi modi.
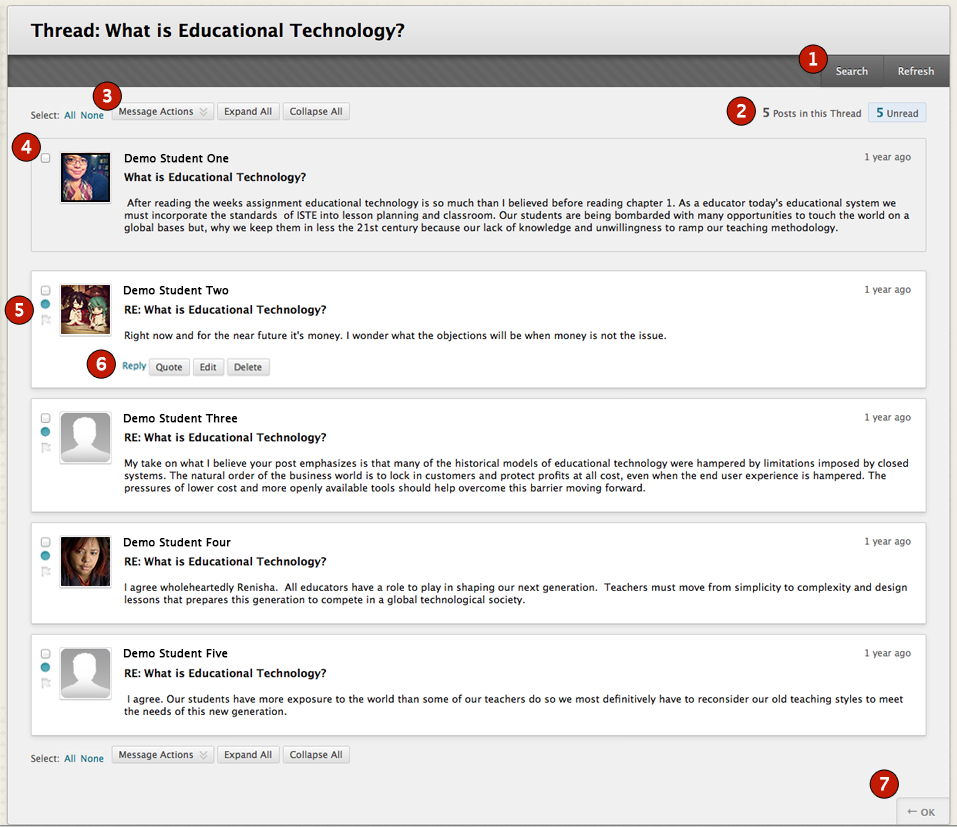
| Thread Pagina di Dettaglio A colpo d’occhio | ||
|---|---|---|
 |
Ricerca e di Aggiornamento | per la ricerca Di specifici utenti e/o le parole chiave, fare clic sul pulsante di Ricerca. Fare clic sul pulsante Ricerca per ricaricare i thread di discussione sulla pagina. |
 |
Numero di post e post non letti | Visualizza il numero totale di post e il numero di post non letti nel thread. Fare clic sul numero di post non letti per visualizzare una pagina contenente solo i post non letti in un thread. |
 |
Azioni dei messaggi | Usa Espandi tutto e Comprimi tutto per gestire la visibilità dei post sulla pagina.
|
 |
Autore del post | L’Autore del post sarà il primo post del thread. A volte un badge può apparire accanto al nome dell’autore se hanno un ruolo speciale all’interno del forum come manager o moderatore. Se passi il mouse sopra il badge, ti dirà il ruolo degli utenti nel corso e nel forum. |
 |
Post Markers | I post non letti sono contrassegnati in blu e i post letti sono indicati in bianco. I post sono contrassegnati come letti come si legge lungo la pagina, ma solo se l’intero post è visibile (espanso). Puoi anche contrassegnare i post che desideri rivedere più tardi o indicare come importanti. |
 |
Rispondere ai post | Fare clic su Rispondi o Preventivo per rispondere a un post in un thread. Fare clic su E-mail Autore per inviare un messaggio Lavagna per l’autore di un post. Se l’istruttore ha abilitato la funzione, potresti anche essere in grado di modificare e/o eliminare i post che hai creato. |
 |
Esci dal thread | Usa questo pulsante per uscire dal thread e tornare al forum. |
Torna all’inizio
Rispondere a un thread e Post
Una volta che hai avuto accesso a un forum e hai inserito il thread, puoi rispondere a chiunque abbia pubblicato quel thread.
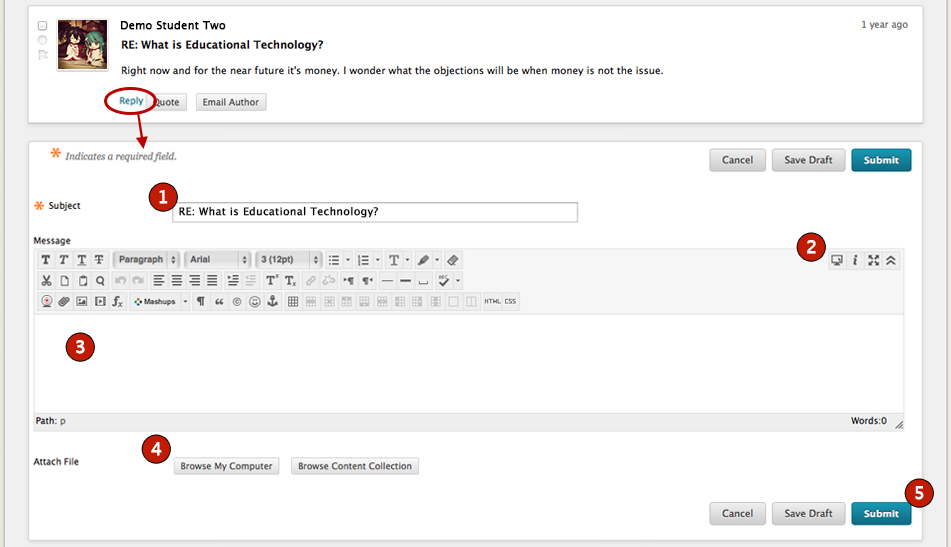
Per rispondere a un post, fare clic sul post a cui si desidera rispondere. Si aprirà nella parte inferiore della pagina. Fare clic su Rispondi per aprire la pagina Rispondi al post.
- Inserire un nuovo oggetto, o lasciare invariato.
- Fare clic sul pulsante Mostra altro (
 ) se non è possibile visualizzare tutti gli strumenti nell’area della barra degli strumenti.
) se non è possibile visualizzare tutti gli strumenti nell’area della barra degli strumenti. - Quindi inserisci la tua risposta nell’area del messaggio.
- Includere gli allegati se consentito e desiderato.
- Fare clic su Invia.
Torna all’inizio
Come includere un preventivo in una risposta
Quando si risponde, fare clic su Preventivo (se abilitato) per includere l’elemento a cui si sta rispondendo. Il testo dell’elemento a cui stai rispondendo apparirà automaticamente nella tua risposta. La citazione sarà indicata con una riga a sinistra.
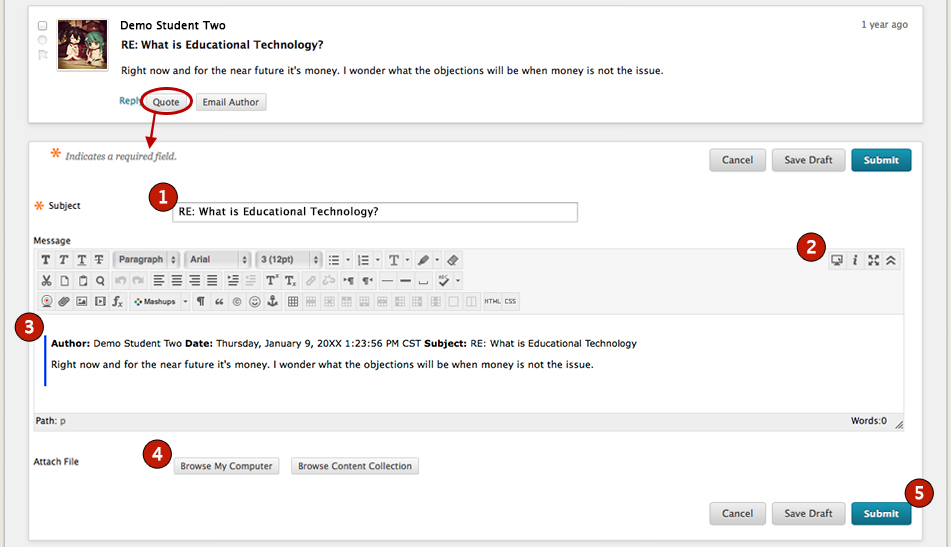
Per rispondere con una citazione a un post, fare clic sul post a cui si desidera rispondere. Si aprirà nella parte inferiore della pagina. Fai clic su Preventivo per aprire la pagina Rispondi al post.
- Inserire un nuovo oggetto, o lasciare invariato.
- Fare clic sul pulsante Mostra altro (
 ) se non è possibile visualizzare tutti gli strumenti nell’area della barra degli strumenti.
) se non è possibile visualizzare tutti gli strumenti nell’area della barra degli strumenti. - Il testo citato appare nell’area del messaggio con una riga a sinistra.
- Inserisci la tua risposta nell’area del messaggio sotto il testo citato. Se decidi di non includere il testo citato, puoi semplicemente eliminare il testo dall’area del messaggio.
- Includere gli allegati se consentito e desiderato.
- Fare clic su invia.
Torna su
Modifica ed eliminazione dei post di discussione
Puoi modificare o eliminare i tuoi post solo se il tuo istruttore ti ha messo a disposizione queste opzioni. Non è possibile modificare o eliminare i post di altri. Se pubblichi un messaggio di errore e l’opzione per eliminarlo non è disponibile, contatta il tuo istruttore.

Nella pagina dei dettagli del thread, fai clic sul titolo di uno dei tuoi post. Il post viene visualizzato nella porzione Post corrente del frame contenuto.
Fare clic su Modifica per modificare il messaggio o fare clic su Elimina e confermare la sua rimozione. Queste opzioni si trovano accanto al pulsante Rispondi se l’istruttore ha selezionato le impostazioni del forum che consentono di modificare o eliminare. Se il tuo istruttore non ha selezionato queste impostazioni, i pulsanti Modifica ed Elimina non saranno visibili.
Torna all’inizio
Organizzare i post del forum di discussione
Raccogliere i thread raccoglie i loro post in un formato stampabile e ordinabile. Le collezioni sono un buon modo per organizzare i post per una lettura rapida.
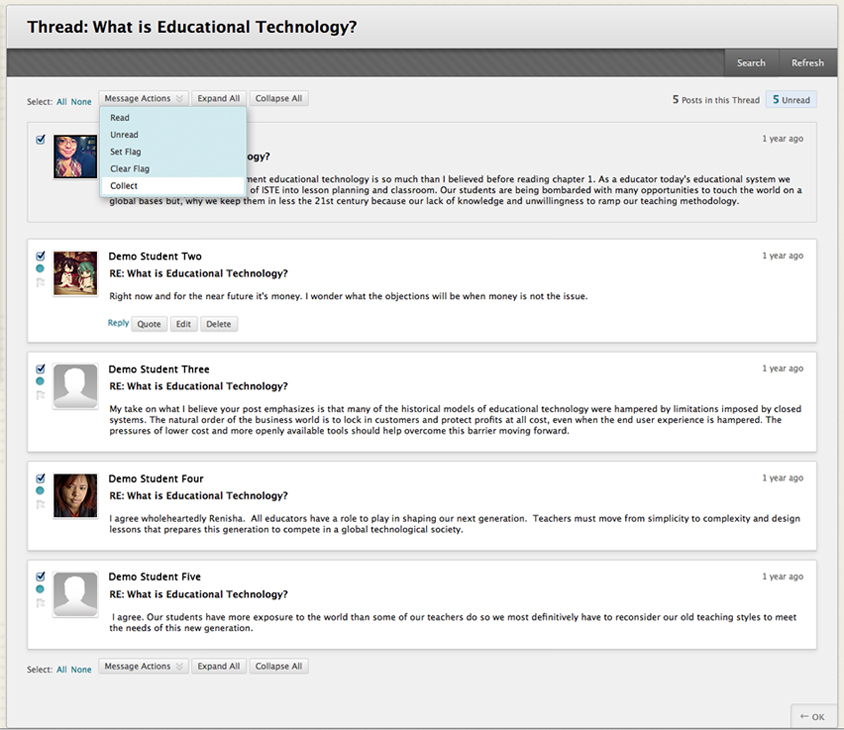
Seleziona le caselle accanto ai Thread da includere in una raccolta, quindi fai clic su Raccogli dal menu a discesa Azioni messaggio. Per selezionare tutti i thread in un forum o nella pagina dei dettagli del thread, fai clic sul collegamento Tutto adiacente al testo “Seleziona:”.
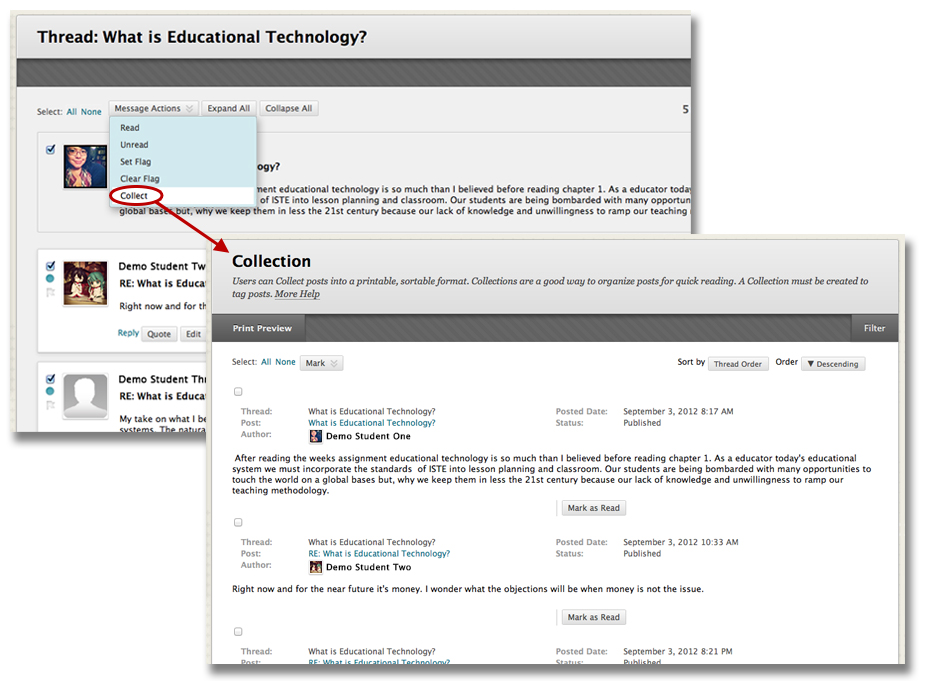
È anche possibile ordinare i thread utilizzando una varietà di criteri in ordine decrescente o crescente. Utilizzando il “Sort by” casella a discesa, è possibile selezionare le seguenti opzioni:
- cognome dell’Autore
- Autore del Primo Nome
- Subject — Ordinamento thread per argomento in ordine alfabetico
- Data dell’Ultimo Post — Ordina per data dell’ultimo messaggio inviato
- Thread Ordine — Ordinare in ordine i fili sono state registrate nel sistema.
Puoi vedere come saranno i thread stampati facendo clic su Anteprima di stampa. Utilizzare il pulsante Filtro per aprire i criteri di ricerca per individuare messaggi specifici.
Torna all’inizio
Best practice Utilizzo del forum di discussione
Ora che hai imparato come utilizzare gli strumenti all’interno del Forum di discussione, esaminiamo alcune best practice. Comunicare online è diverso da comunicare di persona. Per esempio, non è possibile vedere le espressioni facciali dell’altra persona o sentire l’inflessione nella loro voce. Come tale, dobbiamo fare affidamento sulle convenzioni della parola scritta per trasmettere il nostro messaggio e capire cosa dicono gli altri.
Oltre a tutti i requisiti che il tuo istruttore può pubblicare, di seguito sono riportate alcune considerazioni utili quando si partecipa alle discussioni del corso online.
- Tratta gli altri e i loro punti di vista con rispetto.
- Utilizzare la grammatica corretta, ortografia e frasi complete.
- Evita di usare TUTTE le MAIUSCOLE. Questo può significare che stai urlando.
- Evitare di utilizzare scorciatoie come “cu l8tr” per ” ci vediamo più tardi.”
- Pensa prima di digitare. Fornire risposte approfondite e riflessivo.
Torna su
