Lo spooler di stampa continua a fermarsi
- Lo spooler di stampa continua a fermarsi o il servizio di spooler di stampa non è in esecuzione. Come risolvere il problema?
- Controllare lo stato del servizio dello Spooler di stampa
- Configurare Lo Spooler di Stampa Impostazioni di Ripristino
- Elimina Cartella STAMPANTI Contenuto
- Disabilita temporaneamente il tuo Antivirus
- Modifica Registro di sistema di Windows
- Rimuovi file temporanei e non necessari
- Controllare Il Disco Per gli Errori
- Eseguire la scansione dei file di sistema
- Modifica le impostazioni di sicurezza avanzate per Spoolsv.exe
- Video che mostra come impedire l’arresto dello spooler di stampa:
Lo spooler di stampa continua a fermarsi o il servizio di spooler di stampa non è in esecuzione. Come risolvere il problema?
Detto semplicemente, print spooler è un programma software, un file eseguibile che è responsabile della gestione di tutte le attività di stampa attualmente inviate alla stampante o al server di stampa. È un componente primario dell’interfaccia di stampa e viene caricato all’avvio del sistema e continua a funzionare fino allo spegnimento del sistema operativo. È responsabile dell’individuazione del driver di stampa corretto, del caricamento del driver, della pianificazione dei lavori di stampa, ecc.
Poiché lo spooler di stampa è in grado di gestire più lavori di stampa contemporaneamente, elimina la necessità che un’applicazione (che ha attivato il lavoro di stampa) venga tenuta occupata fino al completamento del processo di stampa e aiuta a evitare la riduzione delle prestazioni dell’applicazione o del sistema. Consente inoltre agli utenti di visualizzare i lavori di stampa correnti all’interno della coda di stampa, le loro dimensioni, lo stato e di sospendere o eliminare i lavori di stampa attivati.
Molti utenti hanno segnalato che lo spooler di stampa continua a fermarsi, il che può causare problemi durante il tentativo di stampare qualcosa o di vedere le stampanti. Lo spooler di stampa deve essere in esecuzione per poter stampare documenti e altre cose senza problemi, ecco perché è un grosso problema quando continua a fermarsi. Ci potrebbero essere varie ragioni per questo ed è difficile dire cosa sta impedendo esattamente l’esecuzione dello spooler di stampa senza fermarsi. Per risolvere questo problema, potrebbe essere necessario eliminare la cartella Spool di contenuti, disinstallare inutili stampanti, controllare il servizio spooler di stampa di stato, reinstallare o aggiornare i driver della stampante, controllare i file di sistema, disabilitare temporaneamente il tuo antivirus che potrebbe bloccare il servizio spooler di stampa, di controllo degli errori del disco rigido, rimuovere temporanei e inutili file, configurare lo spooler di stampa impostazioni di recupero e diverse altre cose diverse.
Dovresti essere in grado di risolvere questo problema provando questi diversi metodi che troverai nella nostra guida qui sotto. Basta seguire i nostri passi descritti e vedere se uno qualsiasi dei metodi risolve questo problema per voi.
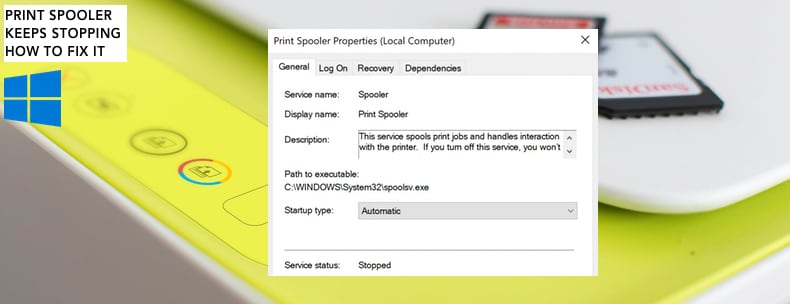
Sommario:
- Introduzione
- Controllare il Servizio Spooler di Stampa di Stato
- Configurare Lo Spooler di Stampa Impostazioni di Ripristino
- Elimina Cartella STAMPANTI Contenuto
- Disabilitare temporaneamente il Tuo Antivirus
- Modificare il Registro di Windows
- Rimuovere Temporanei E Inutili File
- Controllare Il Disco Per gli Errori
- una Scansione del Tuo File di Sistema
- Cambia Impostazioni Avanzate di Protezione Per Spoolsv.exe
- Video che mostra come impedire l’arresto dello spooler di stampa
Controllare lo stato del servizio dello Spooler di stampa
Servizi Windows (noti anche come servizi.msc), vengono utilizzati per modificare il modo in cui i servizi Windows (e non solo i servizi Windows) vengono eseguiti sul sistema. Questi servizi sono responsabili dell’esecuzione dei programmi disponibili e della gestione di molte impostazioni e risorse di sistema. È possibile modificare le impostazioni di un servizio per motivi di sicurezza, risoluzione dei problemi e relativi alle prestazioni. In questo caso sarà necessario controllare (e forse cambiare) lo stato del servizio spooler della stampante. Premere il tasto Windows (Win) + R, o semplicemente fare clic con il pulsante destro del mouse su Start e selezionare “Esegui” dal menu contestuale. Nella finestra di dialogo Esegui digitare ” servizi.msc “e premere Invio o fare clic su “OK”.
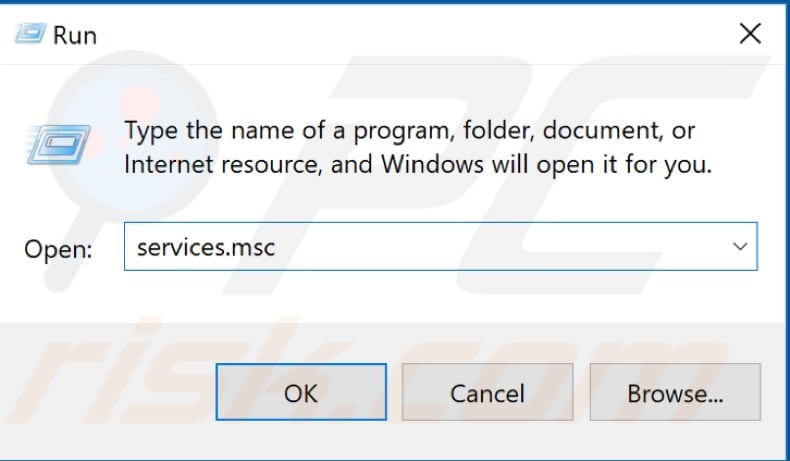
Trova il servizio “Spooler di stampa”, fai clic con il pulsante destro del mouse e seleziona “Proprietà” dal menu contestuale.
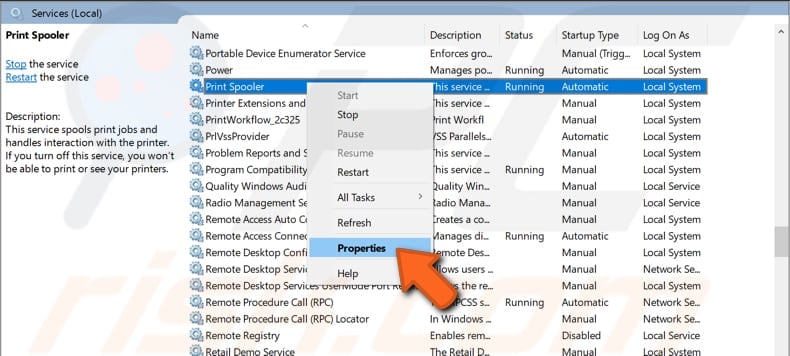
Assicurarsi che il “Tipo di avvio” sia impostato su “Automatico” e che lo “Stato del servizio” sia in esecuzione. Se il servizio viene arrestato, fai clic su” Start “e fai clic su” Applica ” per salvare le modifiche. Inoltre, è possibile riavviare questo servizio anche se è in esecuzione facendo clic su “Stop” e quindi su “Start”. Verificare se il servizio spooler di stampa continua a fermarsi.

Configurare Lo Spooler di Stampa Impostazioni di Ripristino
Un’altra cosa che si potrebbe desiderare di provare è quello di verificare come lo spooler di stampa di recupero sono configurate le impostazioni e selezionare la risposta del computer se questo servizio spooler di stampa non riesce. Per farlo, vai di nuovo su Gestione periferiche, fai clic con il pulsante destro del mouse sul servizio Spooler di stampa e scegli “Proprietà”. Una volta aperta la finestra delle proprietà dello Spooler di stampa, fare clic sulla scheda “Ripristino” e impostare “Primo errore”, “Secondo errore” e “Errori successivi” su “Riavvia il servizio”. Fare clic su “Applica” per salvare le modifiche e verificare se il servizio spooler di stampa continua a fermarsi.
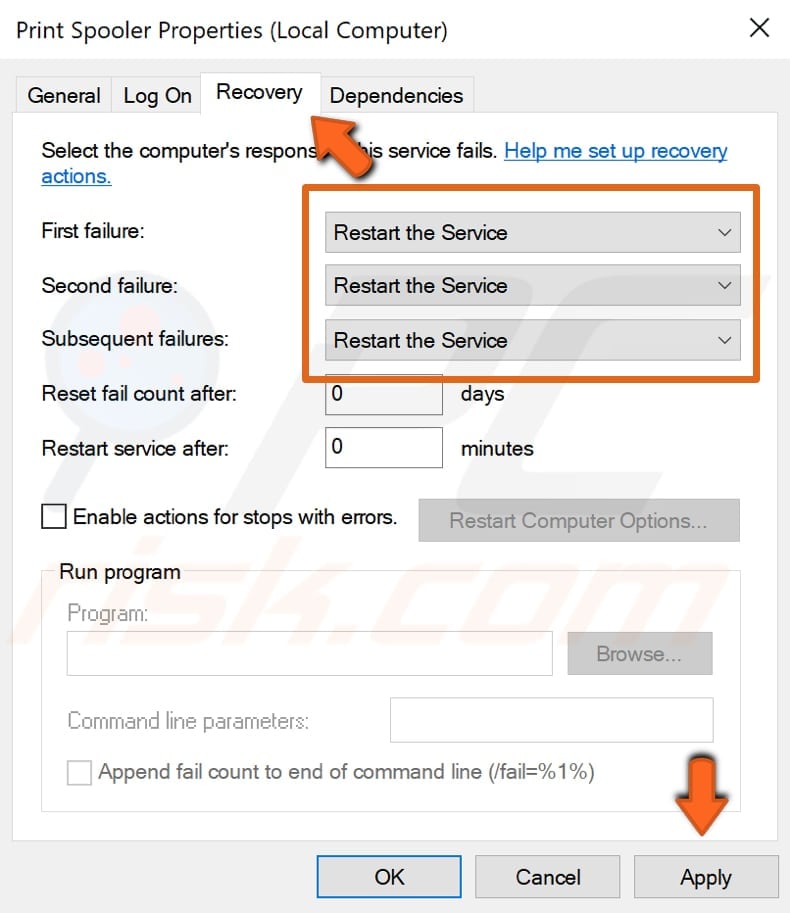
Elimina Cartella STAMPANTI Contenuto
un’Altra possibile soluzione per questo problema è quello di eliminare la cartella STAMPANTI contenuto, ma prima sarà necessario interrompere il servizio Spooler di Stampa e rimuovere i file della stampante e la corrente stampante dall’elenco delle stampanti in Windows. Vai di nuovo a Servizi, fai clic con il pulsante destro del mouse su Print Spooler service e seleziona “Stop” dal menu contestuale. Non chiudere la finestra dei servizi, ne avrai bisogno in un secondo momento, semplicemente minimizzalo.
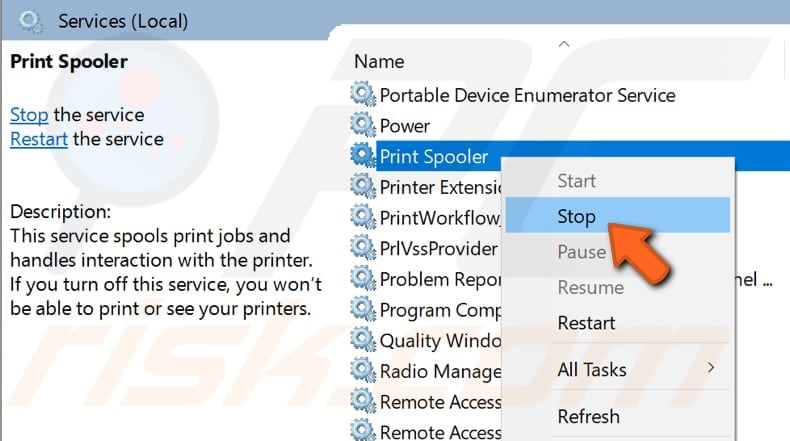
Ora vai per andare a “C:\Windows\System32\spool\PRINTERS” cartella, selezionare tutti i suoi contenuti ed eliminarli facendo clic sul pulsante “Elimina”.
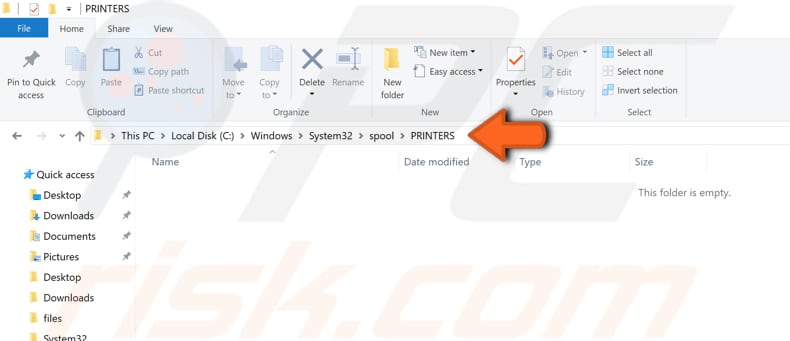
La prossima cosa da fare è rimuovere la stampante corrente dall’elenco stampanti. Per fare ciò, digitare “stampante” nella ricerca e fare clic sul risultato “Stampanti & scanner”.
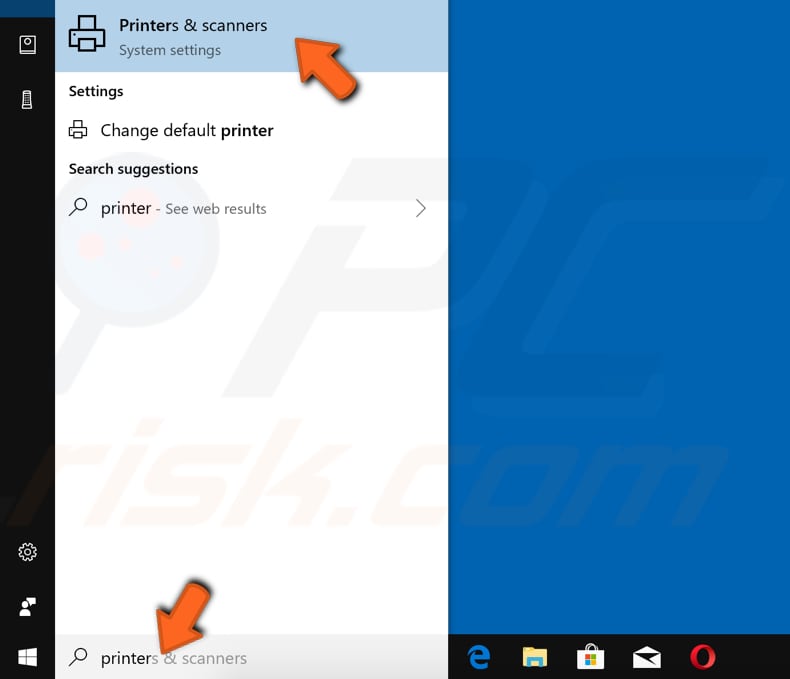
Selezionare la stampante e fare clic sul pulsante “Rimuovi dispositivo”.
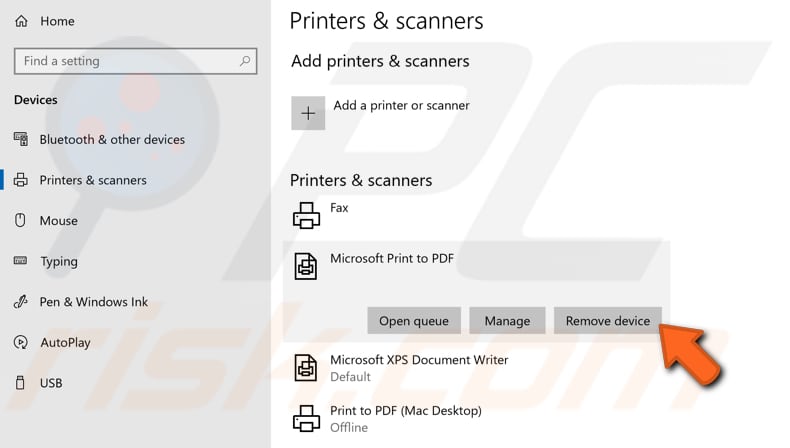
Ora massimizza la finestra dei servizi, fai clic con il pulsante destro del mouse sul servizio “Printer Spooler” e avvialo facendo clic sull’opzione “Start” nel menu contestuale.
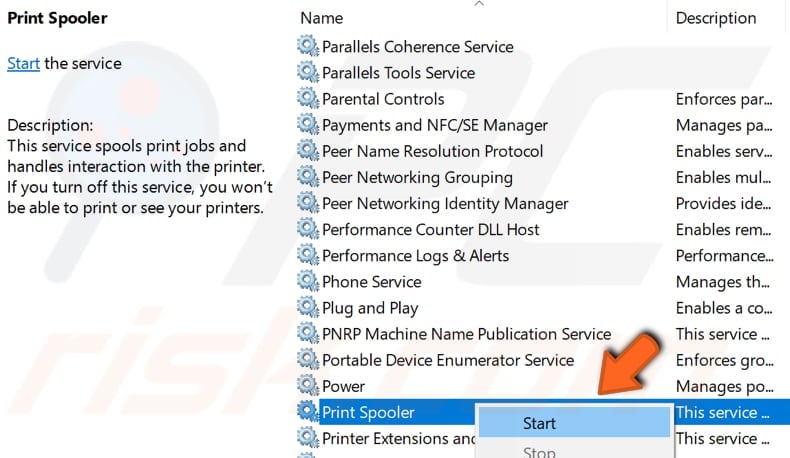
Ora digita “stampante” nella Ricerca e fare clic su “Stampanti & scanner” opzione di nuovo, e quando, in Stampanti & scanner dal menu fare clic su “Aggiungi una stampante o uno scanner” pulsante e lasciare che Windows trova la tua stampante collegata e l’aggiunge. Verifica se questo risolve il problema e lo spooler di stampa continua a fermarsi.
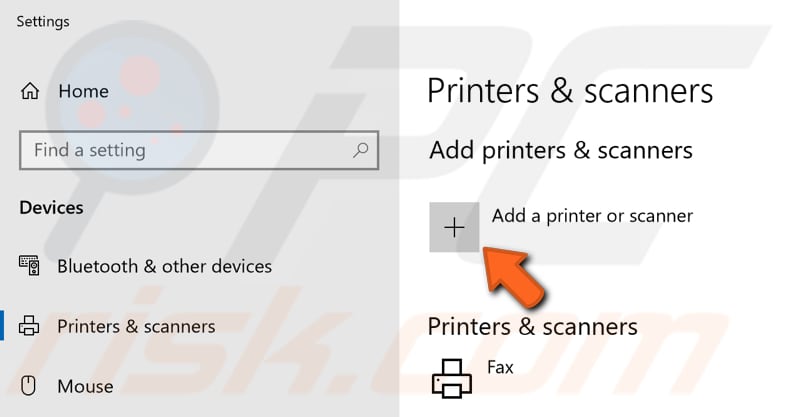
Disabilita temporaneamente il tuo Antivirus
È possibile che il tuo software antivirus (anti-malware) stia bloccando il servizio di spooler di stampa. Alcuni utenti hanno segnalato che McAfee stava bloccando questo servizio nelle impostazioni del firewall. Per garantire che il software antivirus di terze parti installato non stia causando questo problema, si consiglia di disattivarlo temporaneamente e verificare se il problema persiste. Se non sei sicuro di come disabilitare il software antivirus, leggi questa guida dove troverai le istruzioni su come disabilitare alcuni dei programmi antivirus più popolari. Se la disattivazione dell’antivirus aiuta, si consiglia di controllare le impostazioni del firewall antivirus e fare un’eccezione per il servizio spooler di stampa.
Modifica Registro di sistema di Windows
Registro di sistema di Windows, di solito indicato come solo il registro di sistema, è una raccolta di database di impostazioni di configurazione nei sistemi operativi Microsoft Windows. Viene utilizzato per memorizzare molte delle informazioni e delle impostazioni per i programmi software, i dispositivi hardware, le preferenze dell’utente, le configurazioni del sistema operativo e molto altro. Molte delle opzioni esposte nel registro di sistema non sono accessibili altrove in Windows. In questa guida ci accingiamo a mostrarvi come eliminare alcune voci di registro. Si prega di notare che la modifica errata del registro di Windows potrebbe danneggiare il sistema operativo in modo irreversibile.
Per aprire l’editor del Registro di sistema è necessario aprire prima la finestra di dialogo Esegui. Premere il tasto Windows Windows + R o fare clic con il pulsante destro del mouse su Start e selezionare ” Esegui “e digitare “regedit”. Premere Invio o fare clic su “OK”.
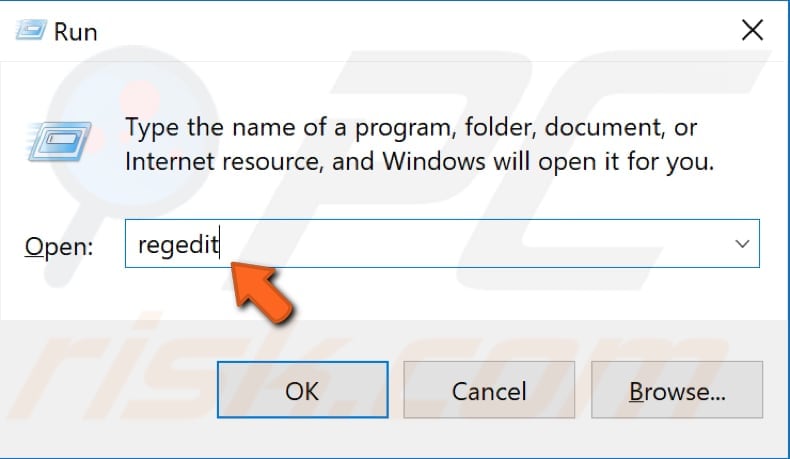
Ora segui questo percorso “HKEY_LOCAL_MACHINE\SYSTEM\CurrentControlSet\Control\Print\Providers” e fai clic con il tasto destro del mouse sul tasto “Providers”, quindi seleziona l’opzione “Esporta” e scegli dove vuoi salvare questa chiave. Ti consigliamo di esportare questa chiave e averla come backup se qualcosa va storto.

Ora vedere quali chiavi sono sotto la chiave “Provider” ed eliminare tutte le chiavi tranne “LanMan Print Services” e “Internet Print Provider” facendo clic destro su una particolare chiave e selezionando “Elimina” opzione dal menu contestuale.
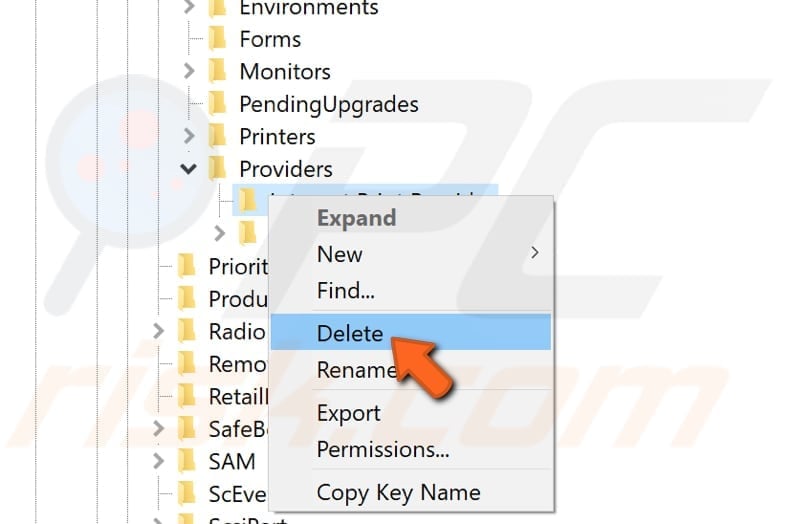
Ora vai a Servizi di nuovo e riavviare il servizio Spooler di stampa facendo clic destro su di esso e selezionando “Stop” e poi “Start”. Se non sei sicuro di come accedere ai servizi di Windows, leggi una delle nostre guide precedentemente descritte. Quindi riavviare il computer e verificare se il problema con lo Spooler di stampa persiste.
Rimuovi file temporanei e non necessari
In questa guida ti mostreremo come eliminare vari file non necessari che potrebbero interferire con lo spooler di stampa e impedirlo di continuare a utilizzare il software gratuito CCleaner.
CCleaner è una piccola utility efficace per i computer che eseguono Microsoft Windows. Pulisce spazzatura e problemi che si accumulano nel tempo: file temporanei, collegamenti interrotti, e altri problemi. Protegge la privacy, pulisce la cronologia di navigazione e file temporanei Internet, che consente di essere un utente di Internet più sicuro e meno suscettibile al furto di identità. CCleaner può pulire i file ridondanti da vari programmi, risparmiando così spazio sul disco rigido, rimuovere le voci non necessarie nel Registro di Windows, aiutare a disinstallare il software e selezionare quali programmi iniziano con Windows. È possibile scaricare CCleaner da qui.
Quando scaricato, installare CCleaner e aprirlo. Selezionare l’opzione” Cleaner ” nel riquadro di sinistra e quindi selezionare quali file si desidera rimuovere spuntando alcune caselle di controllo. Fai clic su “Analizza” e scansionerà i file e i dati selezionati. Quindi fare clic su “Esegui Cleaner” e rimuoverà i file selezionati dal computer.
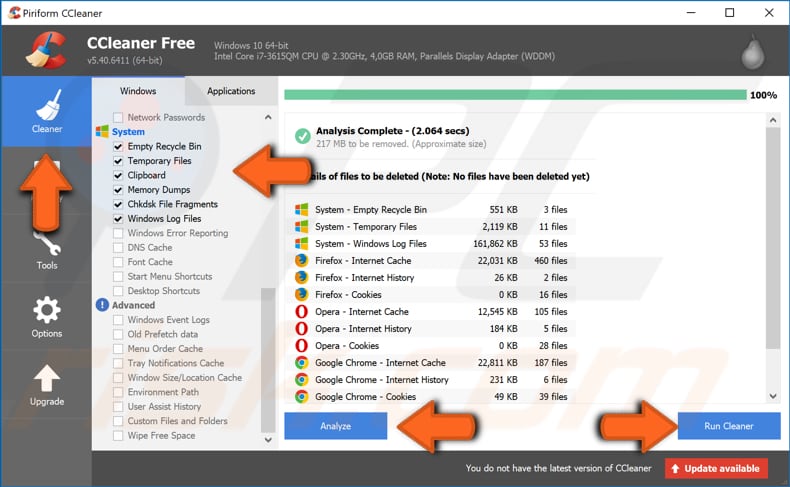
Controllare Il Disco Per gli Errori
C’è un strumento integrato in Windows strumento per verificare l’integrità dei dischi. Esamina i dischi e corregge molti tipi di errori comuni. È possibile eseguire questo strumento dalla riga di comando o tramite un’interfaccia grafica, nella nostra guida ci accingiamo a mostrarvi di eseguirlo tramite prompt dei comandi. Aprire il prompt dei comandi come amministratore digitando” prompt dei comandi “nella ricerca e facendo clic su” Prompt dei comandi “e selezionando l’opzione” Esegui come amministratore”.
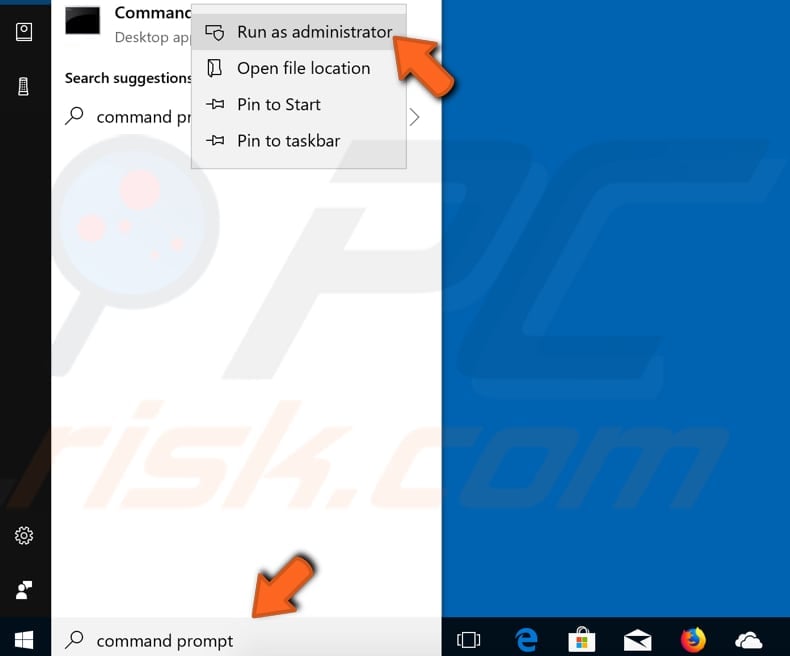
digita il comando “chkdsk C: / f” e premi Invio sulla tastiera. Sostituire ” C ” con la lettera del disco rigido se non è la C: unità che si desidera eseguire la scansione (o il sistema operativo Windows è su un’altra unità) sul computer. Il comando” chkdsk C: /f ” rileva e ripara i problemi logici che interessano l’unità. Per riparare i problemi fisici, eseguire anche il comando” chkdsk C: /r”. È possibile eseguire entrambi i comandi contemporaneamente digitando “chkdsk C: /f /r” Windows dovrà riavviare il computer per completare la scansione. Riavviare il computer, lasciare che Windows finisca di controllare gli errori e vedere se il problema con lo spooler di stampa persiste.

Eseguire la scansione dei file di sistema
Controllo file di sistema è un programma di utilità in Windows che consente agli utenti di eseguire la scansione per. Questa guida descrive come eseguire lo strumento Controllo file di sistema (SFC.exe) per eseguire la scansione dei file di sistema e per riparare i file di sistema mancanti o danneggiati. L’opzione ” sfc scannow “è una delle diverse opzioni specifiche disponibili nel comando sfc, per eseguire questo comando apri nuovamente il prompt dei comandi come amministratore, digita il comando” sfc /scannow ” e premi Invio. Il controllo dei file di sistema verrà avviato e dovrebbe essere necessario un po ‘ di tempo per completare la scansione. Dovrebbe richiedere circa 15 minuti. Attendere il completamento del processo di scansione e verificare se si riscontrano ancora problemi con lo spooler di stampa.
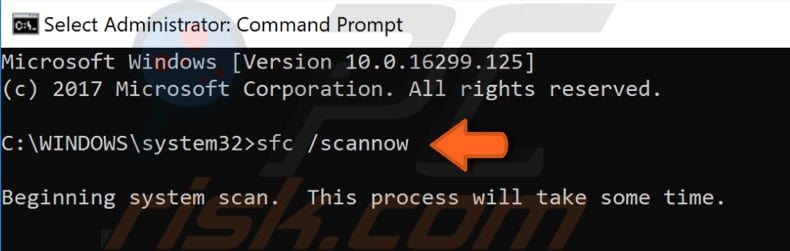
Modifica le impostazioni di sicurezza avanzate per Spoolsv.exe
In questo metodo ci accingiamo a mostrare come modificare le impostazioni di sicurezza avanzate per spoolsv.applicazione exe, che puoi trovare in C:\Windows\System32 cartella. Vai a questa cartella, trova ” spoolsv.exe “file, fare clic destro e selezionare “Proprietà” dal menu contestuale.
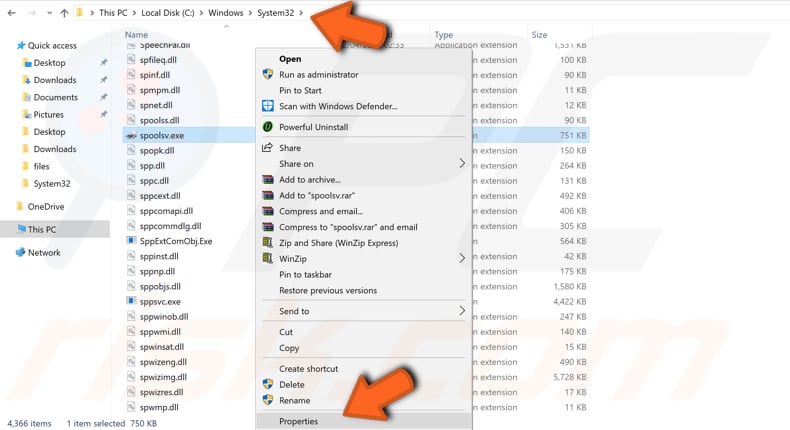
Ora seleziona la scheda” Sicurezza “e seleziona” Utenti “sotto” Nomi di gruppo o utente “e fai clic sul pulsante” Avanzate”.
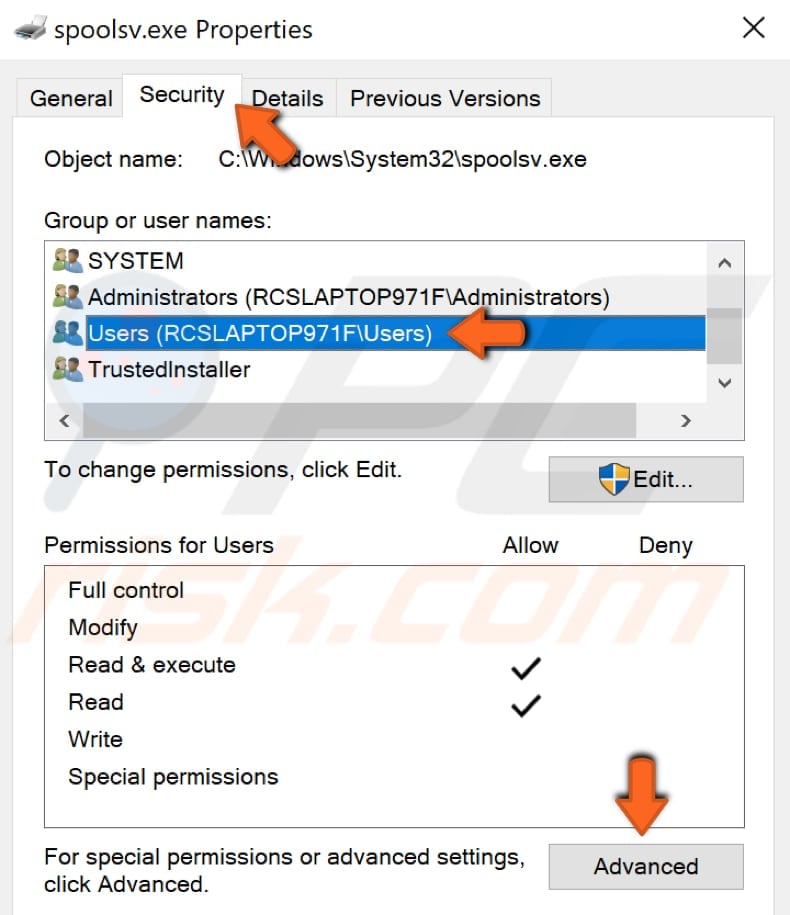
Fai clic su “Cambia” e digita il nome del tuo account, quindi fai clic sul pulsante “Controlla nomi” e vedrai un nome oggetto modificato. Nel nostro esempio è “RCSLAPTOP971 \ test”. Fare clic su “OK”.

Ora fai clic su “Applica” e chiudi ” Impostazioni di sicurezza avanzate per spoolsv.exe “finestra, fare clic su “Applica” in ” spoolsv.anche la finestra” Proprietà exe ” e chiuderla. Accedere a Servizi e riavviare nuovamente il servizio Spooler di stampa e riavviare il computer. Controlla se questo ha risolto il problema e lo spooler di stampa non si ferma più.
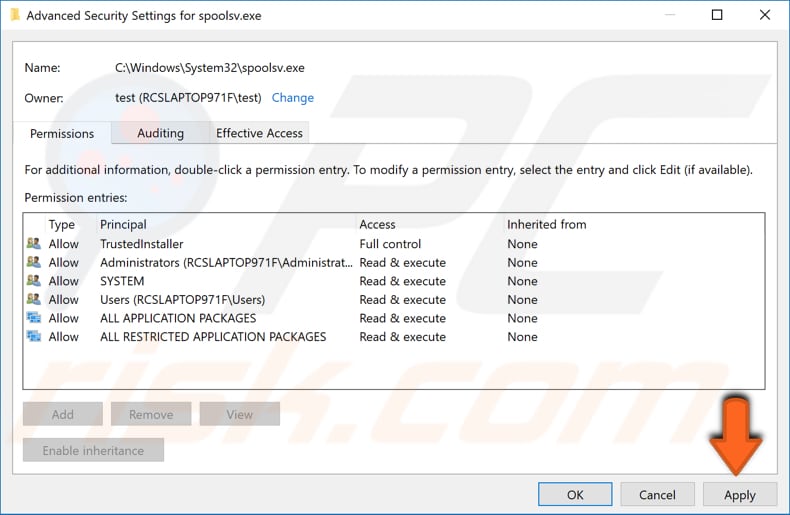
Questo è tutto, speriamo che uno dei metodi abbia risolto il problema per te e ora sei in grado di stampare i tuoi documenti senza problemi. Se c’è un altro modo che ha risolto questo problema per te e non è menzionato nella nostra guida – non esitare a condividerlo con noi e con gli altri lasciando un commento nella nostra sezione commenti qui sotto.
Video che mostra come impedire l’arresto dello spooler di stampa: