Pagine completamente o parzialmente vuote quando si stampa solo da computer Windows o Macintosh
PARTE 1: VERIFICARE CHE LA MACCHINA STAMPI
1. Posizionare un documento con testo o un’immagine sul piano o nell’alimentatore automatico di documenti (ADF) della macchina Brother a seconda del modello e fare una copia.
– Se si ottiene una pagina completamente vuota o parzialmente vuota sulla copia, questo indica un problema con l’hardware della macchina e non il software del computer. Questa soluzione non si applica. Invece, è possibile trovare soluzioni appropriate per risolvere molti problemi. Visita http://www.brother-usa.com/faqs/default.aspx per domande frequenti.
– Se la macchina Brother esegue correttamente una copia, il problema è causato da impostazioni errate o da un driver di stampa danneggiato. Continua alla PARTE 2.
PARTE 2: REGOLARE IL DRIVER della STAMPANTE
fare Clic su uno dei collegamenti seguenti in base al Sistema Operativo. Clicca qui se hai bisogno di aiuto per identificare il tuo sistema operativo.
– Utenti Windows
– utenti Macintosh
Utenti Windows
1. Aprire la cartella Stampanti. Fare clic qui per istruzioni su come aprire la cartella Stampanti.
2. Accedere alle proprietà della stampante:
– Windows XP o versioni precedenti, Server 2003, Windows Vista o Server 2008: fare clic con il pulsante destro del mouse sulla stampante Brother e selezionare PROPRIETÀ.
– Finestre 7, 8, 8.1, 10, Server 2008 R2 Server 2012: Fare clic destro sulla stampante Brother e selezionare PROPRIETÀ STAMPANTE.
3. Fare clic sulla scheda Avanzate.
4. Fare clic sul pulsante PROCESSORE DI STAMPA.
5. In Processore di stampa, selezionare WINPRINT.
6. In Tipo di dati predefinito, assicurarsi che RAW sia selezionato e fare clic su OK.
7. Nella scheda Avanzate, deselezionare ‘Mantieni documenti stampati’ se è selezionata.
8. Fare clic su APPLICA.
9. Fare clic sulla scheda Generale e fare clic su STAMPA PAGINA DI PROVA.
– Se il documento viene stampato correttamente, il problema viene risolto.
– Se il documento non viene stampato correttamente, continuare al PASSAGGIO 10.
10. Ora dovrai disinstallare e reinstallare la suite software Brother MFL-Pro:
– Disinstallare: ‘Disinstalla la suite MFL-Pro’
– Reinstallare: Fare riferimento a una soluzione per il tuo modello: ‘Scarica software, driver o utilità’. Si può anche reinstallare utilizzando il CD del software se è disponibile e compatibile con il sistema operativo.
11. Tentare di stampare di nuovo per determinare se il problema è stato risolto.
– Se il documento viene stampato correttamente, il problema viene risolto.
– Se il documento non viene stampato correttamente, il problema è probabilmente correlato al computer o all’applicazione. Contattare il produttore del computer o il fornitore dell’applicazione per ulteriore assistenza.
gli Utenti Macintosh:
1. Dal menu Apple o nel Dock, selezionare Preferenze di sistema.
2. In Hardware fare clic sull’icona Stampanti & Scanner (Print & Fax o Print & Scansione).
3. Evidenziare il driver della stampante Brother che si desidera eliminare dall’elenco.
NOTA: se il driver della stampante non è elencato, continuare al PASSAGGIO 7.
4. Fare clic sul pulsante – (Meno) situato sotto la sezione Stampanti sul lato sinistro.
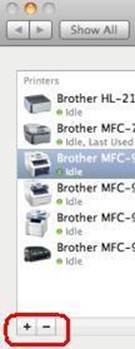
5. Fare clic su OK o ELIMINA STAMPANTE per confermare che si desidera eliminare la stampante.
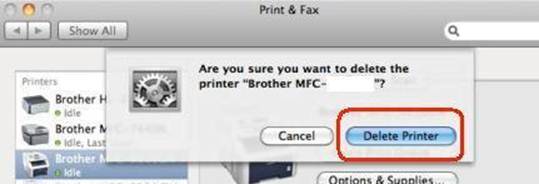
6. Se si dispone di più copie del driver di stampa Brother, ripetere dal PASSAGGIO 3 per ogni copia.
7. Fare clic sul pulsante + (Più) situato sotto la sezione Stampanti sul lato sinistro.
8. Fai clic sull’icona predefinita nella parte superiore della finestra.
9. Selezionare la macchina dall’elenco dei nomi della stampante.
10. Dall’elenco Usa o Stampa usando, assicurati di aver selezionato il Driver CUPS (più comune) mostrato come: Brother XXXXXX CUPS. (XXXXXX è il modello della macchina).
IMPORTANTE:
– Se il driver AirPrint è selezionato, non si avrà la piena funzionalità del driver della stampante. Invece, scegli il driver CUPS come descritto sopra.
– Se il driver CUPS non è disponibile nell’elenco Usa o Stampa usando, fare riferimento alla soluzione: ‘Aggiungi un driver di stampa-Macintosh’
11. Fare clic su AGGIUNGI. Il driver della stampante Brother sarà ora disponibile nell’elenco.