掲示板
インターネット上では、掲示板(掲示板、掲示板フォーラム、オンラインフォーラムとも呼ばれます)が元のソーシャルメディアの会議場でした。 一言で言えば、彼らは同じような興味を持つ人々が様々なトピックを議論し、議論することができるオンライン掲示板です。 Blackboard掲示板ツールも同様の方法で動作します。 これは、伝統的なキャンパス内のコースと組み合わせて使用すると、あなた、あなたの仲間、そしてあなたのインストラクター間のコミュニケーションを強化
| Topic | What’s Covered | |
|---|---|---|
| Online Discussions: 概要 | 黒板のディスカッションに関する一般的な情報とツールへのアクセス方法 | |
| フォーラムについてのすべて | 黒板のフォーラムの仕組みの概要 | |
| フォーラムを表示するさまざまな方法 | フォーラムを表示する二つの異なる方法を探る | 新しいスレッドを作成する | 新しいスレッドを作成する方法についての指示 |
| スレッドが何であるか、それらを | スレッド内: スレッドの詳細 | スレッドの詳細ページの概要 |
| スレッドに返信して投稿する | スレッドと投稿に返信する方法に関する手順 | |
| 返信に引用を含める方法 | 元の投稿のテキストを返信に含める方法に関する手順 | |
| 掲示板投稿の編集と削除 | 黒板での掲示板投稿の編集と削除方法 | |
| 掲示板投稿の整理 | 収集ツールを使用して投稿 td> | オンラインディスカッション投稿のためのネチケットのヒント |
オンラインディスカッション:概要
ウォッチ:ディス
コース中に、ディスカッションボードを使用して自己紹介、講師の質問への回答、他の人への返信、ケーススタディへの回答の作成、またはピアの執筆およ あなたも、議論をリードするように求められることがあります。
オンラインディスカッションは、”話す前に考える”機会を提供します。”あなたは、システムにあなたの応答を入力する前に、あなたが言いたいことに反映する時間を持っています。 また、簡単に実際の教室の設定で達成されていないすべてのあなたのクラスメートの応答と視点を表示することができます。
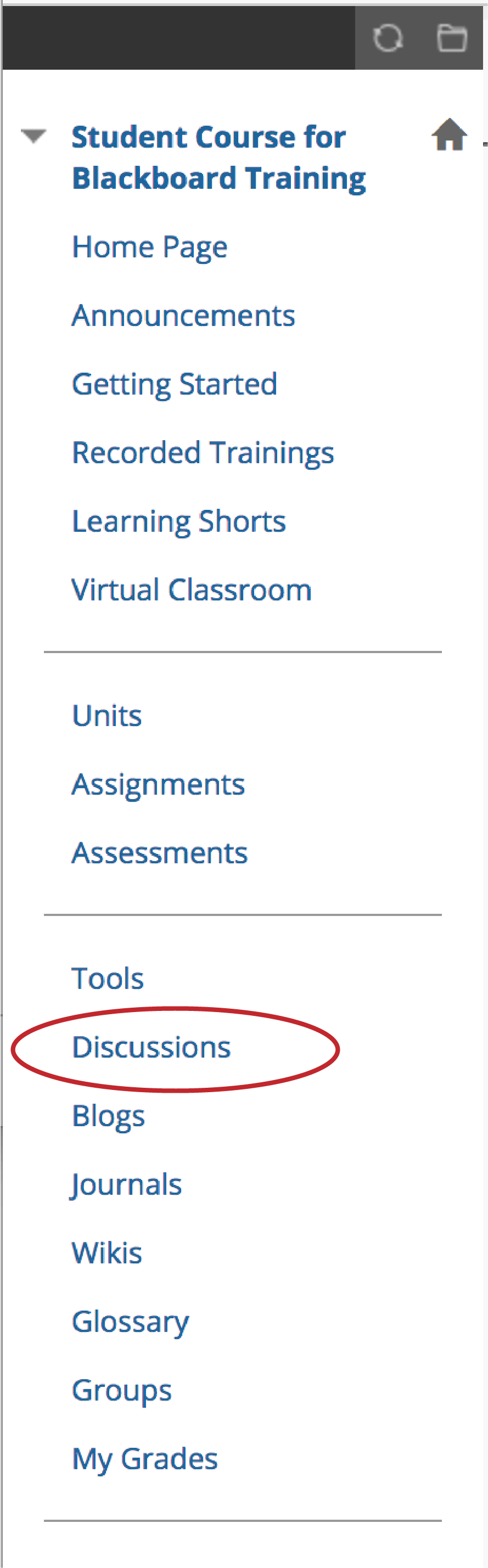
個々のコースの設定に応じて、コースメニューから、または学習モジュール内のコースリンクとして、またはディスカッションボード
トップに戻る
フォーラムについて
メインディスカッションボードページには、利用可能なディスカッションフォーラムのリストが表示されます。 ディスカッションボードには、1つ以上のフォーラムを含めることができます。 フォーラムは、トピックまたは関連トピックのグループが議論されている領域です。 各フォーラムのページには、投稿の合計数、未読投稿の数、および参加者の合計数が表示されます。
フォーラム名をクリックして入力し、投稿を読んだり、自分の投稿を作成したりすることができます。 未読投稿をクリックすると、すべての未読投稿がソート可能な形式に収集されます。
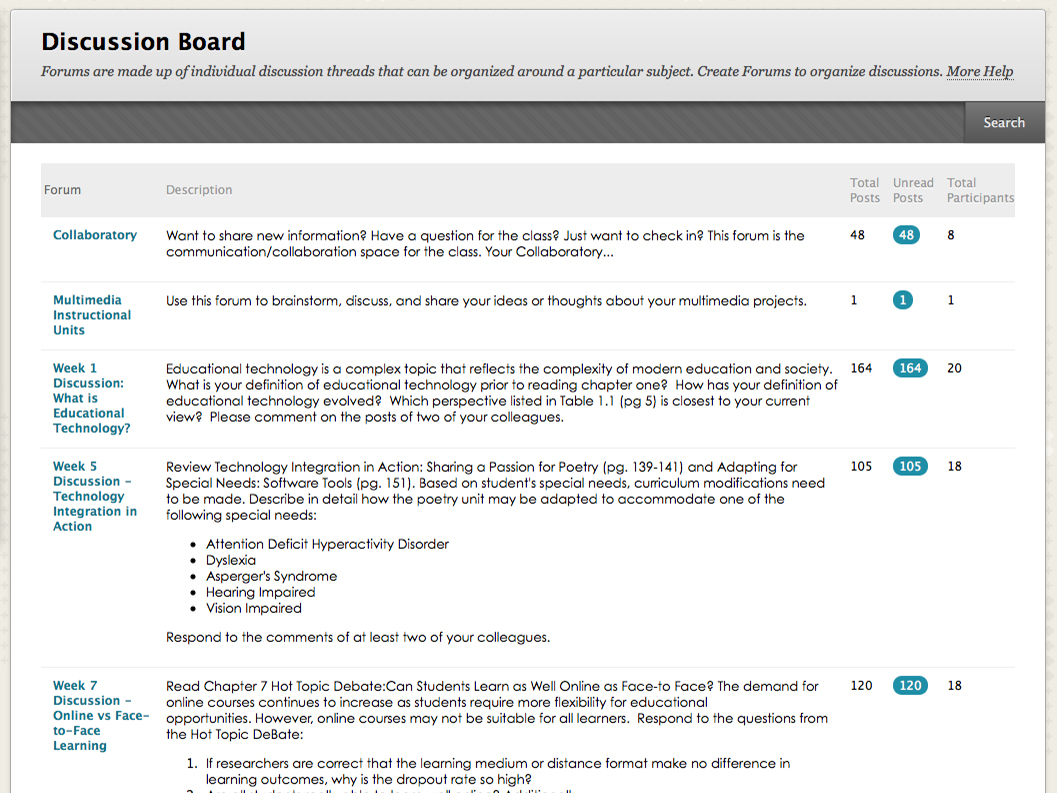
トップに戻る
フォーラムを表示するさまざまな方法
フォーラムは、ツリービューまたはリストビューのいずれかのコンテクストで表示できます。 この選択は、変更するまで有効であり、いつでも変更できます。 これらの選択肢は、フォーラムページの上部にあります。
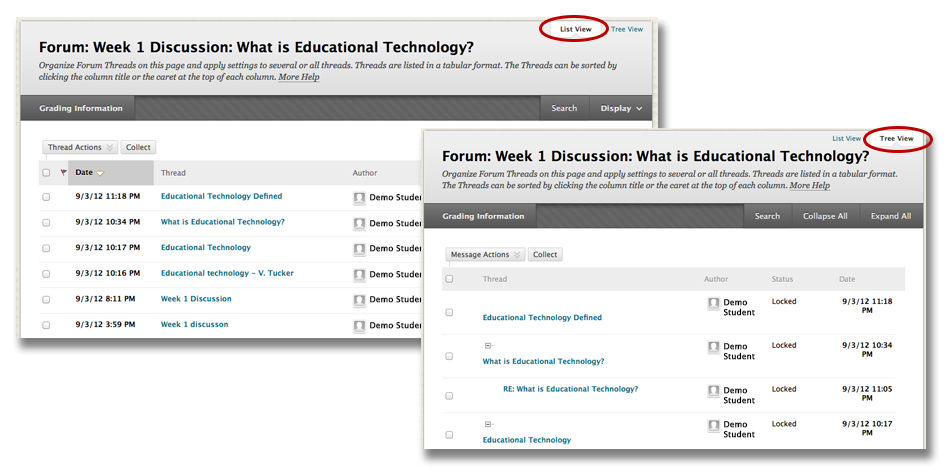
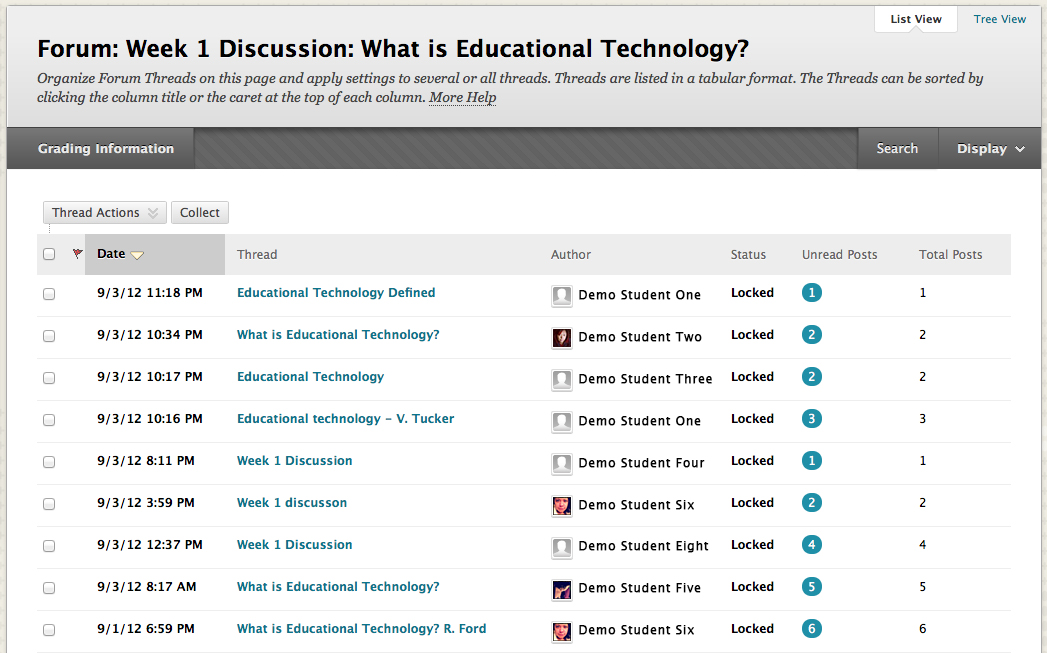
リストビューは、スレッドと呼ばれるフォーラム内の投稿のリストを表形式で表示します。 スレッドは、各列の上部にあるキャレット(▲)をクリックすることでソートできます。P>
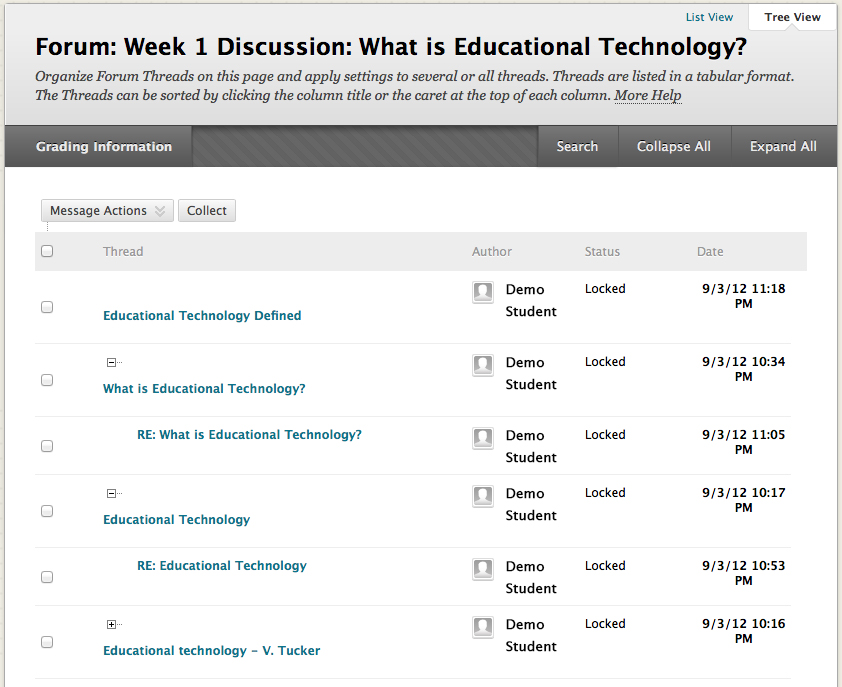
ツリービューは、最初の投稿、またはスレッド、および関連するすべての応答を表示します。 最初のスレッドと関連する投稿は、各メッセージの横にあるプラス(+)とマイナス(-)アイコンを使用して展開および折りたたむことができます。p>
トップに戻る
スレッドについて
フォーラム内では、スレッドと呼ばれる投稿のリストがツリービューまたはリストビューに表示されます。 関連する応答を確認するスレッドを入力するには、スレッド名をクリックします。 教員が許可している場合は、[スレッドの作成]をクリックして新しいスレッドを作成できます。 表示されるスレッドを管理するには、[アクションの表示]メニューからオプションを選択します。リストビューでは、スレッドはスレッドテーブルに表示され、以下の表の基準を使用してソートできます。Tr>









- 公開—他の人がスレッドを読んで応答することができます
- 非表示—スレッドは、通常、アクティブなフォーラムで最新の投稿のための部屋を作るた 非表示のスレッドは読み取ることができますが、返信はできません。
- ロックされた—投稿は読むことができますが、返信することはできません。
- Draft—スレッドは公開されていませんが、将来編集できるように保存されています。


トップに戻る
新しいスレッドを作成する
フォーラムには、投稿できるユーザーや、自分のスレッドの編集、匿名での投稿、投稿の評価など、ユーザーが取ることができる他の種類のアクションを制御する多くの設定があります。 教員が選択したフォーラムの設定によっては、新しいスレッドの作成が許可される場合があります。
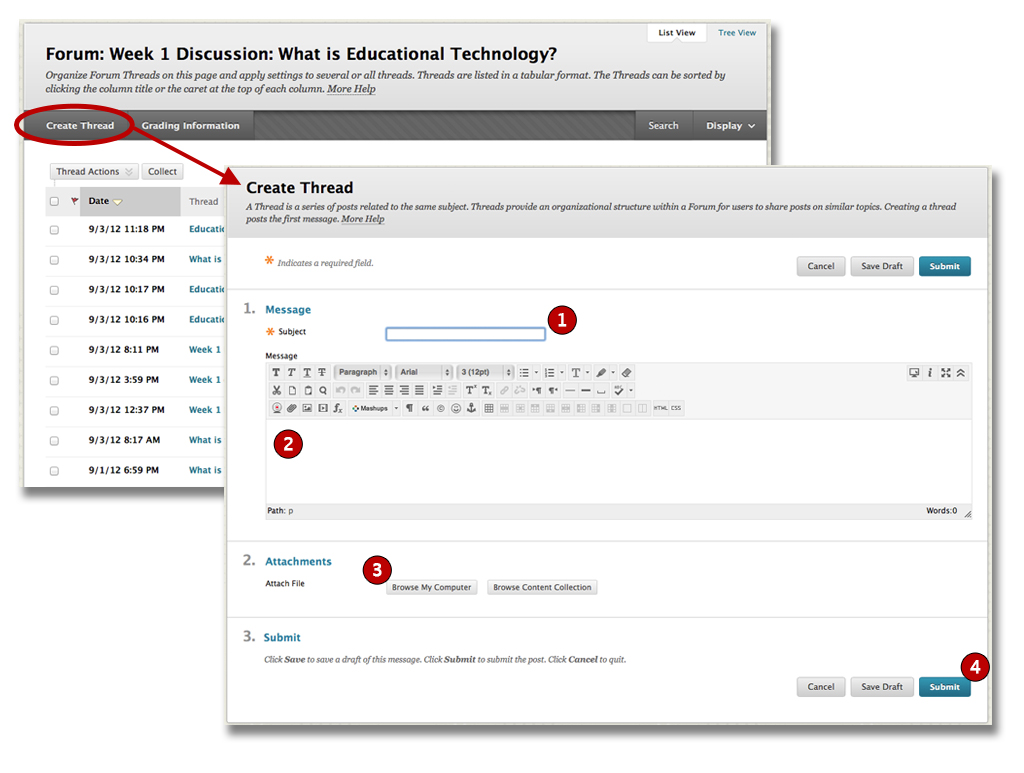
スレッドを作成するには、スレッド作成が有効になっているフォーラムに移動します。 「スレッドの作成」をクリックして、「スレッドの作成」ページを開きます。 スレッドの作成ページで次のように入力します。
- 件名を入力します。 ここに入力されたテキストは、フォーラム内のリンクとして表示されます。
- メッセージを入力します。
- 必要に応じて、添付ファイルの設定がオンになっている場合は、ファイルを添付します。
- 送信をクリックします。
スレッドを投稿する準備ができていない場合は、下書きを保存をクリックします。 スレッドのコピーが保存されます。 元に戻って編集するには、[表示]ボタンの[アクション]メニューから[下書きのみ]を選択します。 メッセージの件名をクリックし、[編集]をクリックします。p>
トップに戻る
スレッド内: スレッドの詳細
最初のスレッドを投稿した後、通常の教室での会話と同じように、コース内の他の人に返信する可能性が最も高いです。 スレッドの詳細ページを見てみましょう、そして、私たちはあなたの仲間の参加者やクラスメートに返信する方法について説明します。
スレッドの詳細ページには、メッセージをマークして分類するさまざまな方法があります。 チェックボックスを使用して、メッセージを選択し、ドロップダウンアクションメニューを使用してメッ スレッドの詳細ページは、いくつかの異なる方法で表示することもできます。P>
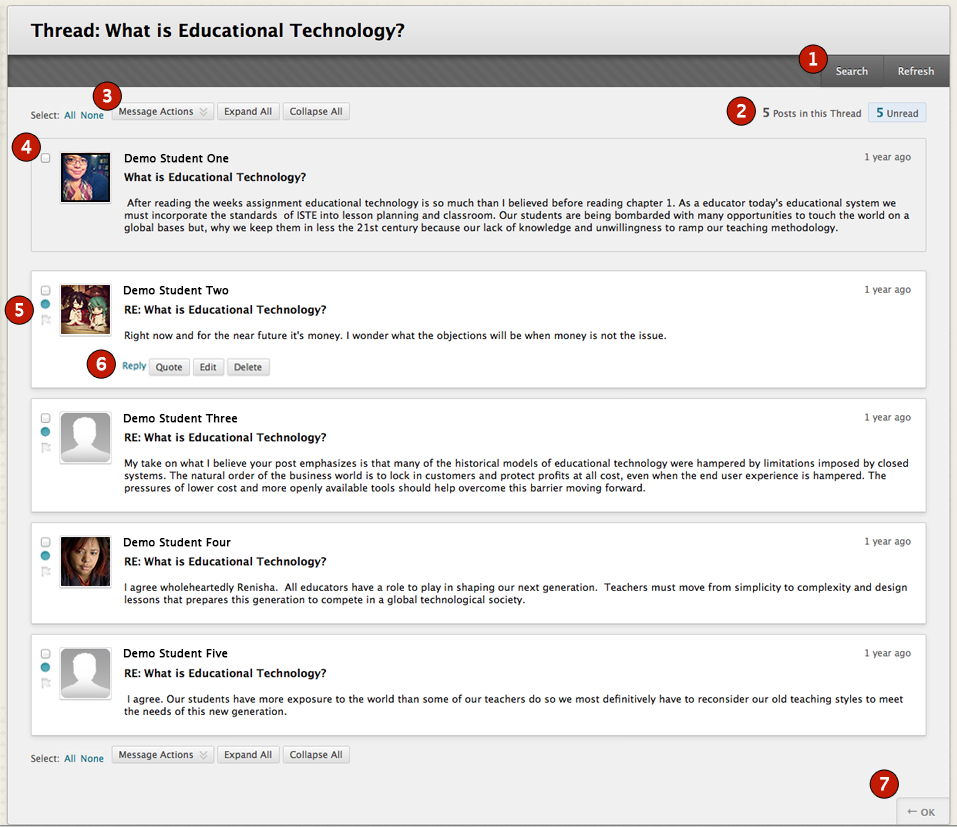
| スレッドの詳細ページが一目で | |||
|---|---|---|---|
 |
検索と更新 | 特定のユーザーやキーワードを検索するには、検索ボタンをクリックします。 研究ボタンをクリックして、ページ上のディスカッションスレッドをリロードします。td> | |
 |
投稿数と未読投稿 | スレッド内の投稿の総数と未読投稿の数を表示します。 スレッド内の未読投稿のみを含むページを表示するには、未読投稿の数をクリックします。Td> | |
 |
メッセージアクション | すべて展開とすべて折りたたみを使用して、ページ上の投稿の可視性を管理します。
|
|
 |
投稿者 | 投稿者はスレッドの最初の投稿になります。 フォーラム内でマネージャーやモデレーターなどの特別な役割を持っている場合、著者の名前の横にバッジが表示されることがあります。 バッジの上にマウスを置くと、コースとフォーラムでのユーザーの役割が表示されます。 | |
 |
投稿マーカー | 未読の投稿は青でマークされ、既読の投稿は白で示されます。 投稿は、ページを読んだときに既読としてマークされますが、投稿全体が表示されている(展開されている)場合にのみ表示されます。 また、後で再度確認したり、重要として指定したい投稿にフラグを付けることもできます。Td> | |
 |
投稿に応答する | スレッド内の投稿に返信するには、返信または引用をクリックします。 投稿の作成者にBlackboardメッセージを送信するには、[作成者にメール]をクリックします。 教員がこの機能を有効にしている場合は、作成した投稿を編集および/または削除することもできます。td> | |
 |
スレッドを終了 | スレッドを終了し、フォーラムに戻るには、このボタンを使用します。 | |
トップに戻る
スレッドに返信して投稿
フォーラムにアクセスしてスレッドを入力したら、そのスレッドに投稿した人に返信することができます。投稿に返信するには、返信先の投稿をクリックします。
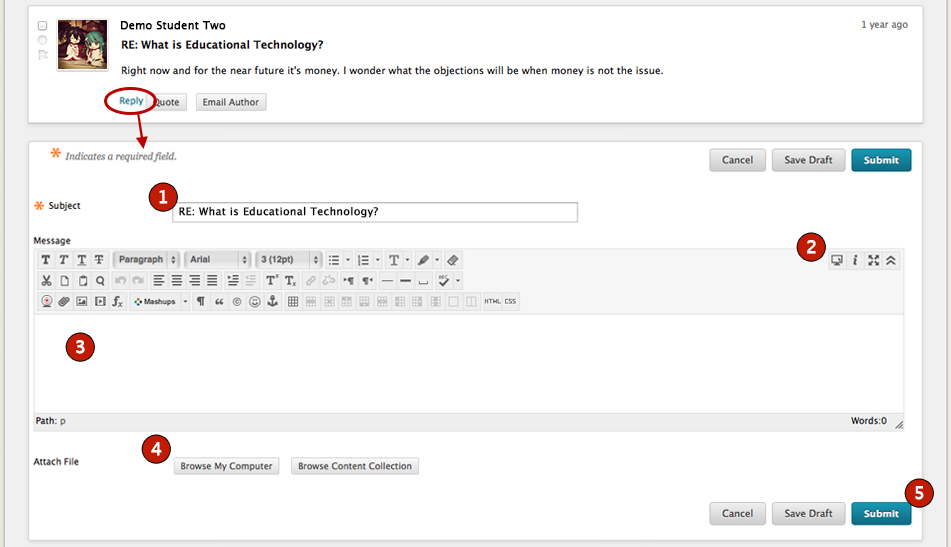
投稿に返信するには、返信先の投稿をクリックします。
ページの下部に開きます。 “返信”をクリックして、”投稿への返信”ページを開きます。
- 新しいサブジェクトを入力するか、変更しないままにします。
- ツールバー領域にすべてのツールが表示されない場合は、詳細を表示(
 )ボタンをクリックします。
)ボタンをクリックします。 - 次に、メッセージ領域に返信を入力します。
- 許可され、必要に応じて添付ファイルを含めます。
- 送信をクリックします。
トップに戻る
返信に引用を含める方法
応答するときに、引用(有効な場合)をクリックして、応答している項目を含めます。 あなたが応答している項目のテキストは、自動的にあなたの返信に表示されます。 引用符は、左に行で示されます。投稿に引用符で返信するには、返信先の投稿をクリックします。
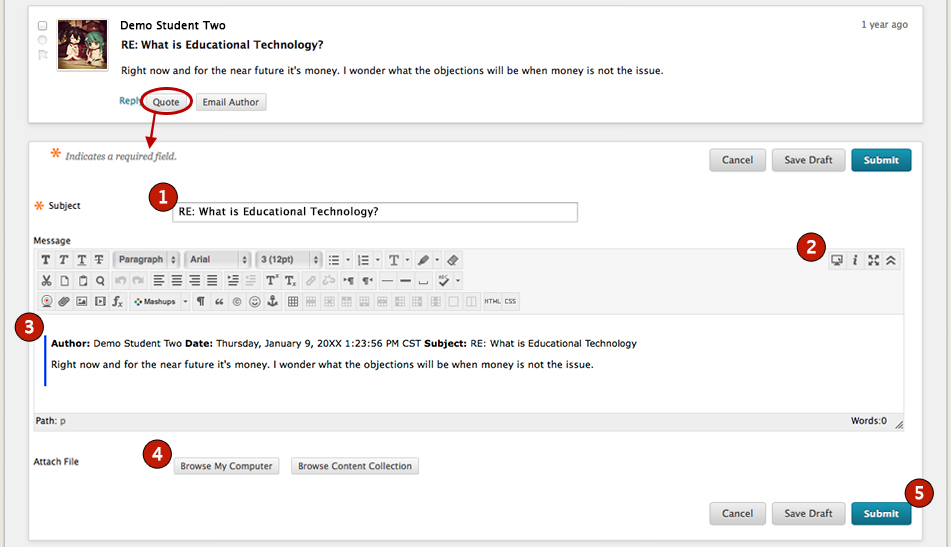
投稿に引用符で返信するには、返信先の投稿をクリックします。
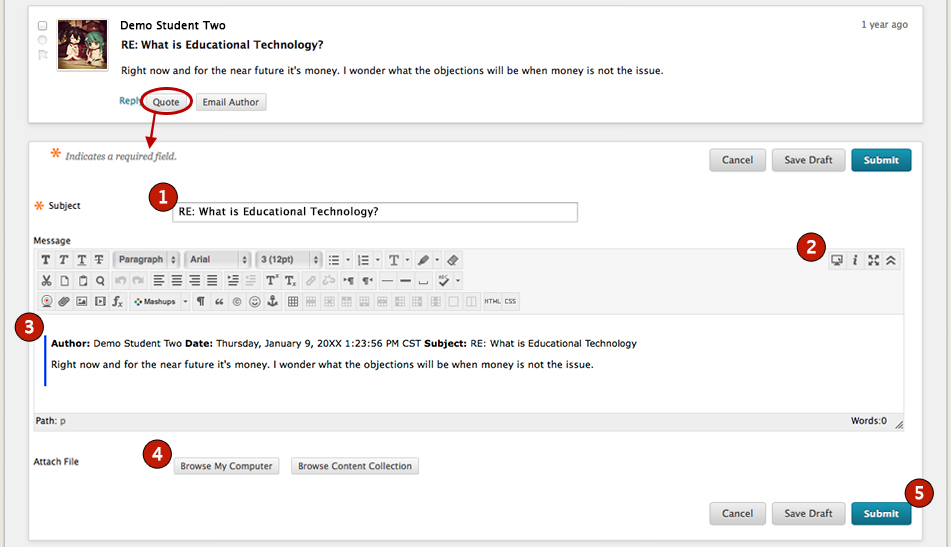
ページの下部に開きます。 “引用”をクリックして、”投稿への返信”ページを開きます。
- 新しいサブジェクトを入力するか、変更しないままにします。ツールバー領域にすべてのツールが表示されない場合は、詳細を表示(
 )ボタンをクリックします。
)ボタンをクリックします。 - 引用符で囲まれたテキストがメッセージ領域に表示され、左に行が表示されます。
- 引用されたテキストの下のメッセージエリアに返信を入力します。 引用されたテキストを含めたくない場合は、メッセージ領域からテキストを削除するだけです。
- 許可され、必要に応じて添付ファイルを含めます。
- 送信をクリックします。
トップに戻る
掲示板投稿の編集と削除
自分の投稿を編集または削除できるのは、教員がこれらのオプションを使用可能にして 他人の投稿を編集または削除することはできません。 エラーでメッセージを投稿し、そのメッセージを削除するオプションが利用できない場合は、教員にお問い合わせください。P>

スレッドの詳細ページで、自分の投稿のタイトルをクリックします。 投稿は、コンテンツフレームの現在の投稿部分に表示されます。
“編集”をクリックしてメッセージを変更するか、”削除”をクリックして削除を確認します。 教員が編集または削除を可能にするフォーラム設定を選択している場合、これらのオプションは[返信]ボタンの横にあります。 教員がこれらの設定を選択していない場合、[編集]ボタンと[削除]ボタンは表示されません。
トップに戻る
ディスカッションボードの投稿の整理
スレッドの収集は、印刷可能なソート可能な形式に投稿を収集します。 コレクションは、迅速な読書のための記事を整理するための良い方法です。
コレクションに含めるスレッドの横にあるチェックボックスをオンにし、[メッセージアクション]ドロップダウンメニューから[収集]をクリックします。 フォーラムまたはスレッドの詳細ページですべてのスレッドを選択するには、”選択:”テキストの横にあるすべてのリンクをクリックします。/p>
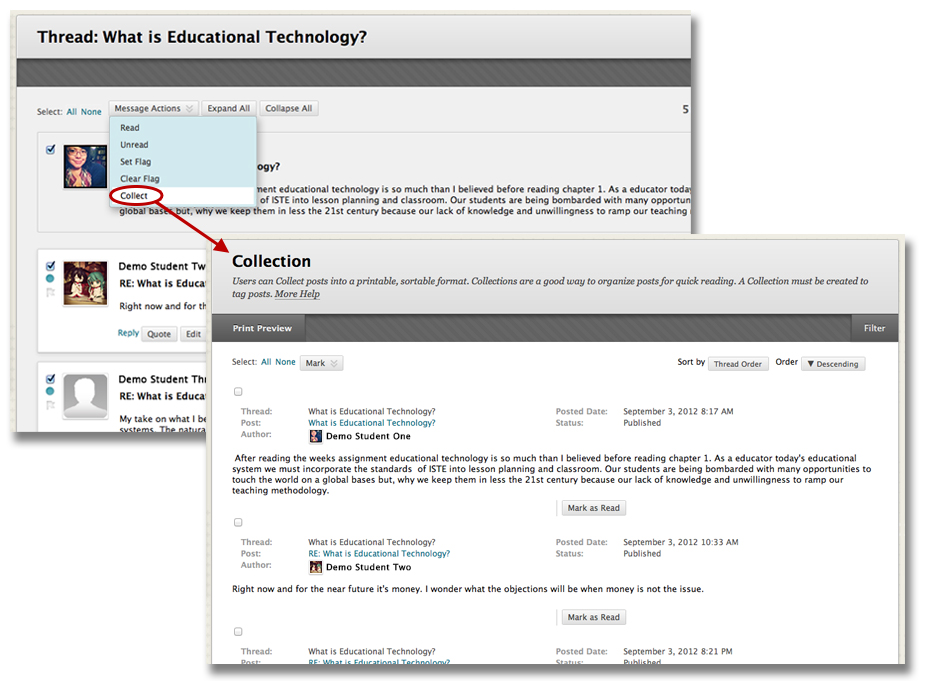
さまざまな基準を使用してスレッドを降順または昇順でソートすることもできます。 “並べ替え”ドロップダウンボックスを使用して、次のオプションを選択できます。
- 著者の姓
- 著者の名
- 件名-件名ごとにスレッドをアルファベット順に並べ替え
- 最後の投稿日—最後に投稿されたメッセージの日付で並べ替え
- スレッドの順序—スレッドがシステムに投稿された順序で並べ替えます。
印刷プレビューをクリックすると、印刷されたスレッドがどのように表示されるかを確認できます。 フィルタボタンを使用して、特定のメッセージを検索するための検索条件を開きます。
トップに戻る
ディスカッションボードを使用したベストプラクティス
ディスカッションボード内のツールの使用方法を学んだので、いくつかのベストプラクティスを見てみましょう。 オンラインでの通信は、人での通信とは異なります。 たとえば、相手の表情を見たり、声の変曲を聞いたりすることはできません。 このように、私たちは私たちのメッセージを中継し、他の人が言っていることを理解するために書かれた言葉の慣習に依存しなければなりません。
講師が公開する要件に加えて、オンラインでコースディスカッションに参加する際に役立つ考慮事項を以下に示します。
- 他の人とその視点を尊重して扱います。
- 適切な文法、スペル、完全な文章を使用します。
- すべての大文字を使用しないでください。 それはあなたが叫んでいることを意味することができます。
- “see you later.”に”cu l8tr”などのショートカットを使用しないでください。”
- 入力する前に考えてください。 徹底した思いやりのある対応を提供します。
トップに戻る
