Salesforceでレポートとダッシュボードを作成する方法
Salesforceは、過去17年間、ブランド名を構築するために熱心に働いてきました。 企業がSalesforceを愛する理由は次のとおりです。
だから、上に移動…
レポートとは何ですか?
レポートは、一定期間準備された組織化された表形式またはグラフィカル形式のデータを含む文書です。
Salesforceレポートは、定義された条件に基づいて生成されたデータのリストです。 レポートにはSalesforceデータへのアクセス権があり、行と列の表示に使用できます。 レポートは非常に機密であるため、アクセシビリティは重要な役割を果たします。 Salesforceでは、レポートが作成されたフォルダに基づいてレポートを制御できます。 フォルダは、公開、共有、非表示、読み取り専用、読み取り/書き込みなどにすることができます。 ビジネスプロセスでは、より良い理解を持っているレポートのための必要性がある多くの分野があります。
例:会社’ABC’が’不動産’プロセスを管理するビジネスシナリオを考えてみましょう。 “ABC”に”販売するか、または賃借する”のために利用できる”特性”があり、”見通し”は特性を所有する顧客である。 “プロパティ”と”見通し”の両方が企業の収益に大きな役割を果たしています。 だから、ビジネスプロセスを最大化し、統計情報を知るために、のようなレポートを準備する必要があります–年間で販売されているどのように多くのプロ これは、ビジネスプロセスを理解し、予測するのに役立ちます。 ここでは、価格(降順)に基づいて販売された物件に関するレポートを作成します。 レポートを作成する前に、Salesforceのレポートの種類を簡単に見てみましょう。
Salesforceのレポートの種類:
Salesforceには、四つのタイプのレポートが用意されています
表形式:
これは、レコードを表形式で表示するレポートの基本的で単純な形式です。 上記の例を考えてみますと、以下に示すように、すべてのプロパティレコードを行ごとに表形式で表示しています。

概要:
概要レポートは、主にデータの行をグループ化するために使用されます。 “グループフィールド”は、要約レポートで重要な役割を果たしています。 グループ化は、選択したフィールドの値に基づいて行われます。 上記の例を考えてみましょう。propertyオブジェクトには、選択リストタイプのカスタムフィールド’Status’があり、二つの値があります。 (入手可能、販売されています)。 ステータスフィールドをグループ化フィールドとして選択すると、以下に示すように、要約レポートが二つのグループに生成され、一つは”利用可能”グループであり、二つ目は”販売”グループである。 要約でのグループ化は行単位で行われます。 要約レポートでサブグループ化を作成することもできます。
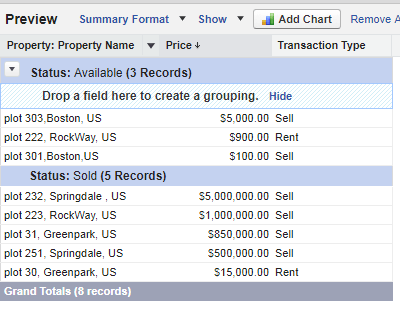
3.マトリックス:
マトリックスレポートは、要約レポートに似ています。 要約レポートのグループ化は、行ごとに行われます。 行列レポートは、行と列の両方でグループ化する必要がある場合に使用されます。 以下はMatrix reportのスクリーンショットです。
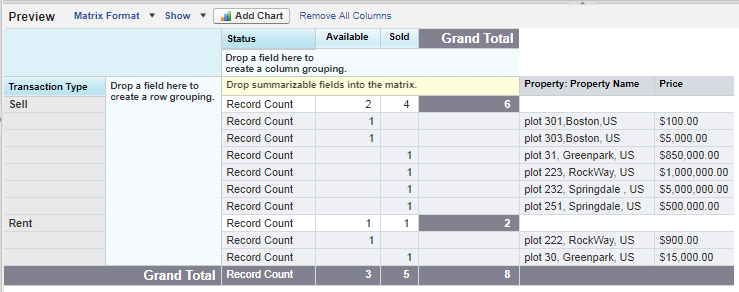
結合レポート:
結合レポートは、単一のレポート内の一つ以上のオブジェクトのデータを表示および比較するために使用されます。 以下はJoined reportのスクリーンショットです。
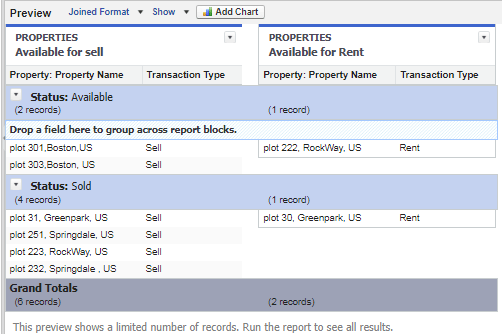
次の手順では、”価格に基づいて販売されたプロパティ(降順)”の表形式レポートを作成する方法を説明します
Salesforceでレポー:
“レポート”タブに移動し、”新規レポート”を選択します。
次の画面にリダイレクトされ、レポートを作成するオブジェクトを選択できます。 ここでは、カスタムオブジェクト’プロパティ’のレポートを作成します。 そのため、’Property’オブジェクトを選択します。
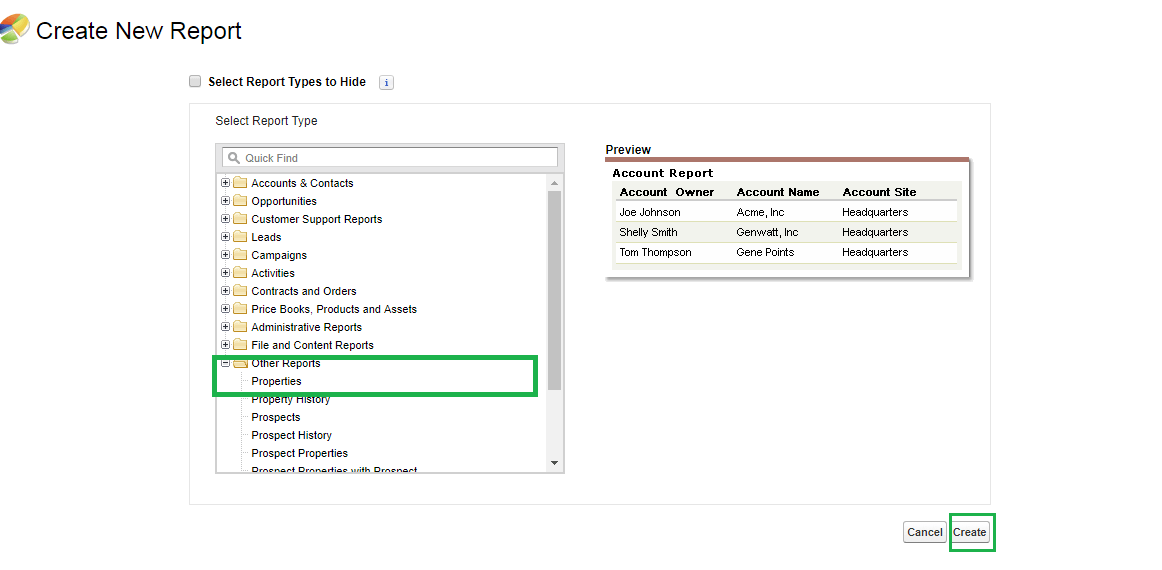
“作成”ボタンをクリックすると、次のページにリダイレクトされます。
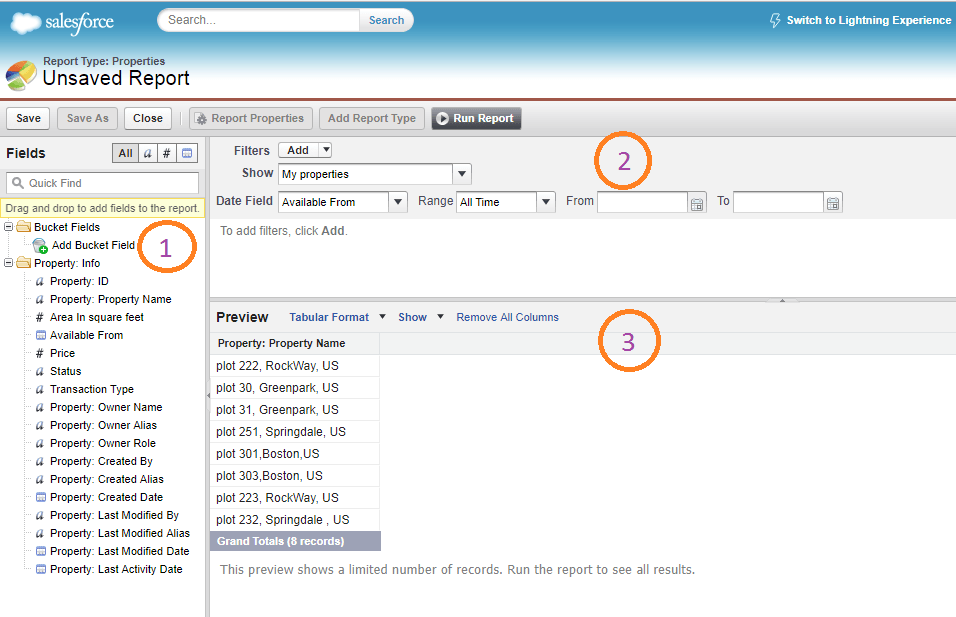
上の図には三つのセクションがあります
項目:
このセクションでは、’Property’オブジェク フィールドをグループ化するために使用される’Fields’ラベルには、’All’-すべてのフィールドを表示し、’a’-すべてのテキストフィールドを表示し、’#’-すべての数値フィールドを表示し、’date’-すべての日付と時刻フィールドを表示するボタンはほとんどありません。 クイック検索ボックスで特定のフィールドを検索することもできます。 レポートしたいプレビューページ(3)にフィールドをドラッグアンドドロップできます。 以下に示すように、プロパティ名、ステータス、価格、および取引タイプの4つのフィールドを選択しました。
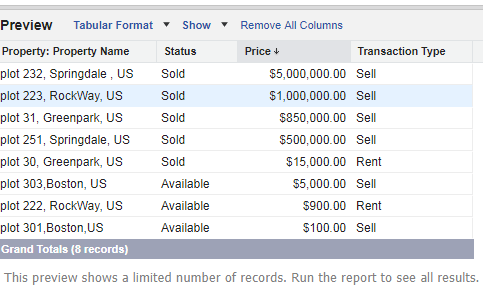
Filters:
名前が示すように、レポートをフィルタリングして必要なデータのみを表示するために使用されます。 今、私達の条件は販売された特性のレポートを得ることである。 フィルタの追加をクリックし、”ステータス”フィールドを選択し、以下に示すように”販売”の値を選択し、”ok”をクリックします。
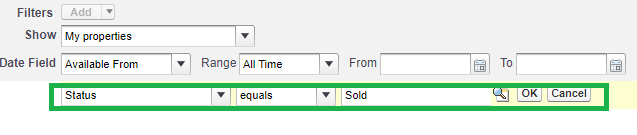
Preview:
このセクションでは、基準に従ってレコードのプレビューを取得します。 私たちの要件は、propertyオブジェクトの表形式のレポートを作成することです。 そのため、プレビューセクションで「表形式」を選択します。
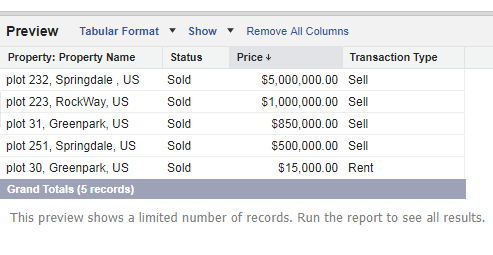
“レポートタイプ”を選択したら、”保存”ボタンをクリックし、以下に示すようにレポートを作成するフォルダを選択してレポー
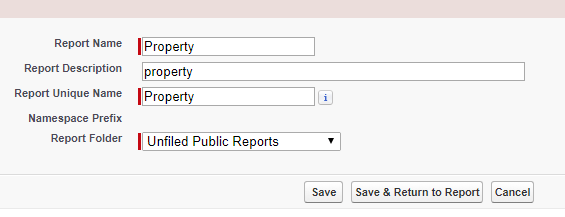
レポートを保存した後、’Property’レポートを開き、’RunReport’をクリックして、以下に示すように実際のレポートを表示します。 また、生成されたレポートをカスタマイズしてエクスポートすることもできます。このようにして、Salesforceでオブジェクトの”表形式レポート”を作成できます。 これで、’DashBoard’に’Property’レポートが表示されます。 今、ダッシュボードとは何ですか? それは私たちが正しい聞いている新しい言葉です! 私たちは実際にダッシュボードがすべてに約あるものを簡単に見ていることになります心配しな
ダッシュボードとは何ですか?
ダッシュボードは、レポートによって生成されたデータの絵の表現です。 画像形式のデータの可視化は、私たちが迅速な方法で統計を理解するのに役立ちます。 それはあなたが円、棒、線、ドーナツチャートなどのような別のチャートを使用してレポートからのデータを表示することができます。 各ダッシュボードコンポーネントには、1つのレポート供給があります。 同じレポートを別のダッシュボードコンポーネントに提供できます。 ここでは、作成した”プロパティレポート”のダッシュボードを作成します。
Salesforceでダッシュボードを作成する:
‘Reports’タブに移動し、新しいダッシュボードボタンをクリックします。 次のページにリダイレクトされます。
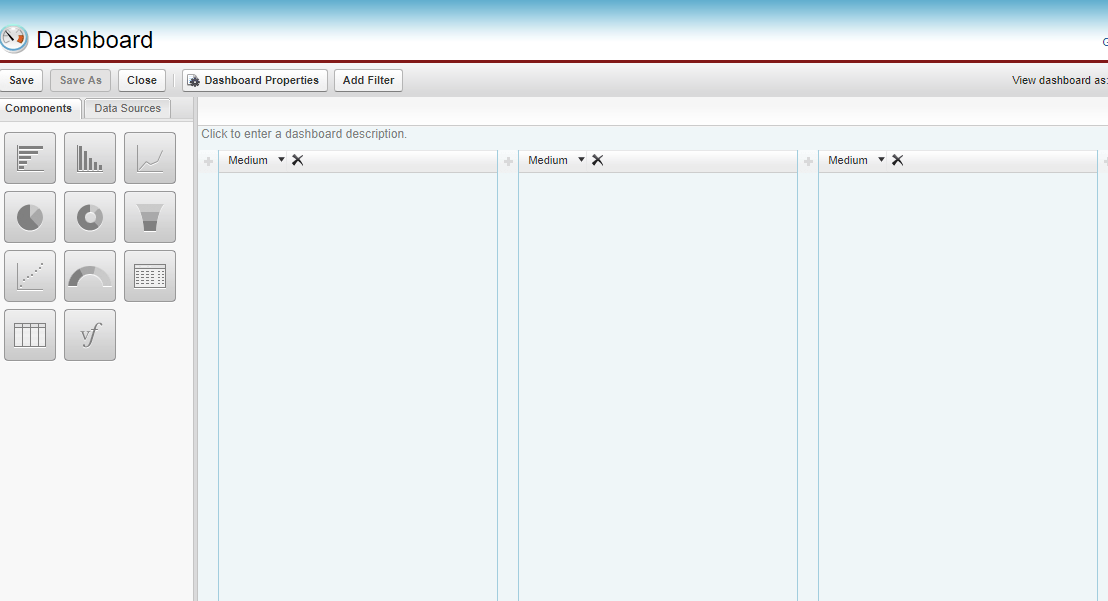
ダッシュボードコンポーネントは、ダッシュボードレイアウトにドラッグアンドドロップするだけで選択できます。
注:レポートに”行制限”および”ダッシュボード設定”を適用しない限り、Salesforceでは”表形式”でダッシュボードを作成することはできません。 “プロパティ”レポートに移動し、以下に示すように行の制限を追加し、保存ボタンをクリックします。
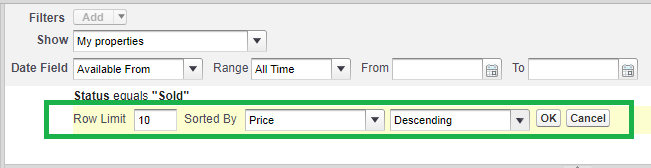
レポートに移動します->>>ダッシュボードテーブルとチャートで使用する名前、値を選択します以下に示すように。
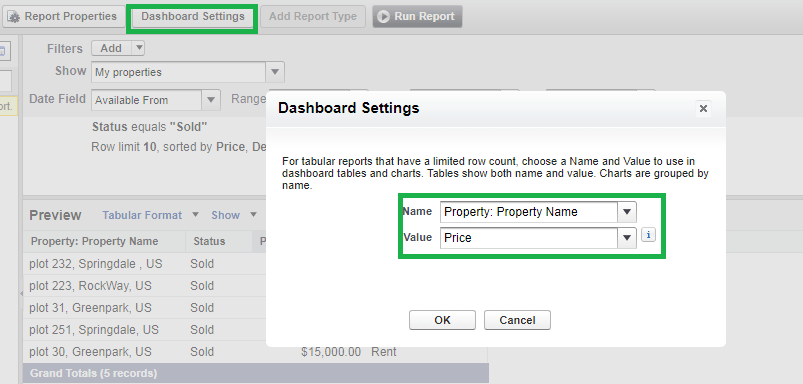
上記の二つの手順を完了したら、ダッシュボードセクションに移動し、ダッシュボードを作成するコンポーネントを選択します。 ここでは、以下に示すように複数のコンポーネントを選択しています。
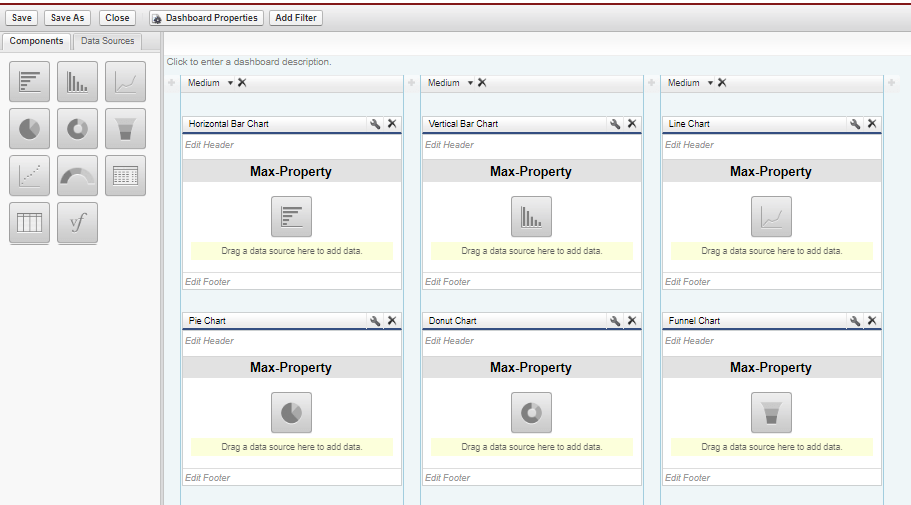
“データソース”に移動します。
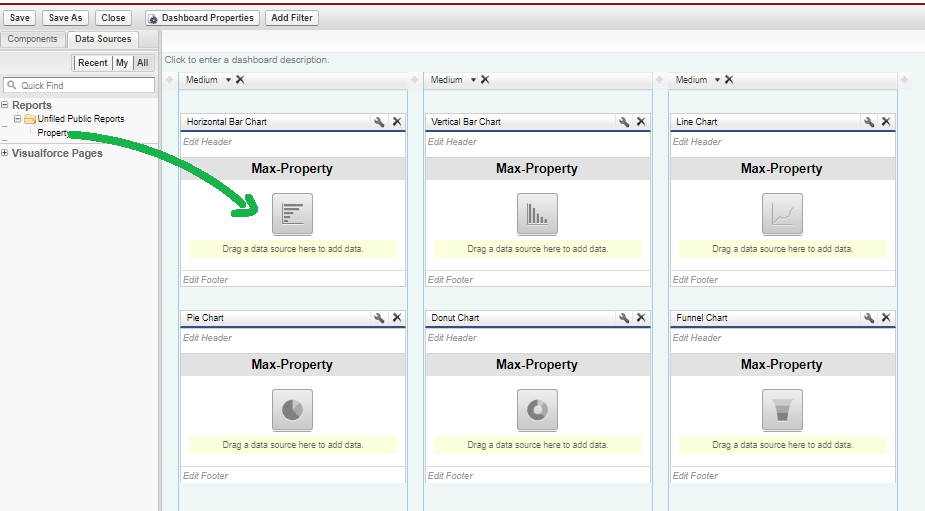
各ダッシュボードコンポーネントの’プロパティ’レポートをドラッグアンドドロップし、保存ボタンをクリックしてダッシュボードを保 次に、”ダッシュボード”タブをクリックして、以下のように”プロパティ”レポートの絵の表現を表示します
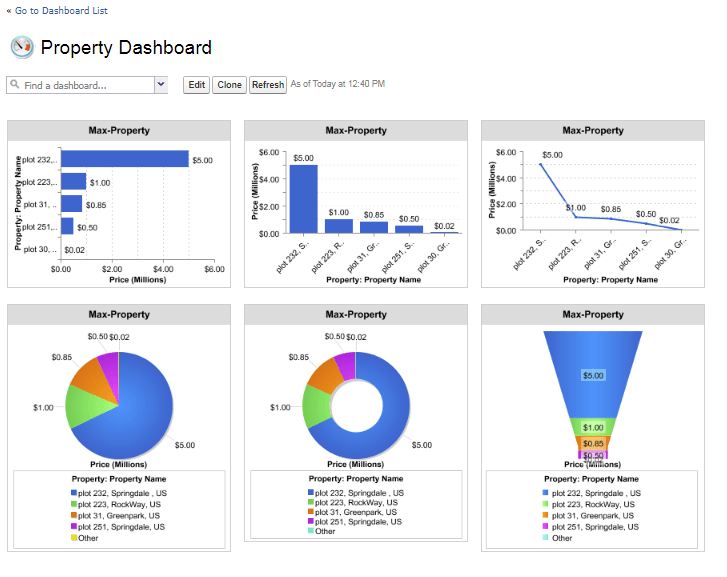
このようにして、Salesforceでダッシ結論:
すべてのビジネスは、ビジネスプロセスをよりよく理解し、予測するために、それらから洞察を得るために明確な”レポート”と”ダッシュボード”が必 これらのレポートとダッシュボードは、ビジネスの強化に役立ちます。Salesforce CRMをバックエンドERPシステムと簡単に統合して、ビジネスプロセスを自動化できるようになりました。

あなたも好きかもしれません:
トップ16Salesforce AppExchangeアプリ
SAP Business OneからSalesforceに請求書を同期する方法
Salesforceと統合するのに最適なアプリは何ですか