Helt eller delvis tomme sider når du skriver ut Fra Windows eller Macintosh bare
DEL 1: BEKREFT AT MASKINEN SKRIVER ut
1. Legg et dokument med tekst eller et bilde på Flatbunnen eller I Den Automatiske Dokumentmateren (ADF) på Brother-maskinen, avhengig av modell, og lag en kopi.
– hvis du får en helt tom eller delvis tom side på kopien din, indikerer dette et problem med maskinens maskinvare og ikke dataprogramvaren. Denne løsningen gjelder ikke. I stedet kan du finne passende løsninger for å løse mange problemer. Besøk http://www.brother-usa.com/faqs/default.aspx For Vanlige spørsmål.
– hvis Brother-maskinen klarer å lage en kopi, er problemet forårsaket av feil innstillinger eller en korrupt skriverdriver. Fortsett TIL del 2.
DEL 2: JUSTER SKRIVERDRIVEREN
klikk på en av følgende koblinger basert på operativsystemet. Klikk her hvis du trenger Hjelp til å identifisere Operativsystemet ditt.
– Windows-brukere
– Macintosh-brukere
Windows-Brukere
1. Åpne Mappen Skrivere. Klikk her for instruksjoner om hvordan Du åpner Skrivere-mappen.
2. Få Tilgang Til Skriverens egenskaper:
– Windows XP eller tidligere, Server 2003, Windows Vista eller Server 2008: Høyreklikk På Brother-Skriveren og velg EGENSKAPER.
– Windows 7, 8, 8.1, 10, Server 2008 R2 Server 2012: Høyreklikk På Brother-Skriveren og velg SKRIVEREGENSKAPER.
3. Klikk På Fanen Avansert.
4. Klikk PÅ PRINT PROCESSOR-knappen.
5. Velg WINPRINT under Utskriftsprosessor.
6. Kontroller AT RAW er valgt under Standard Datatype, og klikk OK.
7. Under Fanen Avansert fjerner du merket For ‘Behold trykte dokumenter’ hvis det er merket av.
8. Klikk PÅ BRUK.
9. Klikk På Kategorien Generelt og KLIKK SKRIV UT TESTSIDE.
– hvis dokumentet skrives ut riktig, er problemet løst.
– hvis dokumentet ikke skrives ut riktig, fortsett TIL TRINN 10.
10. Du må nå avinstallere Og deretter installere Brother Mfl-Pro – Programvarepakken på Nytt:
-Avinstaller: ‘Avinstaller MFL – Pro-Pakken’
– Installer På nytt: Se en løsning for din modell:’Last ned programvare, drivere eller verktøy’. Du kan også installere PÅ Nytt ved Hjelp Av Programvare-CDEN hvis DEN er tilgjengelig og kompatibel med operativsystemet.
11. Prøv å skrive ut på nytt for å finne ut om problemet er løst.
– hvis dokumentet skrives ut riktig, er problemet løst.
– hvis dokumentet ikke skrives ut riktig, er problemet sannsynligvis relatert til datamaskinen eller programmet. Kontakt datamaskinprodusenten eller programleverandøren for ytterligere hjelp.
Macintosh-Brukere:
1. Velg Systemvalg fra Apple-Menyen eller I Dock.
2. Under Maskinvare klikker Du På Skriverne & Skannere (Skriv ut & Faks eller Skriv ut & Scan) – ikonet.
3. Merk Brother-Skriverdriveren Du vil slette fra listen.
MERK: hvis Skriverdriveren ikke er oppført, fortsetter DU TIL TRINN 7.
4. Klikk på – (Minus) – knappen under Skrivere-delen på venstre side.
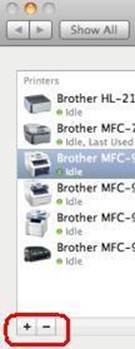
5. Klikk PÅ OK eller SLETT SKRIVER for å bekrefte at du vil slette skriveren.
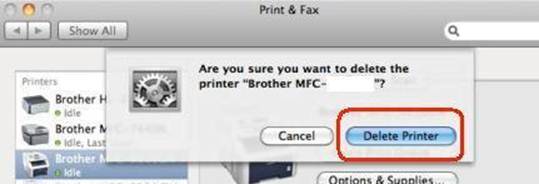
6. Hvis Du har flere kopier Av Brother-Skriverdriveren, gjentar du FRA TRINN 3 for hver kopi.
7. Klikk på + (Pluss) – knappen under Skrivere-delen på venstre side.
8. Klikk På Standardikonet øverst i vinduet.
9. Velg maskinen fra Listen Skrivernavn.
10. Fra Listen Bruk Eller Skriv Ut BRUK må Du kontrollere at DU har valgt CUPS-Driveren (Mest vanlig) som Vises Som: Brother XXXXXX CUPS. (XXXXXX er maskinens modell).
VIKTIG:
– Hvis AirPrint-driveren er valgt, vil du ikke ha full funksjonalitet til skriverdriveren. I stedet velger DU CUPS-Driveren som beskrevet ovenfor.
– hvis CUPS-Driveren ikke er tilgjengelig fra Listen Bruk Eller Skriv Ut Med, se løsningen: ‘Legg til en skriverdriver-Macintosh’
11. Klikk LEGG TIL. Brother-Skriverdriveren vil nå være tilgjengelig i listen.