hvordan fjerne ledende nuller i Excel (8 enkle måter)
i denne artikkelen vil jeg vise deg et godt antall teknikker for hvordan du fjerner ledende nuller i Excel. Vi lager ikke alle våre regneark selv. Noen ganger håndterer vi dårlig formaterte regneark der du kan finne tall formatert som tekst. I tekstformater viser tall de foranstilte nullene.
- hvordan fjerne ledende nuller i Excel
- 1) Konvertere tekst til nummeret (den mest praktiske måten)
- 2) Ved Hjelp Av Excel VERDI () funksjon
- 3) Bruk AV VERDI-og TEKSTFUNKSJONER sammen
- 4) Multiplisere kolonnen med 1 (nyttig hvis du vil beholde tallene i tekstformat)
- 5) Ved Hjelp Av Lim Inn Spesiell Kommando
- 6) Ved Hjelp Av Excel Tekst Til Kolonner-funksjonen
- 7) Fjerne ledende nuller fra tall med Excel VBA
- # Hvor vil du lime inn denne koden?
- # hvordan legge Til Denne Makroen i En Kommandoskjemakontroll?
- hvordan fjerne ledende nuller fra ikke-numeriske verdier?
- Relaterte Avlesninger
- Konklusjon
hvordan fjerne ledende nuller i Excel
1) Konvertere tekst til nummeret (den mest praktiske måten)
dette er den enkleste måten. Velg de cellene som viser tall med foranstilte nuller.
Klikk på det lille gule ikonet som vises når du velger celleområdet.
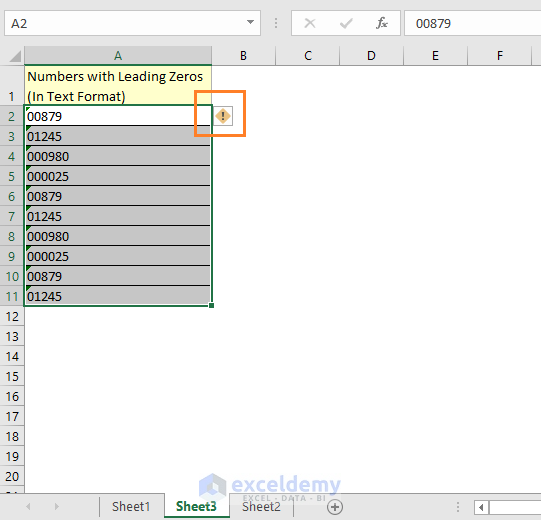
en rullegardinmeny vises med flere alternativer der. Velg Konverter Til Nummer alternativ.
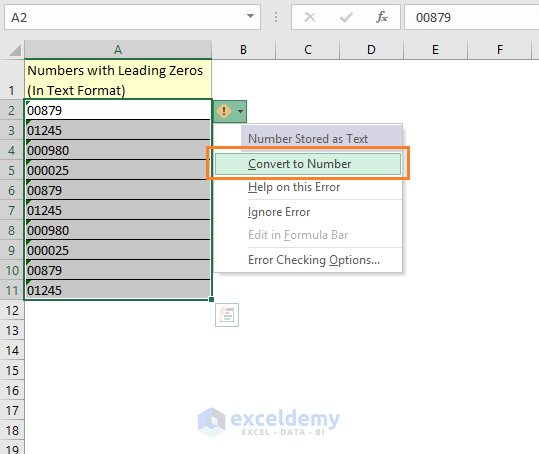
du ser at alle tallene er konvertert til tall og uten foranstilte nuller.

I denne artikkelen vil du lære et godt antall teknikker for hvordan du konverterer tekst til tall i Excel.
2) Ved Hjelp Av Excel VERDI () funksjon
du kan også bruke Excel VERDI funksjon. Hvis tallene er formatert som tekst, og DU bruker VERDIEN funksjonen på dem, vil du få tallene.
Ta en titt på følgende bilde, du får en ide om hvordan Excel-VERDIEN fungerer.
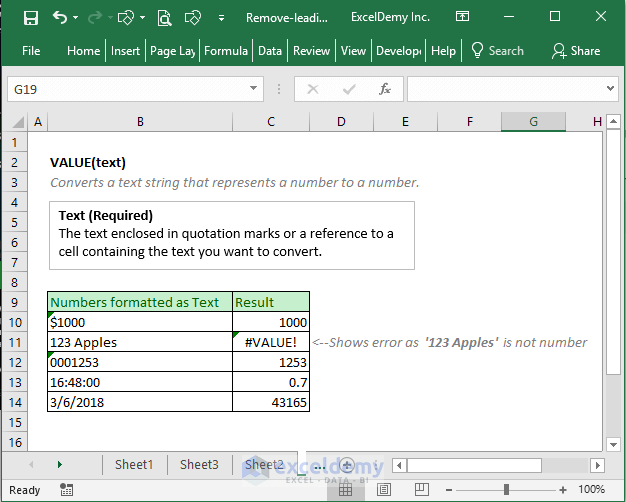
La oss nå bruke VERDIFUNKSJONEN på våre tekstformaterte tall med ledende nuller.
jeg legger inn en verdiformel I celle B2 som følgende bilde.

jeg bruker formelen for alle andre celler i kolonnen og her er resultatet.

3) Bruk AV VERDI-og TEKSTFUNKSJONER sammen
VERDIFUNKSJONEN vil endre tekstformaterte tall til tall, men hva om du vil fjerne de ledende nullene, men vil beholde tekstformaterte tall i tekstformatet. DU må bruke TEKST-og VERDIFUNKSJONER sammen.
Bruk denne formelen i celleB2: =TEXT(VALUE(A2), "#")

du ser resultatene her.

VALUE funksjon konverterer Tekstformaterte tall til tall, MEN TEKSTFUNKSJONENS dette argumentet » # » konverterer dem tekster igjen.
4) Multiplisere kolonnen med 1 (nyttig hvis du vil beholde tallene i tekstformat)
Lag en ny kolonne med en multiplikasjonsfaktor (i dette tilfellet 1). Og her er resultatet.

5) Ved Hjelp Av Lim Inn Spesiell Kommando
Du kan også bruke Lim Inn Spesiell kommando for å fjerne foranstilte nuller.
i en celle, si i celle C2, sett 1 numerisk verdi og kopier verdien. Som vist i bildet nedenfor.

velg nå de cellene som har tekstformaterte tall = >høyreklikk på valget => og klikk På Lim Inn spesiell kommando.

lim Inn Spesiell dialogboks vises og velg Multipliser alternativ fra denne dialogboksen og klikk DERETTER OK.

Og her er resultatet.

6) Ved Hjelp Av Excel Tekst Til Kolonner-funksjonen
Vi kan også bruke Tekst Til Kolonner-funksjonen I Excel for å fjerne ledende nuller fra tekstformaterte tall.
Velg cellene = > data tab = > Konverter Tekst Til Kolonneveiviser åpner = > Klikk På Neste.

Som det er. Klikk Neste igjen.
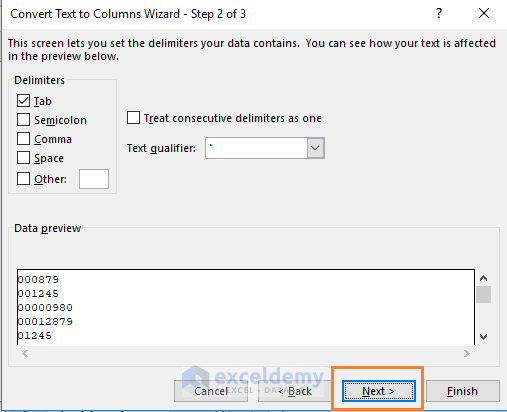
jeg endrer Målcellen i dette trinnet. Og klikk På Fullfør-knappen.

Og dette er resultatet vi får.

7) Fjerne ledende nuller fra tall med Excel VBA
jeg skal bruke en kode for å slette ledende nuller fra en celle eller et område.

dette er koden jeg har brukt til å slette ledende nuller fra tall.
| Source code |    |
Sub Delete_Leading_Zero()'Code by ExcelDemy.comDim Delete_Range As RangeDim Work_Range As RangeOn Error Resume NextxTitleId = "ExcelDemy Delete Leading Zeros"Set Work_Range = Application.SelectionSet Work_Range = Application.InputBox("Range", xTitleId, Work_Range.Address, Type:=8)Work_Range.NumberFormat = "Generelt" Work_Range.Verdi = Work_Range.ValueEnd Sub
# Hvor vil du lime inn denne koden?
åpne Først Excel VBA-editoren. Utvikler Tab = > Kode vindu = > Visual Basic-kommando. Eller bare trykk ALT + F11 taster sammen på tastaturet for å åpne vba editor.
og opprett en ny Modul fra Fanen Sett inn I Vba-Editoren.

kopier og lim inn koden ovenfor i Modulen.

# hvordan legge Til Denne Makroen i En Kommandoskjemakontroll?
Gå Til Kategorien Utvikler = > Controls window = >Klikk på Insert drop-down => velg Knappen Fra Skjemaet Kontroller del.

Prøv å tegne en knapp som vist på bildet nedenfor.

Tilordne Makro dialogboksen vil være tilgjengelig.

i dialogboksen velger Du Delete_Leading_Zero-makroen for knappen og klikker OK.

som standard vil kommandoknappen bli navngitt med et generisk navn. Vi bruker bare et navn som passer For Makroen.

dette er den siste tingen.

hvordan fjerne ledende nuller fra ikke-numeriske verdier?
dette er et spesielt tilfelle. Se følgende regneark.

Alle disse teksten har 9 tegn, og vi vil bare fjerne de ledende nuller fra disse teksten.
i celle B2 bruker jeg denne formelen:
=IF(VENSTRE(A2) = «0», HØYRE(A2, LEN(A2)-1), A2)
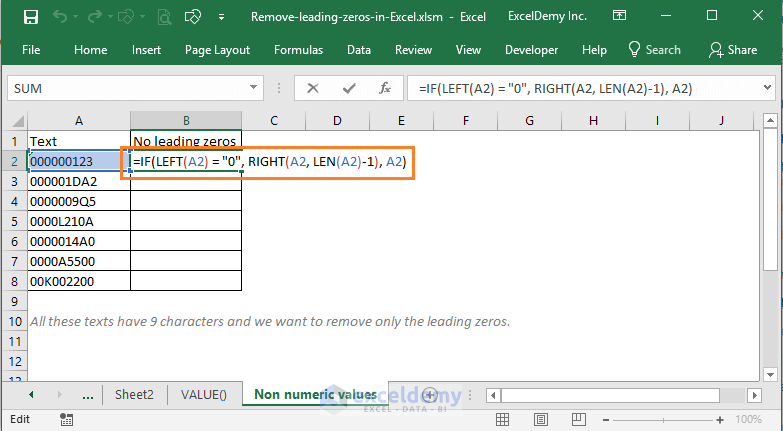
denne formelen fjerner den første ledende nullen fra teksten. For å fjerne andre ledende nuller fra denne teksten, utvider jeg denne formelen til høyre celler(opp Til j kolonne som maksimalt 9 ledende nuller kan være i en tekst). Og du ser resultatene.

kopier nå bare disse formlene for andre rader i området. Og du får de ønskede resultatene i den siste kolonnen i dette området.

Ganske vanskelig, ikke sant? Jeg lærte denne teknikken fra denne siden.
Relaterte Avlesninger
- Hvordan Fjerne Kommaer I Excel
- Bruke Excel til å fjerne dupliserte rader basert på to kolonner
- Hvordan Fjerne Pivottabell, Men Hold Data
Konklusjon
Så, dette er mine måter å fjerne ledende nuller fra Excel-tall som er formatert som tekst. Kjenner du noen annen teknikk? Gi oss beskjed i kommentarfeltet.
Velkommen Til Min Excel blogg! Det tok meg litt tid å være En Fan Av Excel. Men nå er jeg en die-hard fan AV MS Excel. Jeg lærer nye måter å gjøre Ting med Excel og dele her. Ikke bare hvordan du veileder På Excel, men du får også emner Om Økonomi, Statistikk, Dataanalyse og BI. Følg med!