Hvordan Lage Rapporter og Dashboards i Salesforce
Salesforce har flittig jobbet de siste 17 årene for å bygge et merkenavn samtidig som det viser vekst, beholder kunder med service og verdi, skaper en følelse av kollektivitet blant kunder og interessenter, noe som gjør Det til et merke som skal regnes med I CRM-rommet. Her Er Hvorfor Bedrifter Elsker Salesforce!
så, fortsett…
Hva Er En Rapport?
En Rapport er et dokument som inneholder data i et organisert tabellformat eller grafisk format utarbeidet for en viss tidsperiode.
Salesforce report er en liste over data generert basert på kriteriene som er definert. Rapporter har tilgang Til Salesforce-data og kan brukes til å vise i form av rader og kolonner. Siden Rapporter er svært konfidensielle, spiller deres tilgjengelighet en viktig rolle. Salesforce har kontroll over rapporter basert på mappen de er opprettet i. Mappene kan være offentlig, delt, skjult, Skrivebeskyttet og Lese / skrive etc. I en forretningsprosess er det mange områder der det er behov for en rapport for å få bedre forståelse.
For Eksempel: Vurdere en virksomhet scenario der et selskap ‘ ABC ‘styrer’ Eiendom ‘ prosess. ‘ABC’ har ‘Egenskaper’ som er tilgjengelige for «Selge Eller Leie» og ‘Prospekter’ er kundene som eier egenskapene. Både ‘Egenskaper ‘ og’ Prospekter ‘ spiller en viktig rolle i selskapets inntekter. Så for å maksimere forretningsprosessen og å vite statistikk, er det behov for å forberede rapporter som – Hvor mange eiendommer selges i et år, Topp eiendommer solgt basert på priser, Topp aktive prospekter i et år etc. som hjelper deg med å forstå og forutsi forretningsprosessen. Nå vil vi lage En Rapport om solgte eiendommer basert på pris (Synkende Rekkefølge). Før du oppretter rapporten, la Oss ta en rask titt på Typer Rapporter i Salesforce.
Typer Rapporter i Salesforce:
Salesforce har en bestemmelse for fire typer rapporter
Tabellform:
dette er en grunnleggende og enkel form for en rapport som viser poster i tabellformat. Tenk på eksemplet ovenfor, det viser alle Egenskapspostene i rad for rad tabellformat som vist nedenfor.

Sammendrag:
Sammendragsrapporter brukes mest til å gruppere datarader. «Gruppefelt» spiller en viktig rolle i sammendragsrapporten. Gruppering gjøres basert på verdien av et valgt felt. Tenk på eksemplet ovenfor, et egenskapsobjekt har et egendefinert felt ‘Status’ av valglistetype og har to verdier, dvs. (Tilgjengelig, Solgt). Ved å velge statusfeltet som grupperingsfelt genereres en sammendragsrapport i to grupper, en er En Tilgjengelig gruppe og den andre Er Solgt gruppe som vist nedenfor. Gruppering I Sammendrag er på rad basis. Du kan også opprette undergrupper i sammendragsrapporter.

3.Matrise:
Matriserapporten ligner på sammendragsrapporten. I sammendragsrapport gruppering er gjort på rad basis. Matriserapport brukes når det er behov for gruppering i både rader og kolonner. Følgende er skjermbildet Av Matrix report.
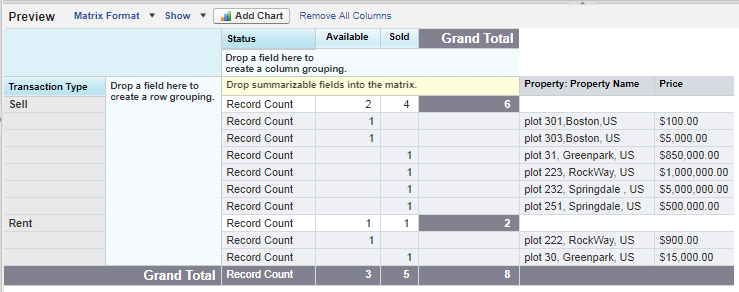
Sammenføyde Rapporter:
Sammenføyde rapporter brukes til å vise og sammenligne dataene til ett eller flere objekter i en enkelt rapport. Følgende er skjermbilde Av Sluttet rapport.
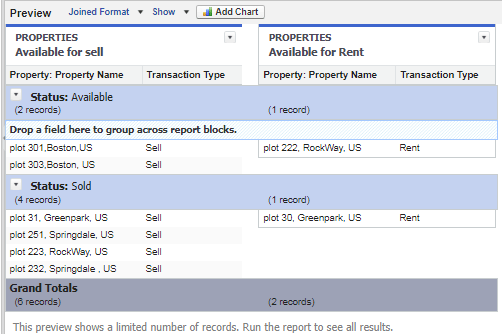
Følgende trinn viser deg hvordan du oppretter En Tabellrapport av » Solgte egenskaper basert på pris (I Synkende Rekkefølge)»
Opprette En Rapport I Salesforce:
Naviger til Rapporter-fanen og velg Ny Rapport.
du vil bli omdirigert til følgende skjermbilde der du kan velge objektet du vil opprette en rapport om. Her lager vi en rapport for et tilpasset objekt ‘Eiendom’. Så, velg ‘Eiendom’ objekt.

Klikk På ‘Create’ – Knappen, som omdirigeres til neste side.

det er tre seksjoner i figuren ovenfor
Felt:
i denne delen finner du alle feltene relatert til «Eiendom» – objekt. (‘Alle’ – viser alle felt, ‘ a ‘- viser alle tekstfelt, ‘ # ‘- viser alle tallfelt, ‘dato’ – viser alle dato og klokkeslett felt). Du kan også søke etter et bestemt felt i hurtigsøk-boksen. Du kan dra og slippe feltene til forhåndsvisningssiden (3) du vil rapportere om. Jeg har valgt fire felt: Egenskapsnavn, Status, Pris Og Transaksjonstype som vist nedenfor

Filtre:
som navnet indikerer, brukes den til å filtrere rapportene for å vise bare de nødvendige dataene. Nå er vårt krav å få en rapport om solgte eiendommer. Klikk På Legg til filter og velg ‘Status’ felt og velg verdien ‘Solgt’ som vist nedenfor og klikk på’ok’.

Forhåndsvisning:
I denne delen får du en forhåndsvisning av poster i henhold til kriteriene. Vårt krav er å lage en tabellrapport for eiendomsobjekt. Så velg «Tabellformat» i forhåndsvisningsdelen.

Når du har valgt «Rapporttype», Klikker Du På «Lagre» – knappen og lagrer rapporten ved å velge mappen du vil opprette rapporten i, som vist nedenfor.

Når du har lagret rapporten, Åpner du «Eiendomsrapport» og klikker På «RunReport» for å vise den faktiske rapporten som vist nedenfor. Du kan også tilpasse og eksportere rapporten som genereres.
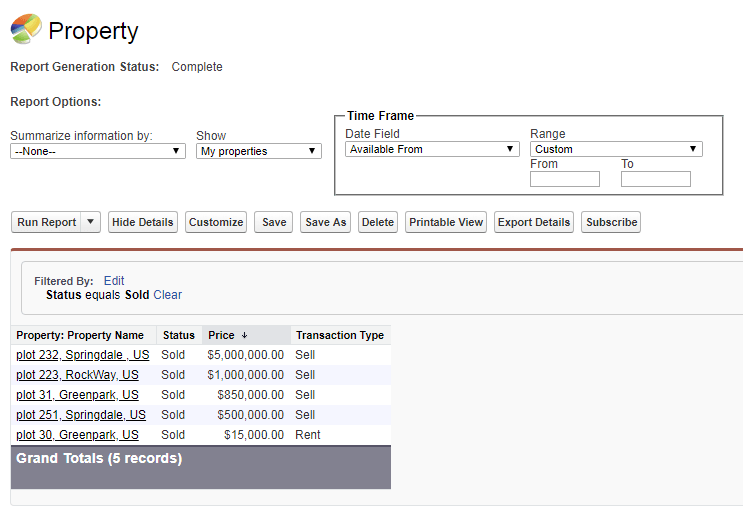
På denne måten kan du opprette «Tabellrapport» for et objekt i Salesforce. Nå vil vi se ‘Eiendom’ rapporten i ‘DashBoard’. Hva er Dashboard? Det er et nytt ord vi hører riktig! Ikke bekymre deg vi vil ha en rask titt på hva Faktisk DashBoard handler om.
Hva Er Dashbord?
et dashbord er en billedlig fremstilling av data generert av rapporter. Visualisering av data i billedformat hjelper oss å forstå statistikken på en rask måte. Den lar deg vise data fra rapporter ved hjelp av ulike diagrammer Som Kake, Bar, Linje, Smultring diagrammer etc. Hver dashboard komponent har en rapport forsyning. Den samme rapporten kan leveres til forskjellige dashbordkomponenter. Nå vil vi lage Et Dashbord for Eiendomsrapporten vi har opprettet.
Opprette Dashbord i Salesforce:
Gå Til ‘Rapporter’ – fanen og klikk på ny dashbord-knapp. Du vil bli omdirigert til følgende side.

Dashbordkomponenter kan velges ved å bare dra og slippe dem inn i dashbordoppsettet.
Merk: Salesforce vil ikke tillate Deg å opprette Dashbord med Tabellformat med mindre du bruker «Radgrense» og «Dashbordinnstillinger» for rapporten. Naviger til ‘Eiendom’ rapport og legg Til Radgrense som vist nedenfor og klikk på lagre knapp.

naviger nå Til Rapporter- >Egenskapsrapport->Dashbordinnstillinger- >velg Navn, verdi som skal brukes i dashbordtabeller og diagrammer som vist nedenfor.
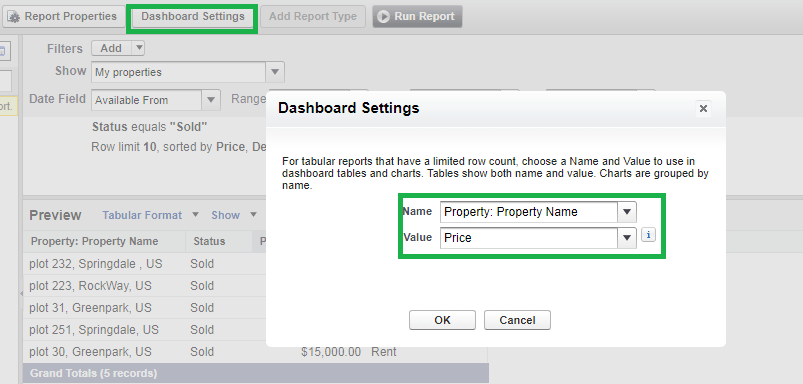
etter å ha fullført de to trinnene ovenfor, gå til dashboard-delen og velg komponentene du vil opprette et dashboard for. Her velger jeg flere komponenter som vist nedenfor .

gå Nå Til «Datakilder».

Dra og slipp «eiendom» – rapporten for hver dashbordkomponent og klikk på lagre-knappen for å lagre dashbordet. Klikk nå på «Dashboard» – fanen for å se bildepresentasjonen av «Property» – rapporten som nedenfor
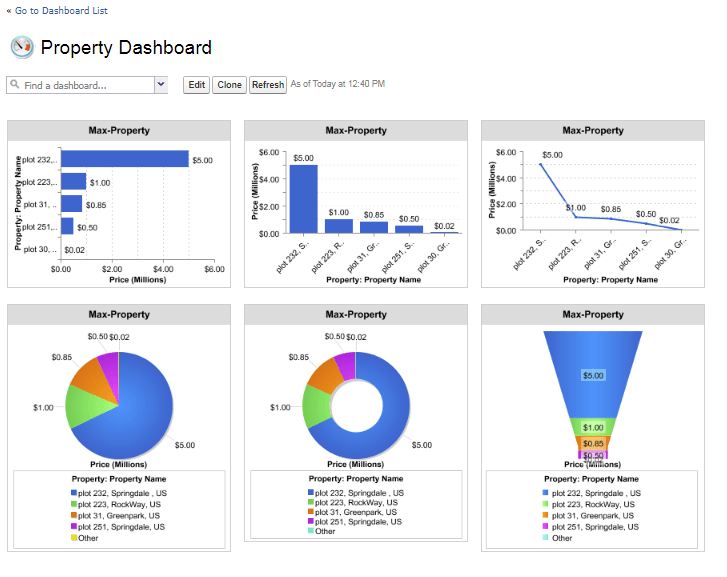
på denne måten kan du opprette dashboards i Salesforce.
Konklusjon:
hver bedrift trenger klare ‘Rapporter ‘ og’ Dashboards ‘ for å få innsikt fra dem for bedre forståelse og prognoser En Forretningsprosess. Disse Rapportene og Dashboards vil være nyttige for Deres forretningsforbedring.
nå kan Du enkelt integrere Salesforce CRM med BACK-end ERP-systemet for å automatisere forretningsprosessen!
Du kan også like:
Topp 16 Salesforce AppExchange Apps
Slik Synkroniserer Du Fakturaer FRA SAP Business One Til Salesforce
Hva Er De Beste Appene Å Integrere med Salesforce