Print Spooler Fortsetter å Stoppe
- Print Spooler Fortsetter Å Stoppe Eller Print Spooler-Tjenesten Kjører Ikke. Hvordan Fikse Det?
- Sjekk Utskriftskøen Tjenestestatus
- Konfigurer Innstillingene for Utskriftsspooler
- Slett SKRIVERMAPPEINNHOLD
- Midlertidig Deaktivere Antivirus
- Rediger Windows-Register
- Fjern Midlertidige Og Unødvendige Filer
- Sjekk Disken Din For Feil
- Skann Systemfilene
- Endre Avanserte Sikkerhetsinnstillinger for Spoolsv.exe
Print Spooler Fortsetter Å Stoppe Eller Print Spooler-Tjenesten Kjører Ikke. Hvordan Fikse Det?
enkelt sagt, print spooler er et er et program, en kjørbar fil som er ansvarlig for å administrere alle utskriftsoppgaver som sendes til skriveren eller utskriftsserveren. Det er en primær komponent i utskriftsgrensesnittet, og det lastes ved systemstart og fortsetter å kjøre til operativsystemet slås av. Det er ansvarlig for å finne riktig skriverdriver, lasting som driver, planlegging utskriftsjobber etc.
siden utskriftskøen kan håndtere flere utskriftsjobber samtidig, eliminerer det behovet for at et program (som utløste utskriftsjobben) holdes opptatt til utskriftsprosessen er fullført og bidrar til å unngå program-eller systemreduksjon i ytelse. Det tillater også brukere å vise gjeldende utskriftsjobber i utskriftskøen, deres størrelse, status og å suspendere eller slette utløste utskriftsjobber.
mange brukere rapporterte at utskriftskøen fortsetter å stoppe, noe som kan føre til problemer mens du prøver å skrive ut noe eller se skriverne dine. Print spooler må kjøre for å kunne skrive ut dokumenter og andre ting uten problemer, derfor er det et stort problem når det fortsetter å stoppe. Det kan være ulike årsaker til dette, og det er vanskelig å fortelle hva som hindrer print spooler fra å kjøre uten å stoppe. For å løse dette problemet må du kanskje slette Spool-mappens innhold, avinstallere unødvendige skrivere, sjekke utskriftskoolertjenestens status, installere eller oppdatere skriverdrivere, sjekke systemfilene dine, midlertidig deaktivere antivirusprogrammet ditt som kan blokkere utskriftskoolertjenesten, sjekk disken din for feil, fjern midlertidige og unødvendige filer, konfigurer innstillingene for utskriftsspooler og flere andre forskjellige ting.
du bør kunne løse dette problemet ved å prøve ut disse forskjellige metodene som du finner i vår guide nedenfor. Bare følg våre beskrevne trinn og se om noen av metodene løser dette problemet for deg.
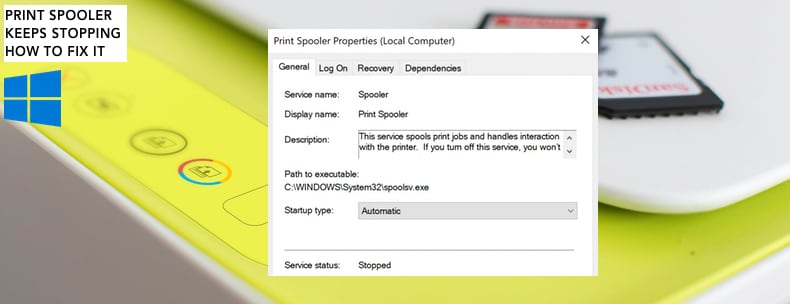
Innholdsfortegnelse:
- Innledning
- Sjekk Status For Utskriftskøen
- Konfigurer Innstillingene For Gjenoppretting av Utskriftskøen
- Slett SKRIVERMAPPEINNHOLD
- Midlertidig Deaktiver Antivirusprogrammet
- Rediger Windows-Registret
- Fjern Midlertidige Og Unødvendige Filer
- Sjekk Disken Din For Feil
- Skann Systemfilene dine
- endre avanserte sikkerhetsinnstillinger for spoolsv.exe
- Video Som Viser Hvordan Du Hindrer Utskriftskøen Fra Å Stoppe
/ li>
Sjekk Utskriftskøen Tjenestestatus
Windows-Tjenester (også kjent som tjenester.msc), brukes til å endre Hvordan Windows-tjenester (og Ikke Bare Windows-tjenester) kjører på systemet ditt. Disse tjenestene er ansvarlige for å kjøre tilgjengelige programmer og administrere mange systeminnstillinger og ressurser. Du kan endre innstillingene for en tjeneste av sikkerhets -, feilsøkings-og ytelsesrelaterte årsaker. I dette tilfellet må du sjekke (og kanskje endre) skriverspooler-tjenestens status. Trykk På Windows (Win) – tasten + R, eller høyreklikk Bare Start Og velg «Kjør» fra kontekstmenyen. I Kjør dialogboksen type » tjenester.msc «og trykk Enter eller klikk»OK».
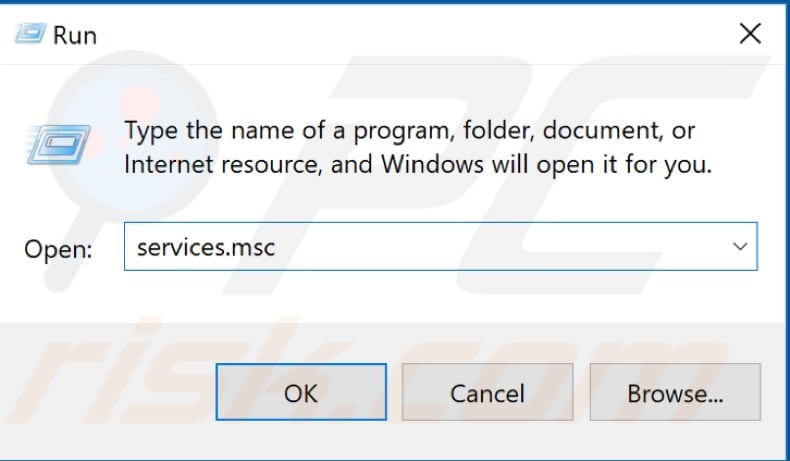
finn Tjenesten «Utskriftskøen», høyreklikk på den og velg «Egenskaper» fra kontekstmenyen.
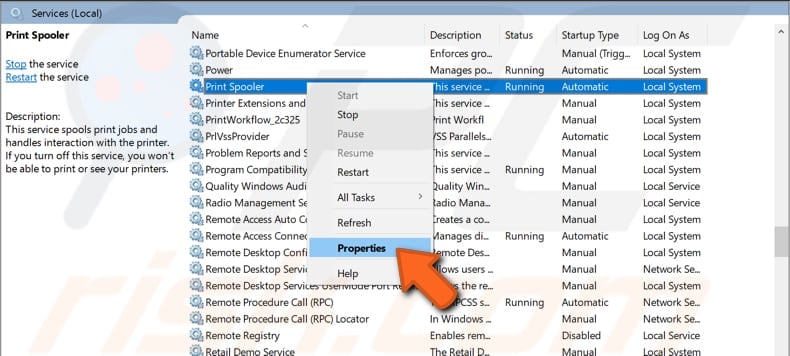
Kontroller at «Oppstartstype» er satt Til » Automatisk «og» Tjenestestatus » kjører. Hvis tjenesten er stoppet, klikk deretter «Start» og klikk «Apply» for å lagre endringene. I tillegg kan du starte denne tjenesten selv om den kjører ved å klikke «Stopp» og Deretter «Start». Se om utskriftskøen tjenesten fortsatt holder stoppe.

Konfigurer Innstillingene for Utskriftsspooler
En annen ting du kanskje vil prøve, er å sjekke hvordan innstillingene for utskriftsspooler gjenopprettes.konfigureres og velger datamaskinens svar hvis denne utskriftskø-tjenesten mislykkes. For å gjøre det, gå til Enhetsbehandling igjen, høyreklikk Utskriftskøen og velg «Egenskaper». Når Du har Vinduet Utskriftsspooler Properties åpent, klikker du på» Recovery » – fanen og angir «Første feil», «Andre feil» og «Etterfølgende feil» for å «Starte Tjenesten På Nytt». Klikk på «Apply» for å lagre endringene og se om utskriftskøen tjenesten fortsetter å stoppe.
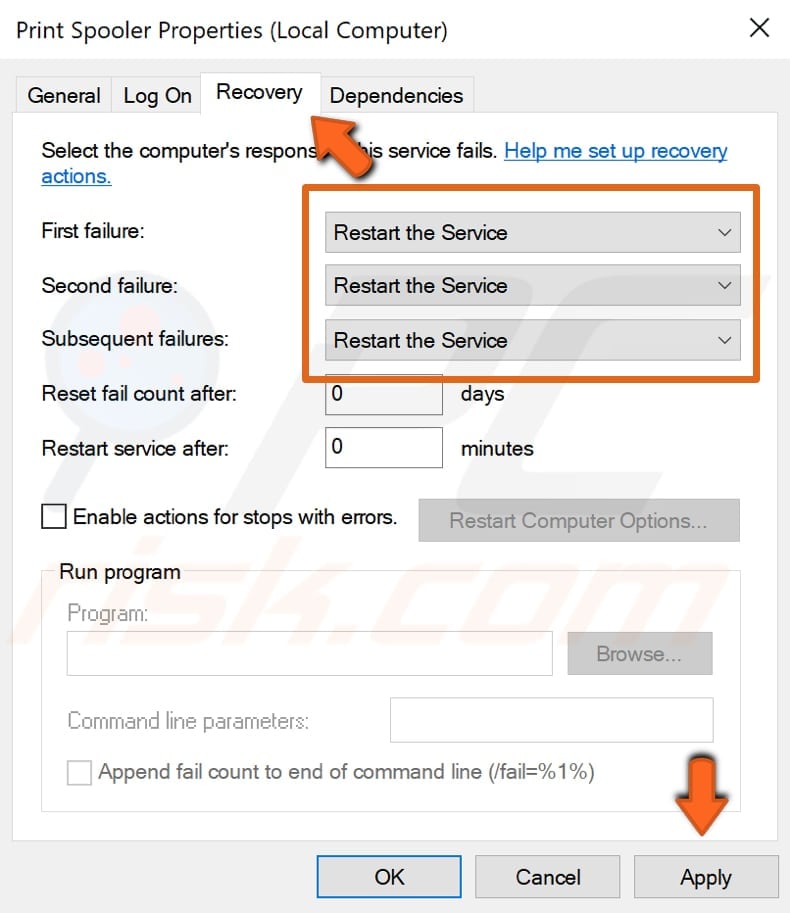
Slett SKRIVERMAPPEINNHOLD
En annen mulig løsning på dette problemet er å slette SKRIVERMAPPEINNHOLD, men først må du stoppe Utskriftspooler-tjenesten og slik fjerner du skriverfiler og gjeldende skriver fra skriverlisten i windows. Gå til Tjenester igjen, høyreklikk Print Spooler service og velg «Stopp» fra kontekstmenyen. Ikke lukk Tjenestevinduet, du trenger det senere, bare minimere det.
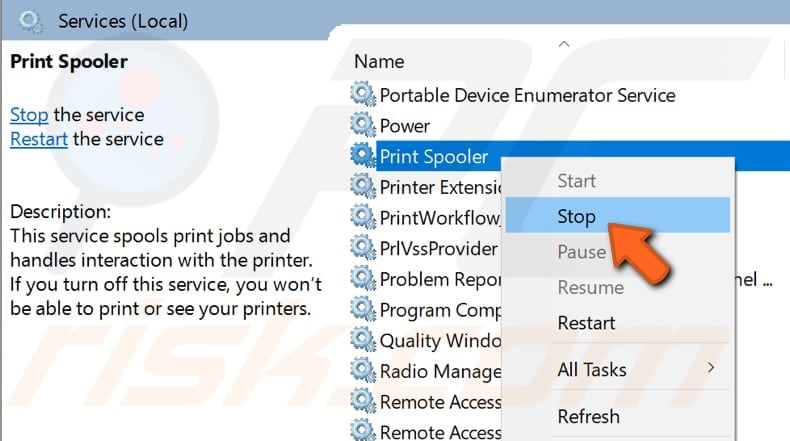
gå nå Til Gå til «C:\Windows\System32\spool\PRINTERS» mappe, velg alt innholdet og slett dem ved å klikke på «Slett» – knappen.
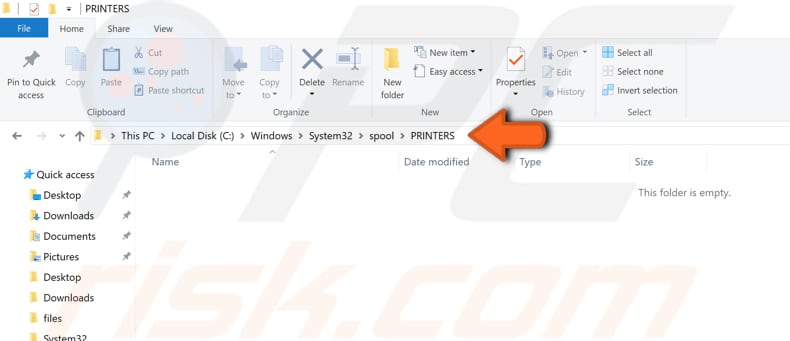
det neste du må gjøre er å fjerne din nåværende skriver fra skriverlisten. For å gjøre dette, skriv «skriver» I Søk og klikk på»Skrivere & skannere » resultat.
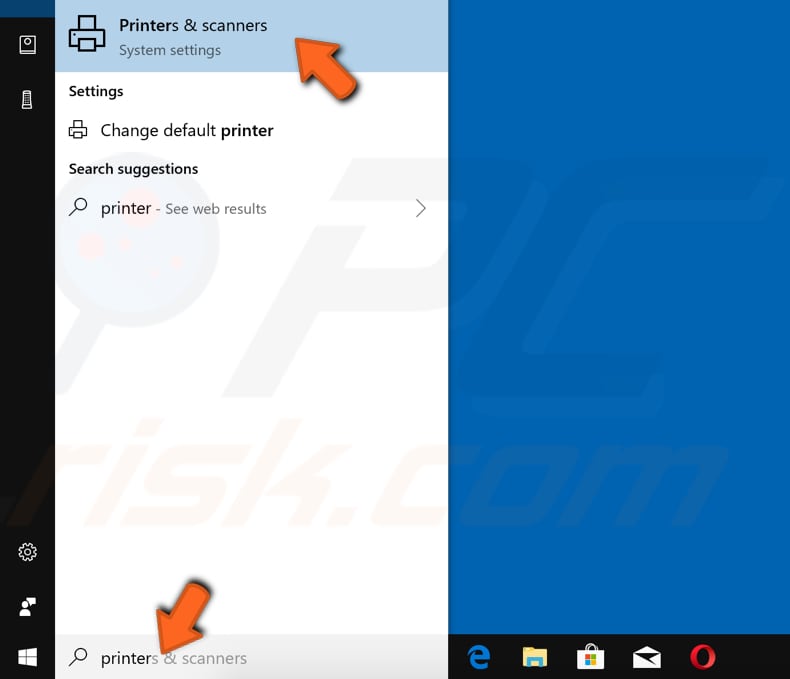
Velg skriveren og klikk på «Fjern enhet» – knappen.
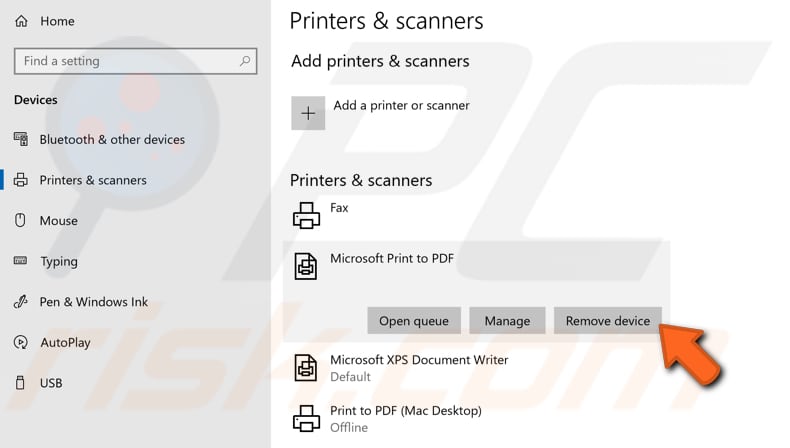
nå maksimere Tjenestevinduet, høyreklikk på «Printer Spooler»-tjenesten og start den Ved å klikke på «Start» – alternativet på kontekstmenyen.
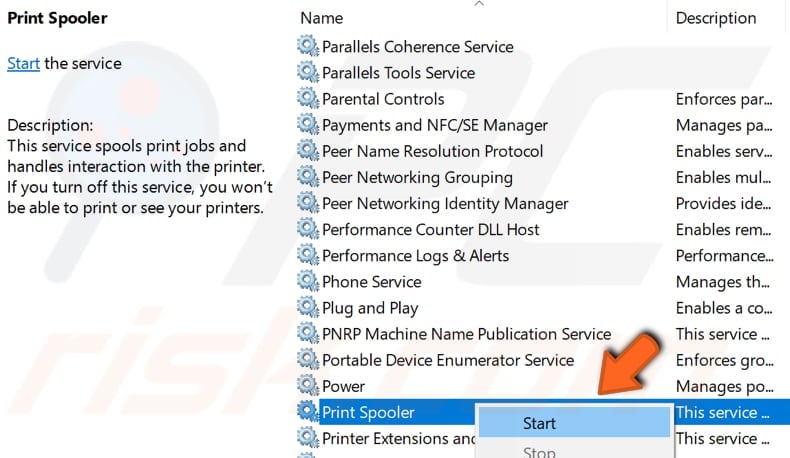
skriv nå «skriver» I Søk og klikk På «Skrivere & skannere» alternativet igjen og når I Skriverne & skannere-menyen, klikk på «legg til en skriver eller skanner» – knappen og la windows finne den tilkoblede skriveren og legge den til for deg. Se om dette løser problemet, og utskriftskøen fortsetter å stoppe.
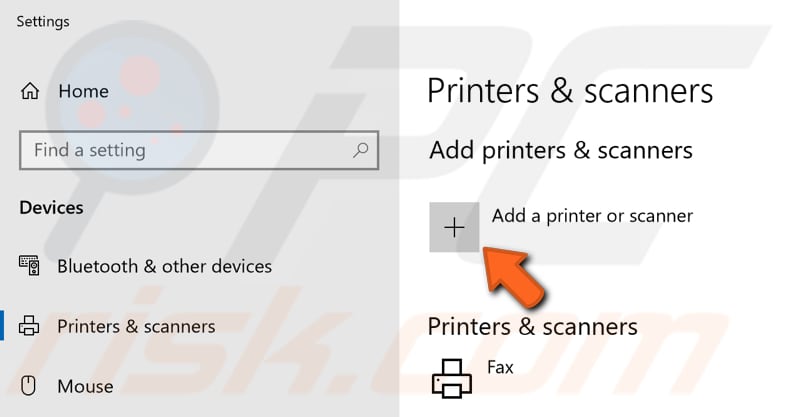
Midlertidig Deaktivere Antivirus
det er mulig at antivirus (anti-malware) programvare blokkerer utskriftskøen tjenesten. Noen brukere rapporterte At McAfee blokkerte denne tjenesten i brannmurinnstillingene. For å sikre at installert tredjeparts antivirusprogramvare ikke forårsaker dette problemet, anbefaler vi at du deaktiverer det midlertidig og kontrollerer om problemet vedvarer. Hvis du ikke er sikker på hvordan du deaktiverer antivirusprogramvare, les denne veiledningen der du finner instruksjoner om hvordan du deaktiverer noen av de mest populære antivirusprogrammene. Hvis deaktivering av antivirusprogrammet hjelper, anbefaler vi at du sjekker innstillingene for antivirusbrannmur og gjør et unntak for utskriftskø-tjenesten.
Rediger Windows-Register
Windows-Register, vanligvis referert til som bare registret, er en samling av databaser med konfigurasjonsinnstillinger i microsoft Windows-operativsystemer. Det brukes til å lagre mye av informasjonen og innstillingene for programvare, maskinvareenheter, brukerpreferanser, operativsystemkonfigurasjoner og mye mer. Mange av alternativene som vises i registret, er ikke tilgjengelige andre Steder I Windows. I denne guiden skal vi vise deg hvordan du sletter noen registeroppføringer. Vær oppmerksom på at feil endring Av Windows-Registret kan skade operativsystemet irreversibelt.
for å åpne Registerredigering må du først åpne Dialogboksen Kjør. Trykk Windows Windows-tasten + R eller høyreklikk Start og velg «Kjør» og skriv «regedit». Trykk Enter eller klikk»OK».
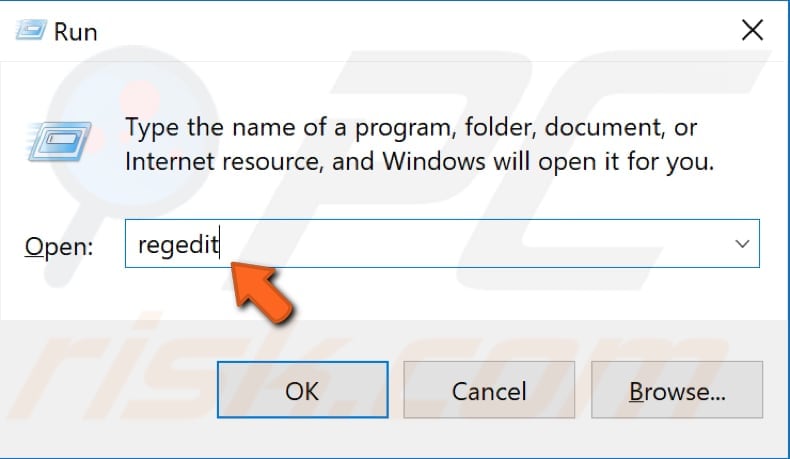
følg nå denne banen «HKEY_LOCAL_MACHINE\SYSTEM\CurrentControlSet\Control\Print\Providers» og høyreklikk På «Providers» – tasten, velg Deretter «Export» – alternativet og velg hvor du vil lagre denne nøkkelen. Vi anbefaler deg å eksportere denne nøkkelen og ha den som en sikkerhetskopi hvis noe går galt.

se nå hvilke nøkler som er under «Providers» – tasten og slett alle nøkler unntatt «LanMan Print Services» og «Internet Print Provider» Ved å høyreklikke på en bestemt nøkkel og velge «Delete» – alternativet fra kontekstmenyen.
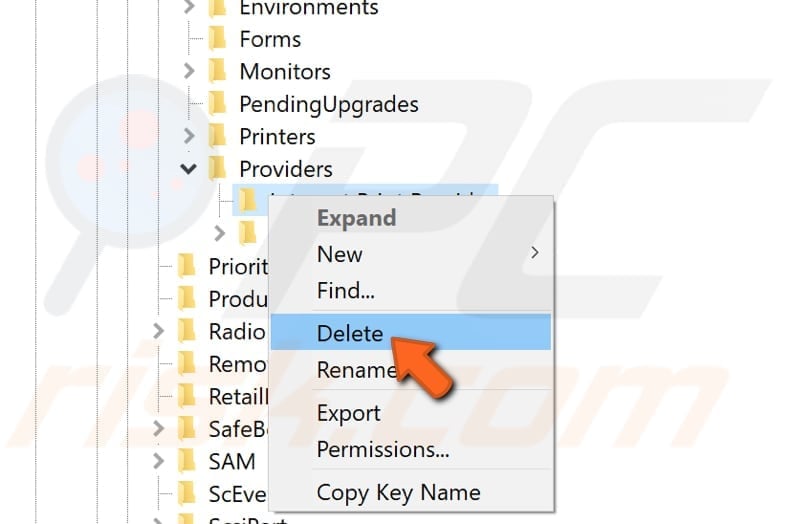
gå nå Til Tjenester igjen og start Utskriftskøen på Nytt ved å høyreklikke på Den og velge «Stopp» og Deretter «Start». Hvis Du ikke er sikker på hvordan Du får Tilgang Til Windows-Tjenester, kan du lese en av våre tidligere beskrevet guide. Start deretter datamaskinen på nytt og se om problemet med Utskriftskøen fortsatt varer.
Fjern Midlertidige Og Unødvendige Filer
i denne guiden skal vi vise deg hvordan du sletter ulike unødvendige filer som kan forstyrre utskriftskøen og forgrunnen for å fortsette å bruke Gratis CCleaner-programvaren.
CCleaner er et lite, effektivt verktøy for datamaskiner som kjører Microsoft Windows. Det renser søppel og problemer som akkumuleres over tid: midlertidige filer, ødelagte snarveier og andre problemer. Det beskytter personvernet, renser leserloggen og midlertidige internett-filer, slik at du kan være en mer trygg Internett-bruker og mindre utsatt for identitetstyveri. CCleaner kan rense overflødige filer fra ulike programmer, og dermed spare plass på harddisken, fjerne unødvendige oppføringer I Windows-Registeret, hjelpe avinstallere programvare, og velge hvilke programmer som starter Med Windows. Du kan laste Ned CCleaner fra her.
når lastet ned, installer CCleaner og åpne den. Velg alternativet» Renere » i venstre rute, og velg deretter hvilke filer du vil fjerne ved å merke av for bestemte avmerkingsbokser. Klikk På «Analyser» og det vil skanne etter de valgte filene og dataene. Klikk «Kjør Cleaner» og det vil fjerne valgte filer fra datamaskinen.
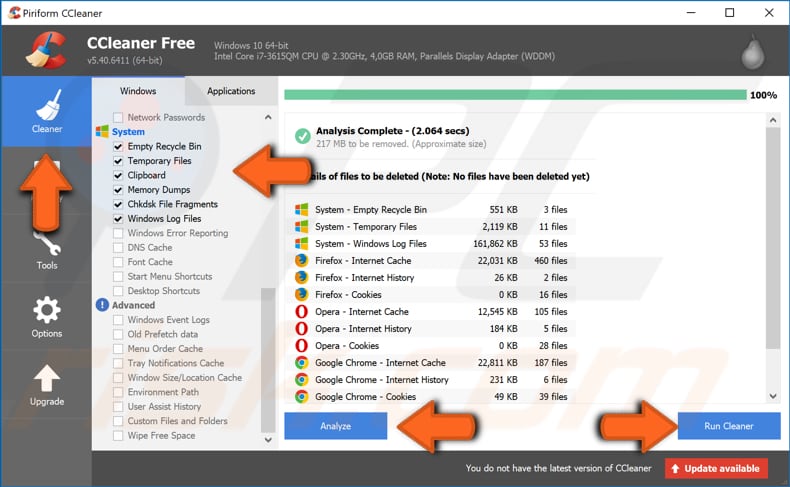
Sjekk Disken Din For Feil
Det Er et innebygd verktøy I Windows-verktøyet for å sjekke diskens integritet. Den undersøker disker og korrigerer mange typer vanlige feil. Du kan kjøre dette verktøyet fra kommandolinjen eller gjennom et grafisk grensesnitt, i vår guide skal vi vise deg å kjøre Det Gjennom Ledetekst. Åpne Kommandoprompt som administrator ved å skrive «kommandoprompt» I Søk og klikke På «Kommandoprompt» , og velg» Kjør som administrator».
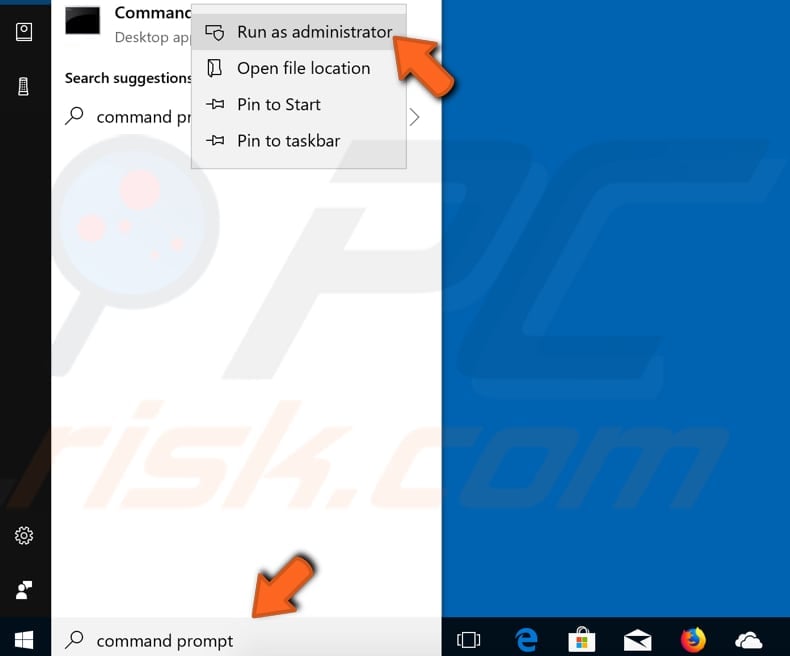
skriv inn kommandoen «chkdsk C: / f» og trykk Enter på tastaturet. Erstatt » C » med bokstaven på harddisken din hvis Den Ikke Er C: stasjonen du vil skanne (Eller Windows-operativsystemet er på en annen stasjon) på datamaskinen. Kommandoen «chkdsk C: / f» oppdager og reparerer logiske problemer som påvirker stasjonen. For å reparere fysiske problemer, kjør også kommandoen «chkdsk C: / r». Du kan kjøre begge kommandoene samtidig ved å skrive» chkdsk C: /f /r » Windows må starte datamaskinen på nytt for å fullføre skanningen. Start datamaskinen på nytt, la Windows fullføre kontrollen for feil og se om problemet med utskriftskøen fortsatt varer.

Skann Systemfilene
System File Checker er et verktøy I Windows som lar brukerne søke etter korrupsjon I Windows-systemfiler og gjenopprette ødelagte filer. Denne veiledningen beskriver hvordan Du kjører System File Checker-verktøyet (SFC.exe) for å skanne systemfilene og reparere manglende eller ødelagte systemfiler. For å utføre denne kommandoen åpne Kommandoprompt som administrator igjen, skriv inn kommandoen» sfc /scannow » og trykk Enter. System File Checker vil starte, og det bør ta litt tid å fullføre skanningen. Det bør ta ca 15 minutter. Vent til skanneprosessen er fullført og se om du fortsatt har problemer med utskriftskøen.
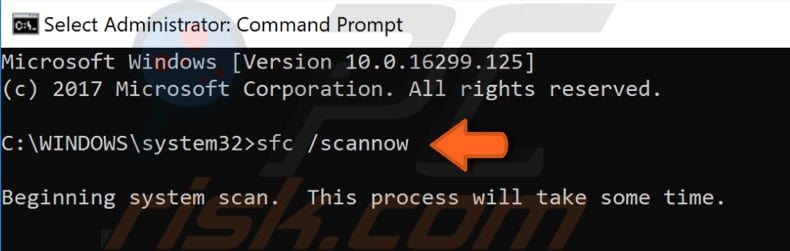
Endre Avanserte Sikkerhetsinnstillinger for Spoolsv.exe
i denne metoden skal vi vise deg hvordan du endrer avanserte sikkerhetsinnstillinger for spoolsv.exe-applikasjon, som du finner i C:\Windows\System32 mappe. Gå til denne mappen, finn » spoolsv.exe «fil, høyreklikk på den og velg «Egenskaper» fra kontekstmenyen.
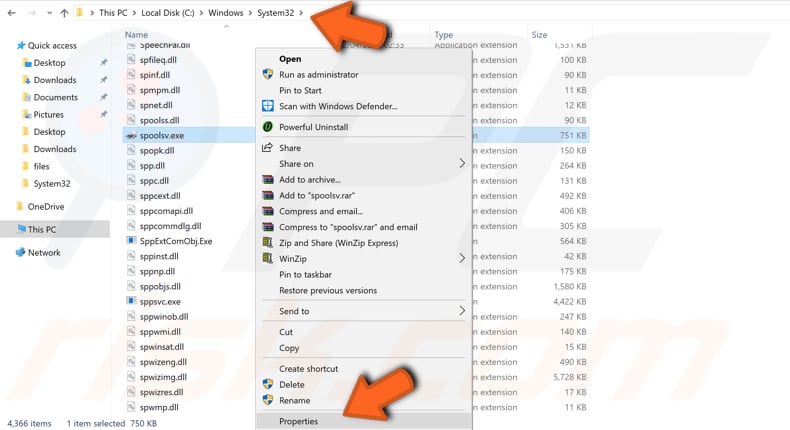
velg nå» Sikkerhet «- fanen og velg «Brukere» under «Gruppe-eller brukernavn» og klikk «Avansert» – knappen.
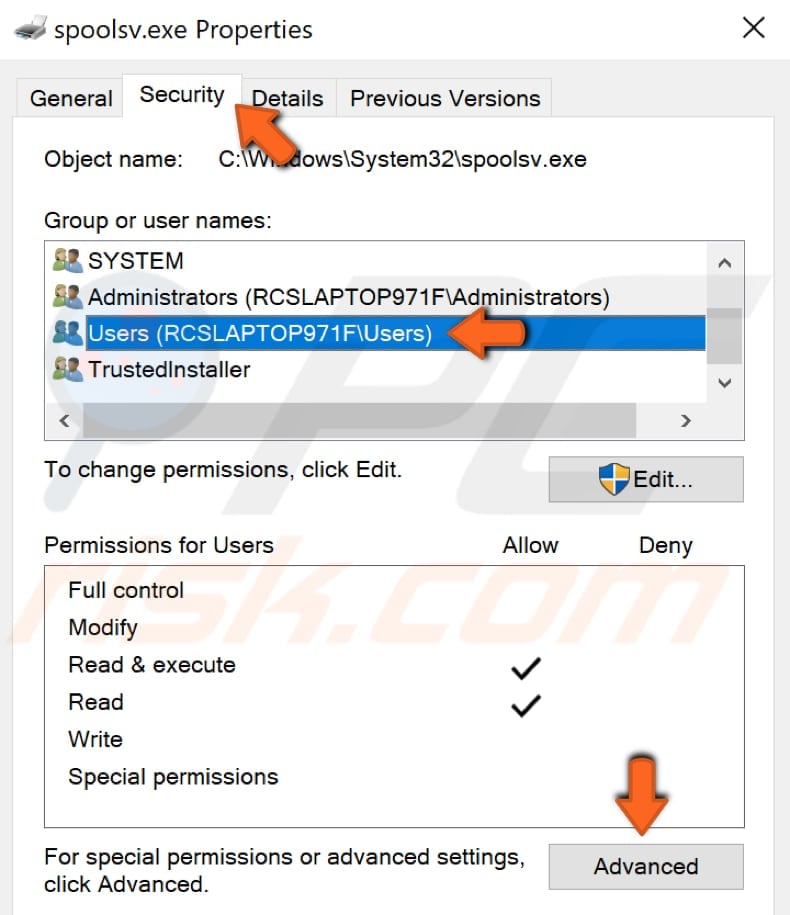
Klikk På» Endre «og skriv inn kontonavnet ditt, klikk deretter på» Sjekk navn » – knappen, og du vil se et endret objektnavn. I vårt eksempel er det «RCSLAPTOP971 \ test». Klikk PÅ «OK».

klikk nå På » Apply «og lukk» Avanserte Sikkerhetsinnstillinger for spoolsv.exe «vindu, klikk «Apply» i » spoolsv.exe Egenskaper » vinduet også og lukke den. Gå Til Tjenester og start Utskriftskø-tjenesten på Nytt og start datamaskinen på nytt. Se om dette løste problemet, og utskriftskøen stopper ikke lenger.
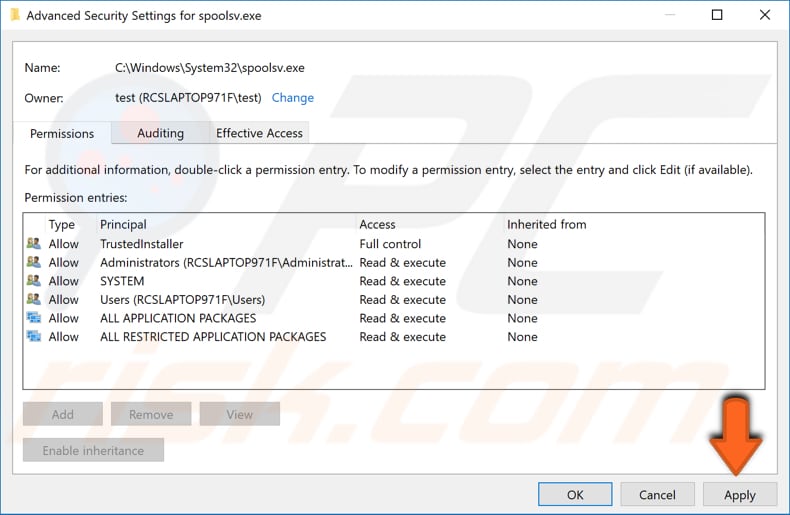
det er det, vi håper at en av metodene løste problemet for deg, og du kan nå skrive ut dokumentene dine uten problemer. Hvis det er en annen måte som løste dette problemet for deg, og det ikke er nevnt i vår guide-ikke nøl med å dele det med oss og med de andre ved å legge igjen en kommentar i vår kommentar nedenfor.
Video Som Viser Hvordan Du Hindrer Utskriftskøen Fra Å Stoppe: