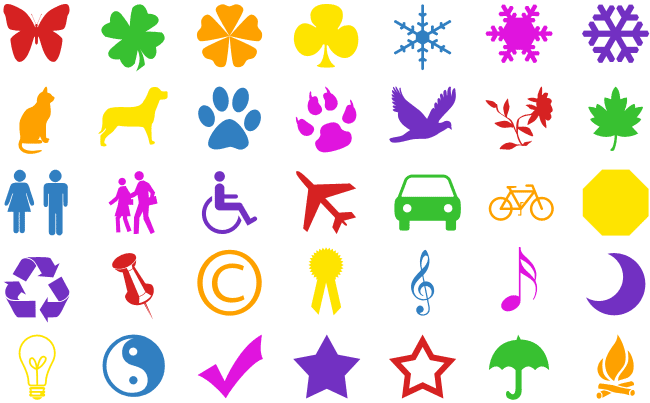Verktøyet For Egendefinert Form i Photoshop
Verktøyet For Egendefinert Form
Du finner Verktøyet For Egendefinert Form nestet inn med De Andre Formverktøyene I Photoshop på samme sted i Verktøy-panelet. Som standard Er Rektangelverktøyet verktøyet som vises, men hvis du klikker på det og holder museknappen nede, vises en fly-out-meny som viser de andre verktøyene som er tilgjengelige på det stedet. Custom Shape Tool er nederst på listen:
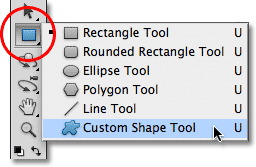
hvis du allerede har valgt Et Av De Andre Formverktøyene, kan du raskt hente Det Egendefinerte Formverktøyet fra Alternativlinjen. Du vil se en serie på seks ikoner, som hver representerer et Annet Formverktøy. Custom Shape Tool er det siste ikonet til høyre (det er ikonet som ser ut som en blob):
![]()
Velge En Tilpasset Form
Når Vi Har Valgt Tilpasset Formverktøy, må vi velge formen vi vil tegne. Et miniatyrbilde for forhåndsvisning av figurer vises på Alternativlinjen til høyre for Ikonet For Egendefinert Figurverktøy. Miniatyrbildet viser den egendefinerte figuren som er valgt:

for å velge en annen form, klikk på miniatyrbildet for forhåndsvisning. Dette vil åpne Formvelgeren som viser alle figurene vi for øyeblikket har å velge mellom. Photoshop kommer faktisk med mange flere former enn det begrensede antallet vi presenteres med først. Vi ser hvordan du laster inn de andre figurene i et øyeblikk:
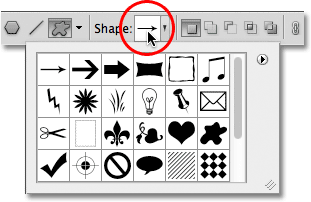
for å velge en figur klikker du bare på miniatyrbildet, og deretter trykker Du På Enter (Win) / Return (Mac) for å lukke Formvelgeren. Eller dobbeltklikk på miniatyrbildet, som vil velge formen og lukke Formvelgeren for deg. Jeg velger Hjerteformen:
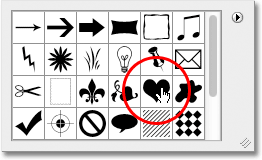
Velge En Farge for Figuren
når du har valgt figuren, velger du en farge for den ved å klikke på fargeprøven til høyre for ordet Farge i Alternativlinjen:

Photoshop vil åpne Fargevelgeren slik at vi kan velge fargen vi vil ha. Siden jeg valgte en hjerteform, velger jeg rød for fargen min. Klikk OK NÅR Du er ferdig med å lukke Fargevelgeren:
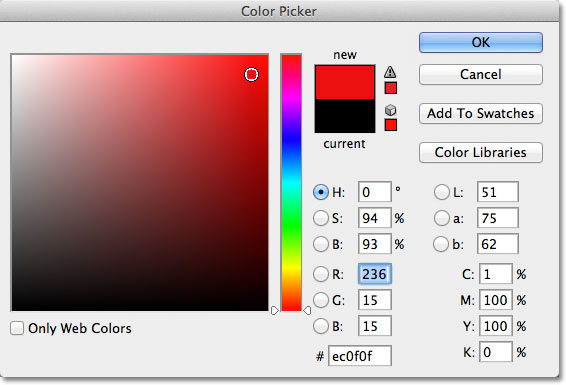
Velg Alternativet» Shape Layers »
Som jeg nevnte i forrige opplæring, Lar Photoshop oss tegne tre svært forskjellige former med Formverktøyene. Vi kan tegne vektorformer, som er oppløsningsuavhengige og fullt skalerbare uten tap av bildekvalitet (samme type figurer vi ville tegne i et program som Illustrator). Vi kan også tegne baner, som bare er konturer av figurer, eller vi kan tegne pikselbaserte figurer Der Photoshop fyller formen med fargede piksler. I de fleste tilfeller ønsker vi å tegne vektorformer, og for å gjøre det må vi ha Alternativet Formlag valgt i Alternativlinjen. Det er venstre ikon i en gruppe på tre ikoner nær helt til venstre På Alternativlinjen:
![]()
for å tegne figuren, klikk inne i dokumentet for å angi et startpunkt, hold museknappen nede og dra bort fra startpunktet. Når Du drar, Viser Photoshop en oversikt over hvordan figuren vil se ut:
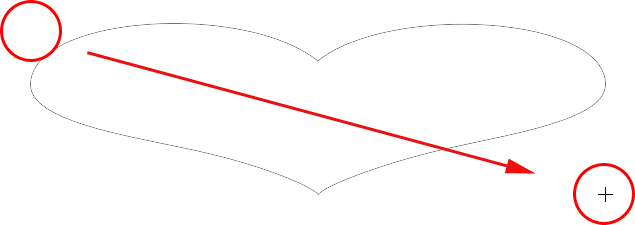
Slipp museknappen for å fullføre figuren, Og Photoshop fyller Den med fargen du valgte i Alternativlinjen:
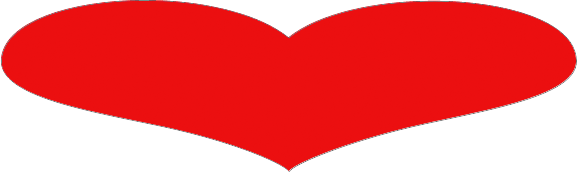
Tegne En Form med De Riktige Proporsjonene
Legg merke til at hjerteformen min ser litt forvrengt ut. Det er bredere og kortere enn jeg forventet å være. Det er fordi Photoshop som standard ikke forsøker å beholde de riktige proporsjonene eller aspektforholdet til figuren mens vi tegner den. Jeg trykker Ctrl + Z (Win) / Command+Z (Mac) på tastaturet for å angre formen slik at jeg kan prøve igjen.
hvis du vil tegne en egendefinert figur med de riktige proporsjonene, klikker du i dokumentet, holder museknappen nede og begynner å dra ut figuren som normalt. Når du begynner å dra, trykk Og hold Shift-tasten På tastaturet og fortsett å dra. Så snart du trykker (og holder) Shift-tasten, vil du se omrisset av figuren snap inn i riktig sideforhold:
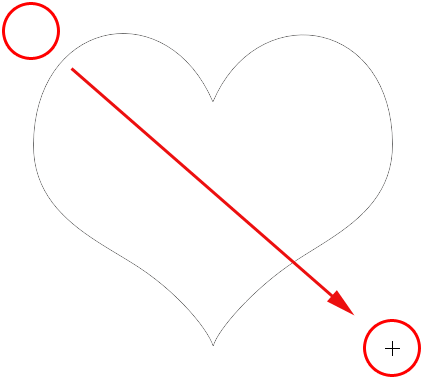
når du er fornøyd med størrelsen på formen, slipper du museknappen og slipper Deretter Shift-tasten (pass På at Du slipper Shift-tasten etter at du slipper museknappen). Photoshop fyller det igjen med farge:
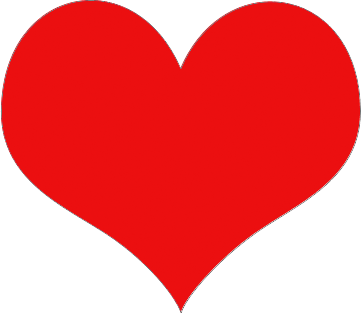
jeg trykker Igjen Ctrl + Z (Win) / Command + Z (Mac) på tastaturet for å angre formen, så velger jeg en annen form ved å klikke på miniatyrbildet for forhåndsvisning i Alternativlinjen for å åpne Formvelgeren. Denne gangen velger jeg musikknotatene:
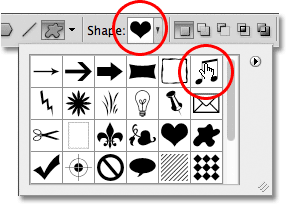
for å tegne musikknotatene, klikker jeg inne i dokumentet for å angi et utgangspunkt, og med museknappen holdt nede, begynner jeg å dra bort fra utgangspunktet. Så snart jeg har begynt å dra, trykker jeg Og holder Nede Shift-tasten for å tvinge formen til de riktige proporsjonene mens jeg fortsetter å dra:
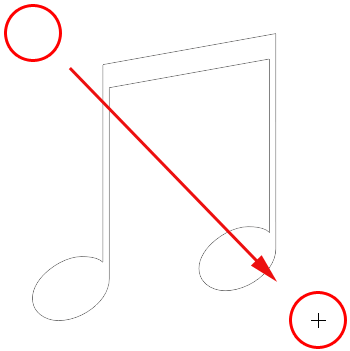
jeg slipper museknappen min for å fullføre formen og Photoshop fyller den med samme farge jeg valgte for forrige form:

Deretter lærer vi hvordan du endrer fargen på en eksisterende form, og hvordan du laster inn i alle de ekstra tilpassede figurene Adobe følger Med Photoshop!
Kortkoder, Handlinger Og Filtre Plugin: Feil i snarvei
Endre Fargen På En Eksisterende Form
Hva om jeg ønsket at min nye form skulle være en annen farge enn den forrige? Jeg kunne bare ha valgt en annen farge fra Alternativlinjen før du tegnet den nye formen, men det er like enkelt å endre en forms farge etter at vi har tegnet den. Hver ny tilpasset form vi tegner er plassert på Sitt Eget Formlag i Lagpanelet, og hvert Formlag kommer med sitt eget fargeprøveikon som viser den nåværende fargen på formen. For å endre fargen, dobbeltklikk på fargeprøven:
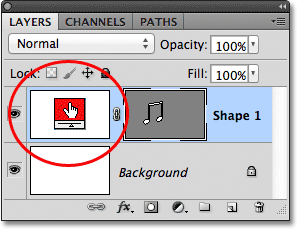
Photoshop åpner Fargevelgeren slik at Vi kan velge en ny farge. Jeg velger lilla:
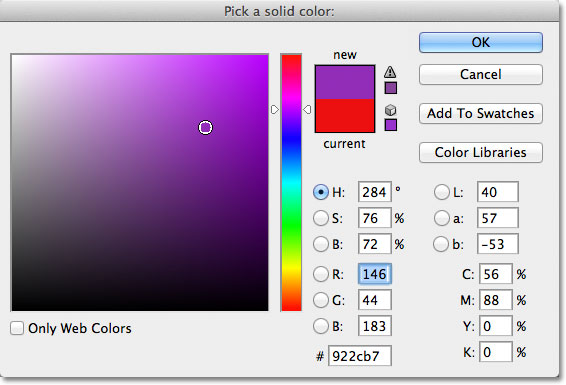
Klikk OK NÅR Du er ferdig med å lukke Ut Av Fargevelgeren, Og Akkurat Slik Endrer Photoshop fargen på formen for oss:

Laster Inn Flere Formsett
Som jeg nevnte, Kommer Photoshop med flere tilpassede former for oss å velge mellom enn den håndfulle vi får til å begynne med. Vi trenger bare å laste dem inn i oss selv, og vi gjør det ved å klikke på formforhånds miniatyrbildet i Alternativlinjen for å åpne Formvelgeren, og deretter klikke på den lille pilen øverst til høyre i Formvelgeren:
![]()
dette åpner en meny med ulike alternativer, og i den nederste delen av menyen er en liste over flere formsett som ble installert Med Photoshop. Hvert av disse settene er en samling av figurer som deler et felles tema, Som Dyr, Musikk, Natur og så videre. Noen av settene som er oppført her, er nye I Photoshop CS5 (som er versjonen jeg bruker), men de fleste er tilgjengelige i en nyere Versjon Av Photoshop:
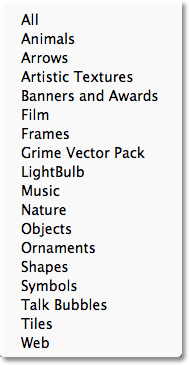
hvis du vet hvilket sett som inneholder formen(e) du trenger, kan du velge den ved å klikke på navnet i listen. En enklere ting å gjøre, er å bare laste dem alle på en gang, som vi kan gjøre ved å velge Alt fra toppen av listen:
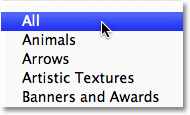
Photoshop spør om du vil erstatte de gjeldende figurene med de nye figurene, eller om du vil legge til de nye med originalene. Velg Tilføy, som vil beholde de originale figurene og legge til de nye etter dem:
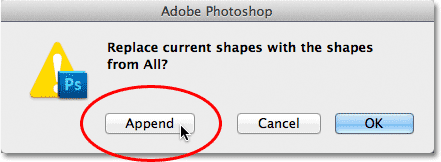
og nå, hvis vi åpner Formvelgeren ved å klikke på miniatyrbildet for formforhåndsvisning i Alternativlinjen, ser vi alle de nye figurene vi må velge mellom! Jeg har utvidet Formvelgeren litt her, slik at vi kan se flere av formminiatyrbildene. Bruk rullefeltet langs Høyre side Av Formvelgeren til å bla gjennom hele listen:
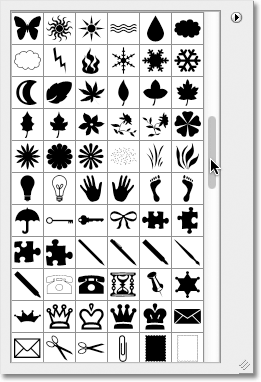
Her er et tilfeldig utvalg av noen av de mange figurene vi nå har tilgjengelig for oss: