Narzędzie niestandardowy kształt w programie Photoshop
narzędzie niestandardowy kształt
narzędzie niestandardowy kształt jest zagnieżdżone w innych narzędziach programu Photoshop w tym samym miejscu w panelu Narzędzia. Domyślnie narzędzie Prostokąt jest narzędziem, które jest wyświetlane, ale jeśli klikniesz na nie i przytrzymasz przycisk myszy, pojawi się menu wylotowe z listą innych narzędzi dostępnych w tym miejscu. Narzędzie niestandardowy kształt znajduje się na dole listy:
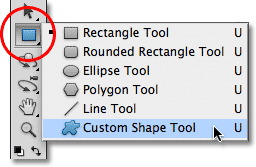
Jeśli masz już wybrane jedno z innych narzędzi kształtu, możesz szybko pobrać narzędzie niestandardowy kształt z paska opcji. Zobaczysz serię sześciu ikon, z których każda reprezentuje inne narzędzie kształtu. Narzędzie niestandardowy kształt jest ostatnią ikoną po prawej stronie (jest to ikona, która wygląda jak blob):
![]()
wybór niestandardowego kształtu
Po wybraniu narzędzia niestandardowy kształt musimy wybrać kształt, który chcemy narysować. Miniaturka podglądu kształtu pojawi się na pasku opcji po prawej stronie ikony narzędzia Kształt Niestandardowy. Miniatura wyświetla aktualnie wybrany kształt niestandardowy:

aby wybrać inny kształt, kliknij na miniaturę podglądu. Spowoduje to otwarcie selektora kształtów, który wyświetli wszystkie kształty, które obecnie mamy do wyboru. Photoshop ma o wiele więcej kształtów niż ograniczona liczba, którą prezentujemy na początku. Za chwilę zobaczymy jak załadować inne kształty:
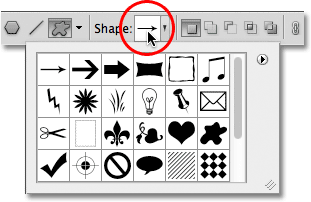
aby wybrać kształt, po prostu kliknij na jego miniaturę, a następnie naciśnij Enter (Win) / Return (Mac), aby zamknąć Selektor kształtów. Możesz też kliknąć dwukrotnie miniaturę, która wybierze kształt i zamknie Selektor kształtów. Wybieram kształt serca:
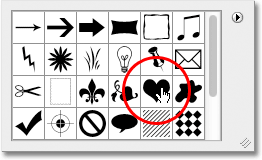
wybór koloru dla kształtu
Po wybraniu kształtu wybierz dla niego kolor, klikając próbkę koloru po prawej stronie Słowa kolor na pasku opcji:

Photoshop otworzy Selektor kolorów, abyśmy mogli wybrać żądany kolor. Ponieważ wybrałem kształt serca, wybieram czerwony dla mojego koloru. Po zakończeniu kliknij OK, aby zamknąć Selektor kolorów:
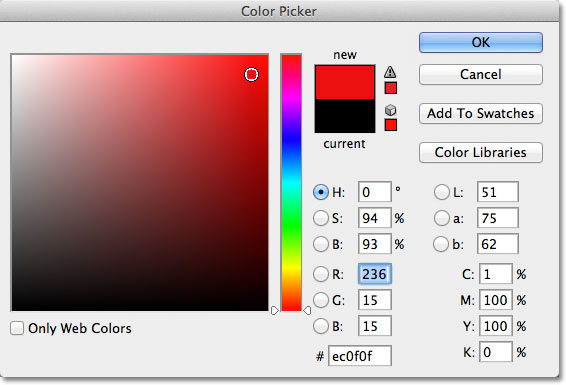
wybierz opcję „warstwy kształtów”
Jak wspomniałem w poprzednim samouczku, Photoshop pozwala nam narysować trzy bardzo różne rodzaje kształtów za pomocą narzędzi Shape. Możemy rysować kształty wektorowe, które są niezależne od rozdzielczości i w pełni skalowalne bez utraty jakości obrazu (tego samego typu kształty, które rysujemy w programie takim jak Illustrator). Możemy również rysować ścieżki, które są tylko konturami kształtów, lub możemy rysować kształty oparte na pikselach, w których program Photoshop wypełnia kształt kolorowymi pikselami. W większości przypadków chcemy rysować kształty wektorowe, a aby to zrobić, musimy mieć opcję warstwy kształtu zaznaczoną na pasku opcji. Jest to lewa ikona w grupie trzech ikon po lewej stronie paska opcji:
![]()
aby narysować kształt, kliknij wewnątrz dokumentu, aby ustawić punkt początkowy, a następnie przytrzymaj przycisk myszy i przeciągnij od punktu początkowego. Podczas przeciągania program Photoshop wyświetla zarys kształtu:
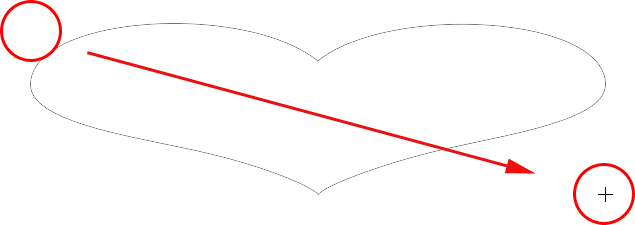
zwolnij przycisk myszy, aby uzupełnić kształt, w którym To momencie program Photoshop wypełni go kolorem wybranym na pasku opcji:
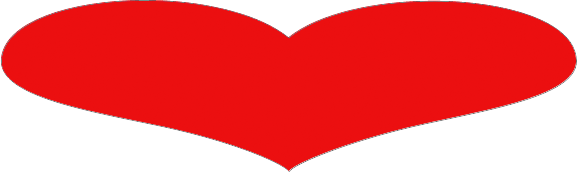
rysując kształt o odpowiednich proporcjach
zauważcie jednak, że mój kształt serca wygląda nieco zniekształcony. Jest szerszy i krótszy niż się spodziewałem. Dzieje się tak dlatego, że domyślnie program Photoshop nie stara się zachować właściwych proporcji lub proporcji kształtu podczas rysowania. Nacisnę Ctrl + Z (Win) / Command+z (Mac) na mojej klawiaturze, aby cofnąć kształt, więc mogę spróbować ponownie.
aby narysować kształt o odpowiednich proporcjach, kliknij w dokumencie, przytrzymaj przycisk myszy i zacznij przeciągać kształt tak, jak zwykle. Po rozpoczęciu przeciągania naciśnij i przytrzymaj klawisz Shift na klawiaturze i kontynuuj przeciąganie. Gdy tylko naciśniesz (i przytrzymasz) klawisz Shift, zobaczysz zarys kształtu przystawki do odpowiedniego współczynnika proporcji:
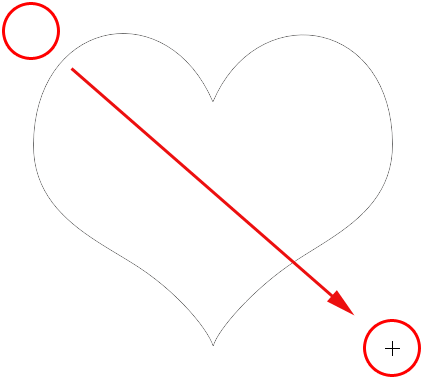
Kiedy jesteś zadowolony z rozmiaru kształtu, zwolnij przycisk myszy, a następnie zwolnij klawisz Shift (upewnij się, że zwolniłeś klawisz Shift po zwolnieniu przycisku myszy). Photoshop ponownie wypełnia go kolorem:
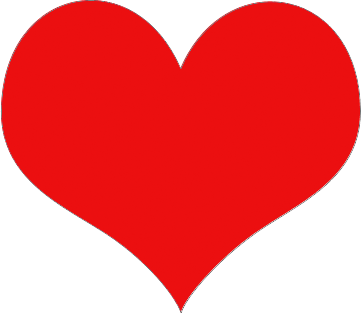
ponownie nacisnę Ctrl+Z (Win) / Command+z (Mac) na klawiaturze, aby cofnąć kształt, a następnie wybiorę inny kształt, klikając miniaturę podglądu na pasku opcji, aby otworzyć Selektor kształtów. Tym razem wybieram nuty:
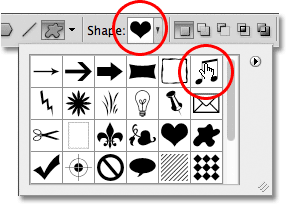
aby narysować nuty, kliknę wewnątrz dokumentu, aby ustawić punkt początkowy i przytrzymanym przyciskiem myszy zacznę odciągać od punktu początkowego. Gdy tylko zacznę przeciągać, nacisnę i przytrzymam klawisz Shift, aby wymusić poprawne proporcje kształtu podczas przeciągania:
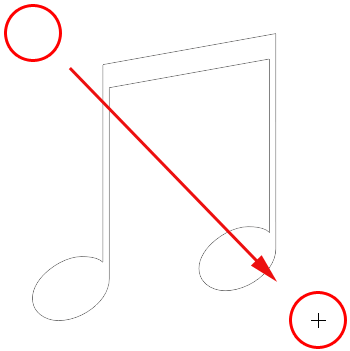
zwolnię przycisk myszy, aby uzupełnić kształt, a program Photoshop wypełni go tym samym kolorem, który wybrałem dla poprzedniego kształtu:

następnie dowiemy się, jak zmienić kolor istniejącego kształtu i jak załadować wszystkie dodatkowe niestandardowe kształty Adobe zawarte w Photoshopie!
Wtyczka skrótów, akcji i filtrów: Błąd w shortcode
Zmiana Koloru istniejącego kształtu
Co zrobić, jeśli chcę, aby mój nowy kształt był inny niż poprzedni? Mogłem po prostu wybrać inny kolor z paska opcji przed narysowaniem nowego kształtu, ale równie łatwo jest zmienić kolor kształtu po narysowaniu go. Każdy nowy, niestandardowy kształt, który rysujemy, jest umieszczany na własnej warstwie kształtu w panelu Warstwy, a każda warstwa kształtu ma własną ikonę próbki kolorów, która wyświetla bieżący kolor kształtu. Aby zmienić kolor, kliknij dwukrotnie próbkę koloru:
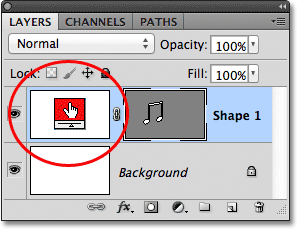
Photoshop ponownie otworzy Selektor kolorów, abyśmy mogli wybrać nowy kolor. Wybieram kolor fioletowy:
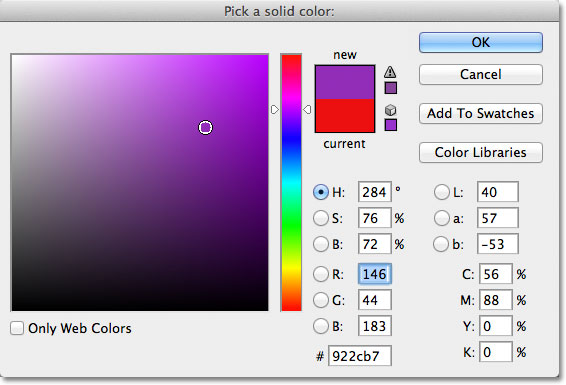
kliknij OK, gdy skończysz, aby zamknąć Selektor kolorów i tak po prostu Photoshop zmienia kolor kształtu za nas:

Ładowanie dodatkowych zestawów kształtów
jak już wspomniałem, Photoshop ma więcej niestandardowych kształtów do wyboru niż garść, którą otrzymujemy na początek. Po prostu musimy je załadować do siebie i robimy to, klikając miniaturę podglądu kształtu na pasku opcji, aby otworzyć Selektor kształtów, a następnie klikając małą strzałkę w prawym górnym rogu selektora kształtów:
![]()
otwiera to menu z różnymi opcjami, a w dolnej części menu znajduje się lista dodatkowych zestawów kształtów, które zostały zainstalowane w programie Photoshop. Każdy z tych zestawów to kolekcja kształtów, które mają wspólny temat, taki jak zwierzęta, Muzyka, Natura i tak dalej. Kilka z wymienionych tutaj zestawów jest Nowych w Photoshop CS5 (która jest wersją, której używam), ale większość z nich jest dostępna w każdej najnowszej wersji Photoshopa:
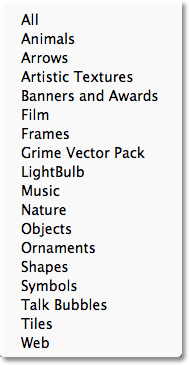
Jeśli wiesz, który zestaw zawiera potrzebne kształty, możesz go wybrać, klikając jego nazwę na liście. Łatwiej jest jednak załadować je wszystkie na raz, co możemy zrobić, wybierając wszystkie z góry listy:
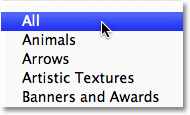
program Photoshop zapyta, czy chcesz zastąpić obecne kształty nowymi kształtami lub czy chcesz dodać nowe z oryginałami. Wybierz Dołącz, który zachowa oryginalne kształty i dodaj nowe po nich:
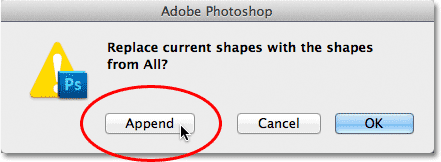
a teraz, jeśli otworzymy Selektor kształtów klikając miniaturę podglądu kształtu na pasku opcji, zobaczymy wszystkie nowe kształty, z których mamy do wyboru! Rozszerzyłem trochę Selektor kształtów tutaj, abyśmy mogli zobaczyć więcej miniatur kształtów. Użyj paska przewijania po prawej stronie selektora kształtów, aby przewijać pełną listę:
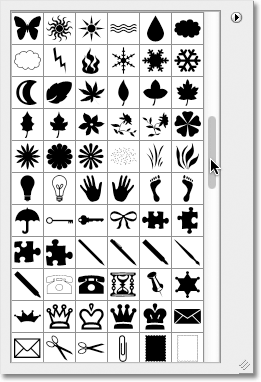
oto losowa próbka niektórych z wielu kształtów, które teraz mamy do dyspozycji:
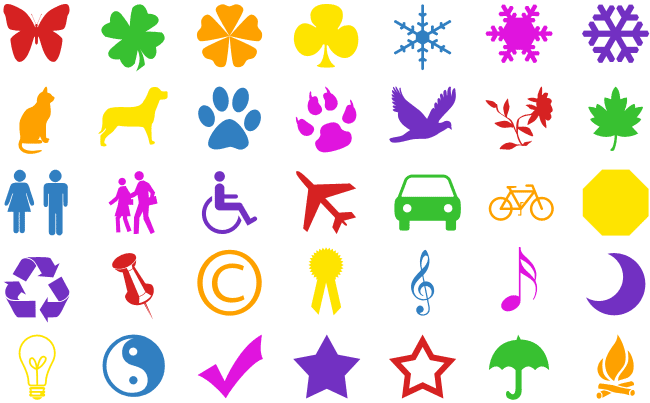
jak wiele z tych gotowych niestandardowych kształtów może być użytecznych, jest całkowicie możliwe, że nawet po załadowaniu ich wszystkich, nadal nie znajdziemy kształtu, którego potrzebujemy dla konkretnego projektu, nad którym pracujemy, i to jest miejsce, w którym prawdziwa moc niestandardowych kształtów Photoshopa przychodzi, ponieważ Photoshop pozwala nam tworzyć dowolny kształt od zera! Koniecznie sprawdź nasz samouczek Stwórz własne niestandardowe kształty, aby dowiedzieć się wszystkiego, co musisz wiedzieć o tworzeniu, zapisywaniu i korzystaniu z własnych kolekcji niestandardowych kształtów!