Print Spooler stopt
- Print Spooler stopt of de Print Spooler-Service draait niet. Hoe Het Te Repareren?
- Controleer Afdrukwachter Servicestatus
- Configureer De Print Spooler-Herstel Instellingen
- verwijder PRINTERS Mapinhoud
- Tijdelijk uw Antivirus uitschakelen
- Edit Windows Registry
- Verwijder tijdelijke en onnodige bestanden
- Controleer uw schijf op fouten
- Scan uw systeembestanden
- Wijzig Geavanceerde beveiligingsinstellingen voor Spoolsv.exe
- Video laat zien hoe voorkomen kan worden dat Afdrukwachter stopt:
Print Spooler stopt of de Print Spooler-Service draait niet. Hoe Het Te Repareren?
simpel gezegd, print spooler is een software programma, een uitvoerbaar bestand dat verantwoordelijk is voor het beheer van alle afdruktaken die momenteel worden verzonden naar de printer of afdrukserver. Het is een primaire component van de afdrukinterface en het wordt geladen bij het opstarten van het systeem en blijft draaien totdat het besturingssysteem is uitgeschakeld. Het is verantwoordelijk voor het vinden van het juiste printerstuurprogramma, het laden van dat stuurprogramma, het plannen van de afdruktaken enz.
omdat de afdrukwachter meerdere afdruktaken tegelijk kan verwerken, is het niet meer nodig dat een toepassing (die de afdruktaak heeft geactiveerd) bezig wordt gehouden totdat het afdrukproces is voltooid en helpt het voorkomen dat de prestaties van de toepassing of het systeem afnemen. Het stelt gebruikers ook in staat om de huidige afdruktaken binnen de afdrukwachtrij, hun grootte en status te bekijken en om de getriggerde afdruktaken op te schorten of te verwijderen.
veel gebruikers melden dat de afdrukwachter blijft stoppen, wat problemen kan veroorzaken tijdens het afdrukken of het bekijken van uw printers. Print spooler moet draaien om documenten en andere dingen zonder problemen te kunnen afdrukken, daarom is het een groot probleem als het blijft stoppen. Er kunnen verschillende redenen voor zijn en het is moeilijk om te zeggen wat precies voorkomt dat print spooler wordt uitgevoerd zonder te stoppen. Om dit probleem op te lossen moet u mogelijk de inhoud van de Spoolmap verwijderen, onnodige printers verwijderen, de status van de print spooler-service controleren, printerstuurprogramma ‘ s opnieuw installeren of bijwerken, uw systeembestanden controleren, tijdelijk uw antivirus uitschakelen die de print spooler-service kan blokkeren, uw schijf controleren op fouten, tijdelijke en onnodige bestanden verwijderen, de herstelinstellingen van de print spooler configureren en verschillende andere dingen.
u zou in staat moeten zijn om dit probleem op te lossen door deze verschillende methoden uit te proberen die u in onze gids hieronder vindt. Volg gewoon onze beschreven stappen en kijk of een van de methoden lost dit probleem voor u.
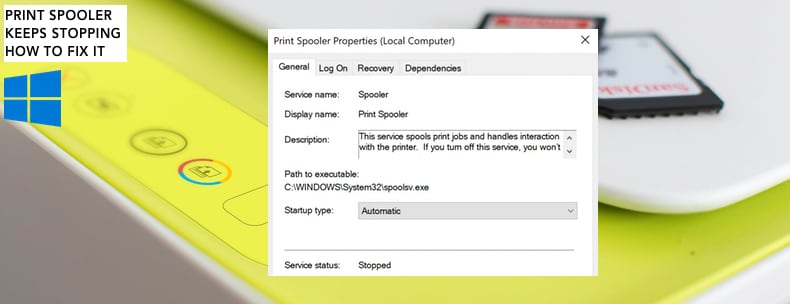
inhoudsopgave:
Controleer Afdrukwachter Servicestatus
Windows Services (ook bekend als services.msc), worden gebruikt om te wijzigen hoe Windows-services (en niet alleen Windows-services) op uw systeem worden uitgevoerd. Deze services zijn verantwoordelijk voor het uitvoeren van beschikbare programma ‘ s en het beheren van veel systeeminstellingen en bronnen. U kunt de instellingen van een service wijzigen om veiligheids -, probleemoplossing-en prestatiegerelateerde redenen. In dit geval moet u de status van de printerwaoler service controleren (en eventueel wijzigen). Druk op Windows (Win) toets + R , of gewoon met de rechtermuisknop op Start en selecteer “Uitvoeren” in het contextuele menu. Typ in het dialoogvenster Uitvoeren “services.msc “en druk op Enter of klik op “OK”.
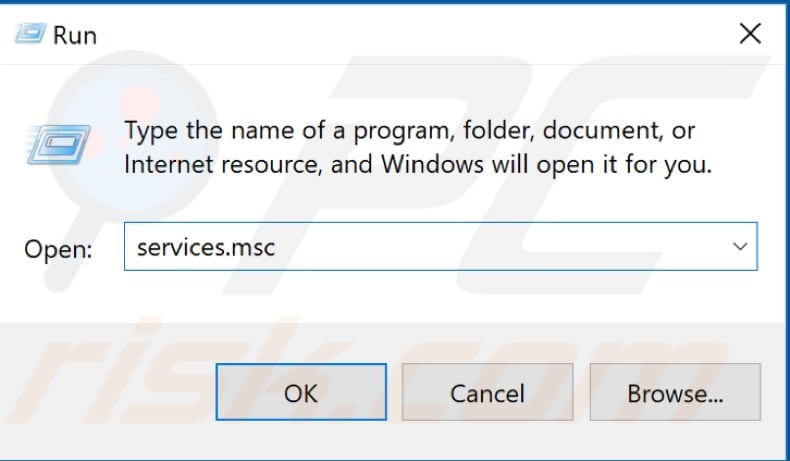
Zoek de” Print Spooler “service, klik er met de rechtermuisknop op en selecteer” Properties ” in het contextmenu.
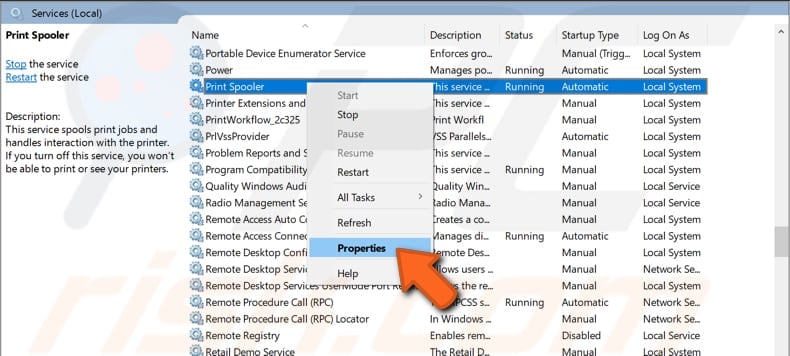
zorg ervoor dat het” opstarttype “is ingesteld op” Automatisch “en dat de” Service status ” draait. Als de service wordt gestopt, klik dan op ” Start “en klik op” Apply ” om de wijzigingen op te slaan. Bovendien, u kunt deze dienst opnieuw op te starten, zelfs als het wordt uitgevoerd door te klikken op ” Stop “en vervolgens”Start”. Kijk of de print spooler service nog steeds stopt.

Configureer De Print Spooler-Herstel Instellingen
Een ander ding dat je zou willen om uit te proberen is om te controleren hoe de print spooler-herstel instellingen zijn geconfigureerd en selecteer de reactie van de computer als deze print spooler-service mislukt. Ga hiervoor opnieuw naar Apparaatbeheer, klik met de rechtermuisknop op de Print Spooler-service en kies “Eigenschappen”. Zodra u het venster Eigenschappen van de Print Spooler hebt geopend, klikt u op het tabblad” Recovery “en stelt u” First failure”,” Second failure “en” Subsequent failures “in op”Herstart de Service”. Klik op” Apply ” (toepassen) om de wijzigingen op te slaan en kijk of de print spooler-service blijft stoppen.
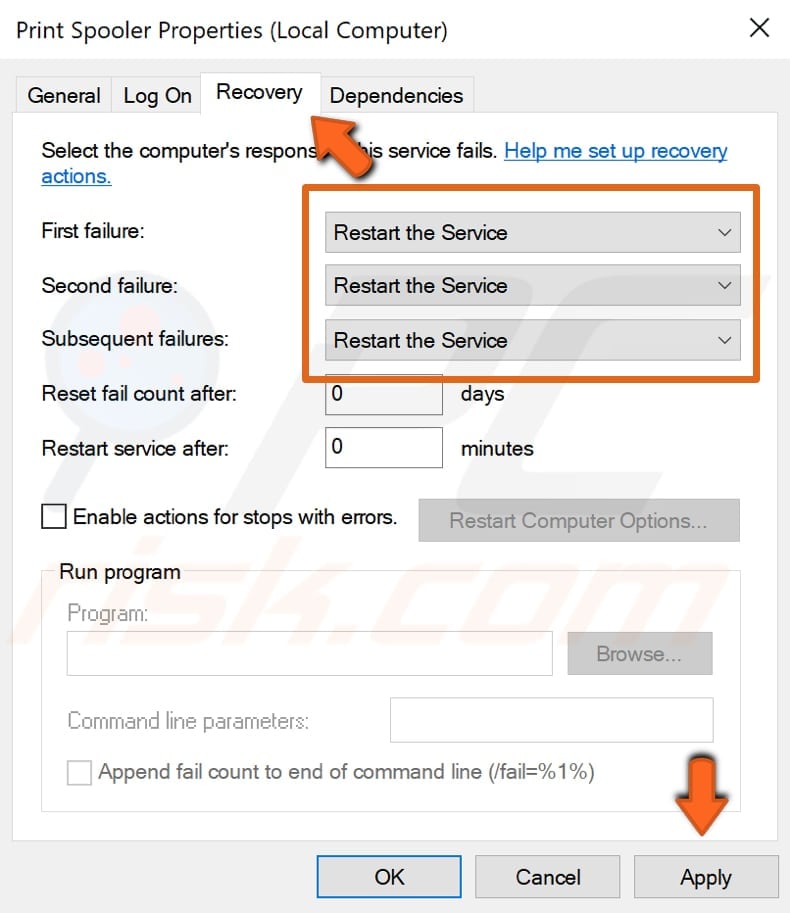
verwijder PRINTERS Mapinhoud
Een andere mogelijke oplossing voor dit probleem is het verwijderen van PRINTERS mapinhoud, maar eerst moet u de Afdrukwachter-service stoppen en printerbestanden verwijderen en uw huidige printer uit de lijst Printers in Windows. Ga opnieuw naar Services, Klik met de rechtermuisknop op Print Spooler service en selecteer “Stop” in het contextuele menu. Sluit het servicevenster niet, je hebt het later nodig, minimaliseer het gewoon.
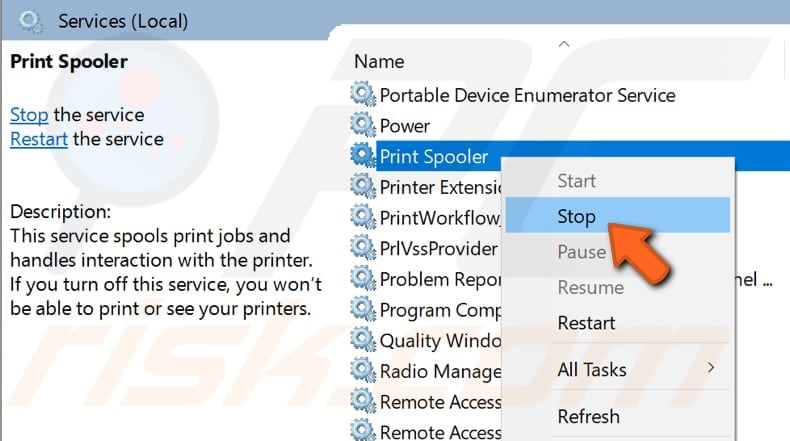
ga nu naar “C:\Windows\System32\spool\PRINTERS” map, Selecteer alle inhoud en verwijder ze door te klikken op de “Verwijderen” knop.
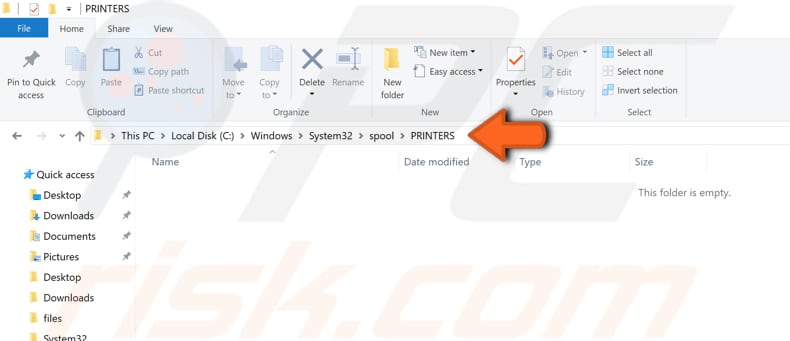
het volgende wat u moet doen is uw huidige printer uit de lijst met printers verwijderen. Om dit te doen, typ “printer” in de zoekopdracht en klik op het resultaat “Printers & scanners”.
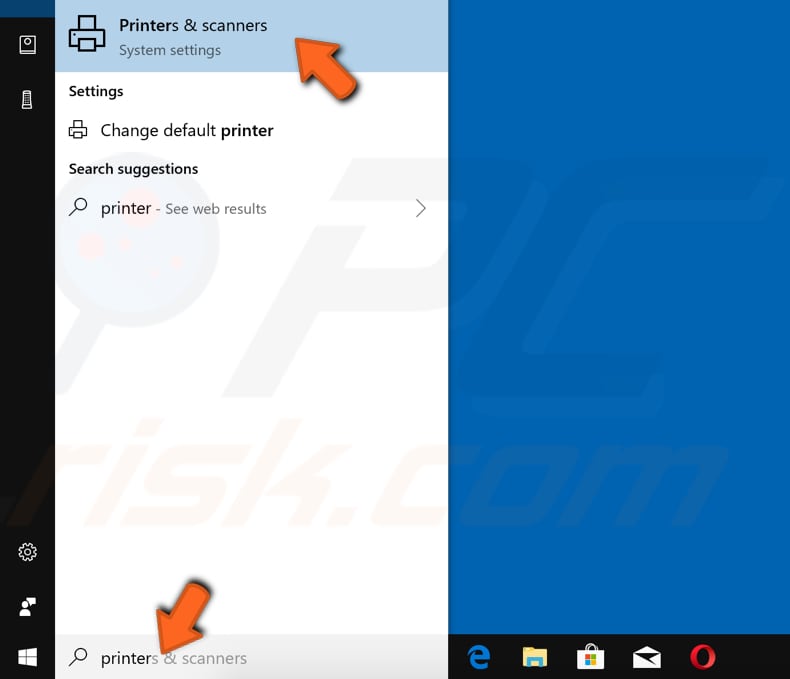
Selecteer uw printer en klik op de knop “Apparaat verwijderen”.
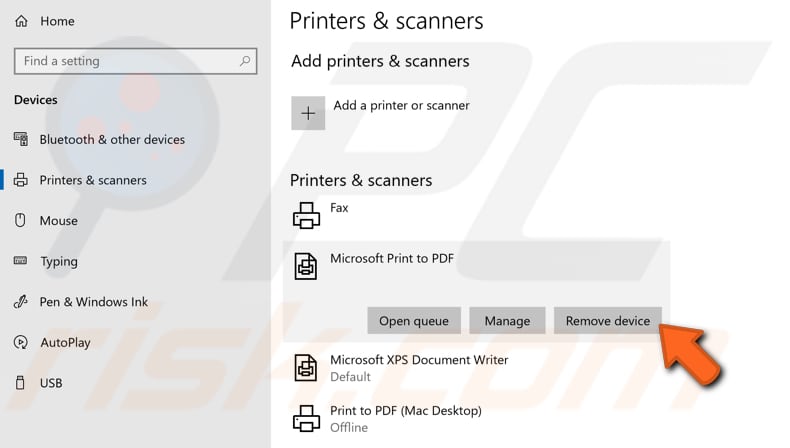
maximaliseer nu het venster Services, Klik met de rechtermuisknop op de” Printer Spooler “service en start het door op de” Start ” optie in het contextmenu te klikken.
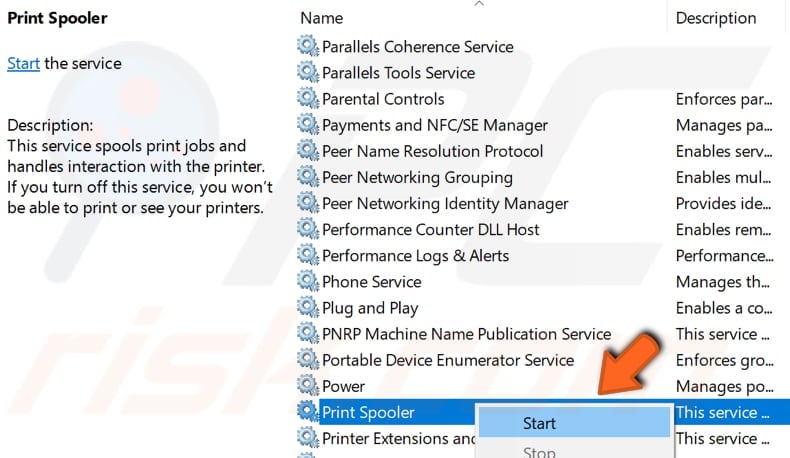
typ nu “printer” in de zoekopdracht en klik op de “Printers & scanners” optie opnieuw en wanneer in de Printers & scanners menu, klik op de “add a printer of scanner” knop en laat windows uw aangesloten printer te vinden en toe te voegen voor u. Kijk of dit het probleem oplost en de print spooler blijft stoppen.
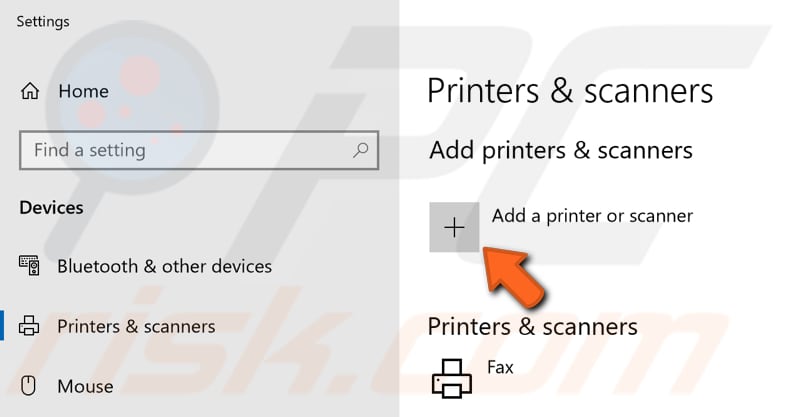
Tijdelijk uw Antivirus uitschakelen
Het is mogelijk dat uw antivirus (anti-malware) software de afdrukwachter-service blokkeert. Sommige gebruikers gemeld dat McAfee was het blokkeren van deze service in de firewall-instellingen. Om ervoor te zorgen dat de geïnstalleerde antivirussoftware van derden dit probleem niet veroorzaakt, raden wij u aan het tijdelijk uit te schakelen en te controleren of het probleem aanhoudt. Als u niet zeker weet hoe u antivirussoftware kunt uitschakelen, lees dan deze handleiding waar u instructies vindt over het uitschakelen van enkele van de meest populaire antivirusprogramma ‘ s. Als het uitschakelen van uw antivirus helpt, raden we u aan om uw antivirus firewall-instellingen te controleren en een uitzondering te maken voor de afdrukwachter-service.
Edit Windows Registry
Windows Registry, meestal aangeduid als alleen het register, is een verzameling van databases van configuratie-instellingen in Microsoft Windows-besturingssystemen. Het wordt gebruikt om veel van de informatie en instellingen voor softwareprogramma ‘ s, hardware-apparaten, gebruikersvoorkeuren, besturingssysteem configuraties, en nog veel meer op te slaan. Veel van de opties in het register zijn niet toegankelijk elders in Windows. In deze gids laten we u zien hoe u een aantal registervermeldingen kunt verwijderen. Houd er rekening mee dat het onjuist wijzigen van Windows-register uw besturingssysteem onherroepelijk kan beschadigen.
om de Register-Editor te openen moet u eerst het dialoogvenster Uitvoeren openen. Druk op Windows Windows toets + R of klik met de rechtermuisknop op Start en selecteer “Uitvoeren” en typ “regedit”. Druk op Enter of klik op “OK”.
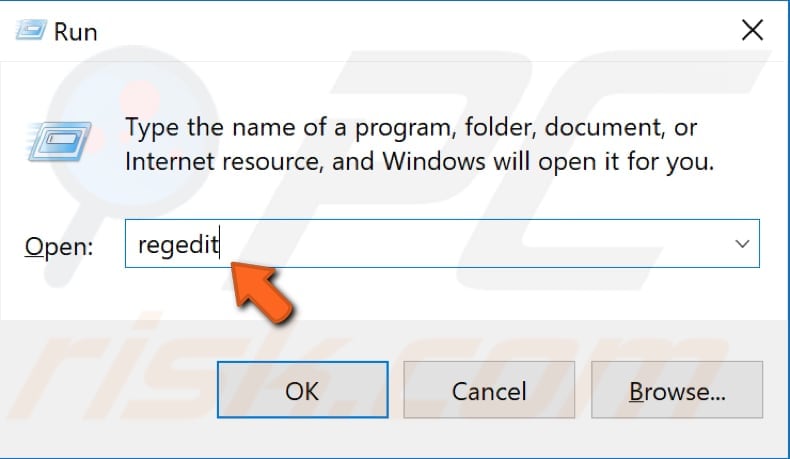
volg nu dit pad “HKEY_LOCAL_MACHINE\SYSTEM\CurrentControlSet\Control\Print\Providers” en klik met de rechtermuisknop op de “Providers” sleutel, selecteer vervolgens de optie “Exporteren” en kies waar u deze sleutel wilt opslaan. Wij raden u aan om deze sleutel te exporteren en hebben het als een back-up als er iets mis gaat.

bekijk nu welke toetsen onder de” Providers “sleutel staan en verwijder alle toetsen behalve” LanMan Print Services “en” Internet Print Provider “door met de rechtermuisknop op een bepaalde sleutel te klikken en de optie” Delete ” te selecteren in het contextmenu.
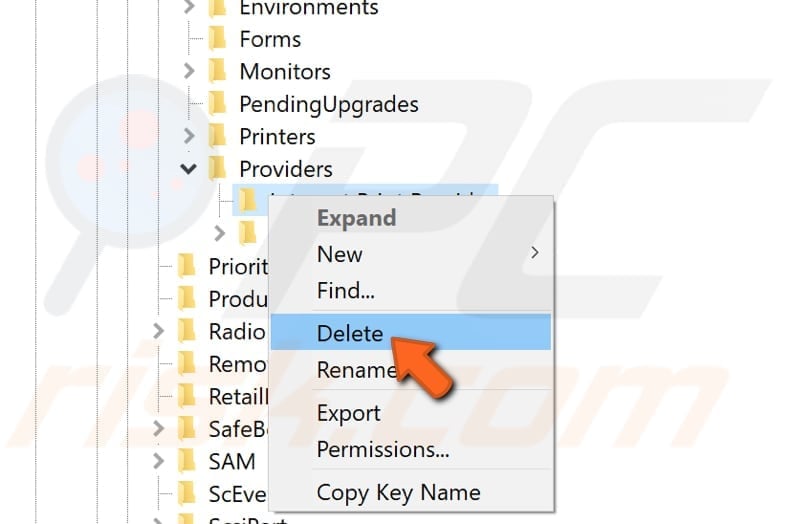
ga nu opnieuw naar Services en herstart de Print Spooler-service door er met de rechtermuisknop op te klikken en te selecteren” Stop “en vervolgens”Start”. Als u niet zeker weet hoe u toegang krijgt tot Windows-Services, lees dan een van onze eerder beschreven handleiding. Start vervolgens de computer opnieuw op en kijk of het probleem met Print Spooler nog steeds aanhoudt.
Verwijder tijdelijke en onnodige bestanden
In deze gids gaan we u laten zien hoe u verschillende onnodige bestanden verwijdert die de afdrukwachter zouden kunnen hinderen en voordat het gebruik van de vrije CCleaner-software blijft stoppen.
CCleaner is een klein, effectief hulpprogramma voor computers met Microsoft Windows. Het reinigt rommel en problemen die zich na verloop van tijd ophopen: tijdelijke bestanden, gebroken snelkoppelingen en andere problemen. Het beschermt de privacy, reinigt browsegeschiedenis en tijdelijke internetbestanden, zodat u een meer zelfverzekerde internetgebruiker en minder gevoelig voor identiteitsdiefstal. CCleaner kan redundante bestanden van verschillende programma ’s opschonen, waardoor ruimte op de harde schijf wordt bespaard, onnodige vermeldingen in het Windows-register worden verwijderd, software wordt verwijderd en wordt geselecteerd welke programma’ s met Windows beginnen. U kunt CCleaner downloaden van hier.
installeer CCleaner na het downloaden en open het. Selecteer de” Cleaner ” optie in het linkerdeelvenster en selecteer vervolgens welke bestanden u wilt verwijderen door het aanvinken van bepaalde selectievakjes. Klik op “Analyseren” en het zal scannen voor de geselecteerde bestanden en gegevens. Klik vervolgens op” Run Cleaner ” en het zal geselecteerde bestanden van uw computer te verwijderen.
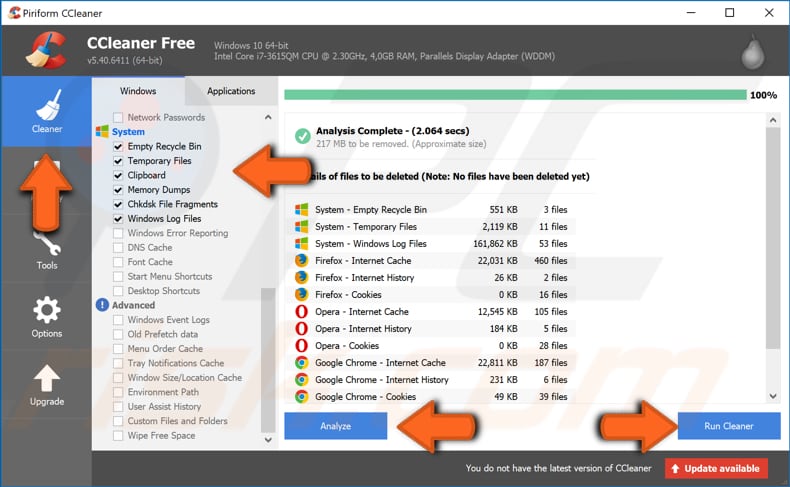
Controleer uw schijf op fouten
er is een ingebouwde tool in Windows tool om de integriteit van schijven te controleren. Het onderzoekt schijven en corrigeert vele soorten veel voorkomende fouten. U kunt deze tool uit te voeren vanaf de opdrachtregel of via een grafische interface, in onze gids gaan we u laten zien om het uit te voeren via Command Prompt. Open Command Prompt als beheerder door het typen van “command prompt” in de zoekopdracht en klik op de “Command Prompt”, en het selecteren van” Run as administrator ” keuze.
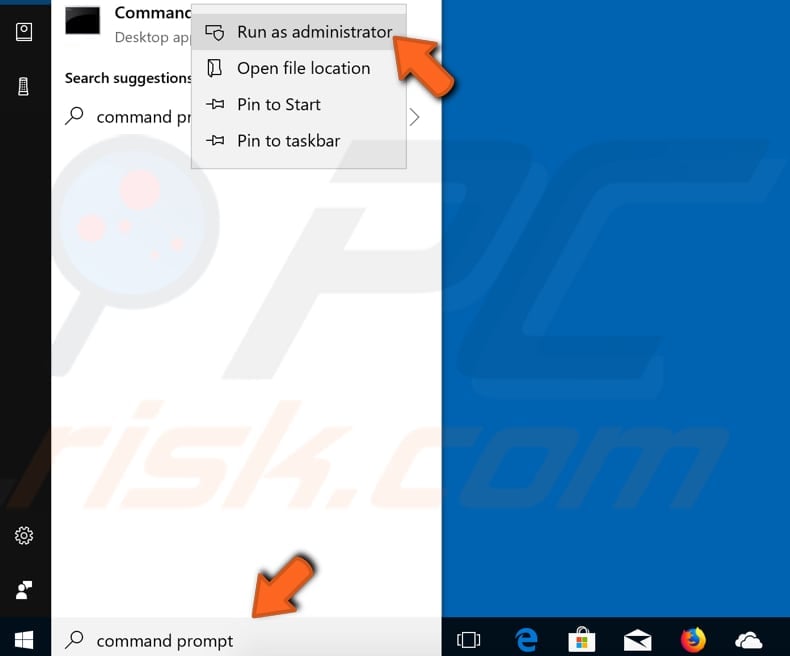
typ het” chkdsk C: /f ” commando en druk op Enter op uw toetsenbord. Vervang ” C ” met de letter van uw harde schijf als het niet de C: station dat u wilt scannen (of uw Windows-besturingssysteem bevindt zich op een ander station) op uw computer. De & Amp; Quot; chkdsk C: /f & amp; quot; commando detecteert en herstelt logische problemen die uw schijf. Om fysieke problemen te repareren, voer de & Amp; Quot; chkdsk C: /r & amp; quot; commando ook. U kunt beide opdrachten tegelijk uitvoeren door te typen “chkdsk C:/ f / r” Windows moet uw computer opnieuw opstarten om de scan te voltooien. Start uw computer opnieuw op, Laat Windows klaar zijn met het controleren op fouten en kijk of het probleem met de print spooler nog steeds aanhoudt.

Scan uw systeembestanden
systeembestandscontrole is een hulpprogramma in Windows dat gebruikers toestaat om te scannen op corrupties in Windows-systeembestanden en corrupte bestanden te herstellen. Deze gids beschrijft hoe u de systeembestandscontrole tool (SFC.exe) om uw systeembestanden te scannen en om ontbrekende of beschadigde systeembestanden te repareren. De “sfc scannow” optie is een van de verschillende specifieke schakelaars beschikbaar in het sfc opdracht, om dit commando uit te voeren open een Opdrachtprompt als administrator nogmaals, het “sfc /scannow” opdracht en druk op Enter. Systeembestandscontrole wordt gestart en het moet enige tijd duren om de scan te voltooien. Het duurt ongeveer 15 minuten. Wacht tot het scanproces is voltooid en kijk of u nog steeds problemen hebt met de afdrukwachter.
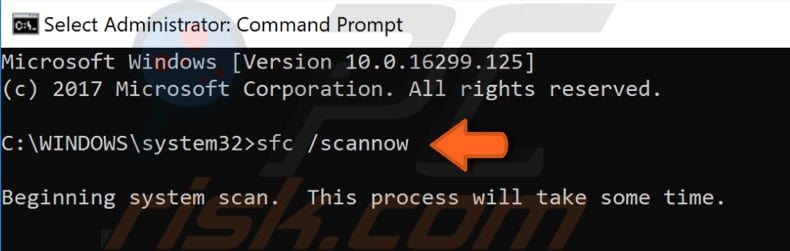
Wijzig Geavanceerde beveiligingsinstellingen voor Spoolsv.exe
in deze methode laten we u zien hoe u Geavanceerde beveiligingsinstellingen voor spoolsv kunt wijzigen.exe applicatie, die u kunt vinden in C:\Windows\System32 map. Ga naar deze map, zoek de “spoolsv.exe ” file, klik er met de rechtermuisknop op en selecteer “Properties” in het contextuele menu.
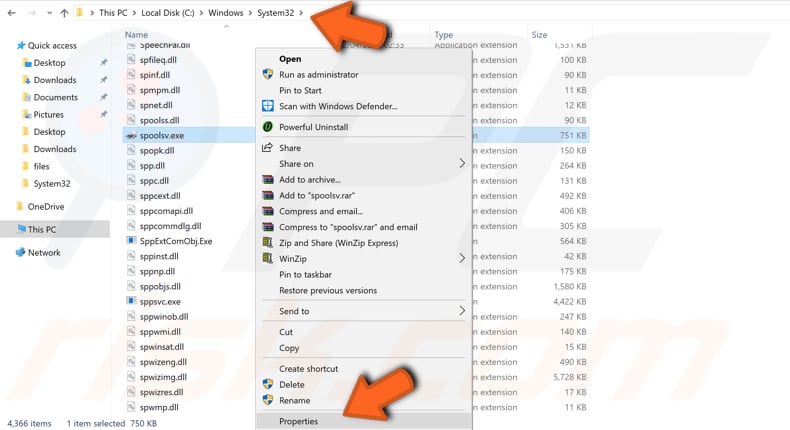
Selecteer nu de” Security “tab en selecteer” Users “onder” Group or user names “en klik op” Advanced ” knop.
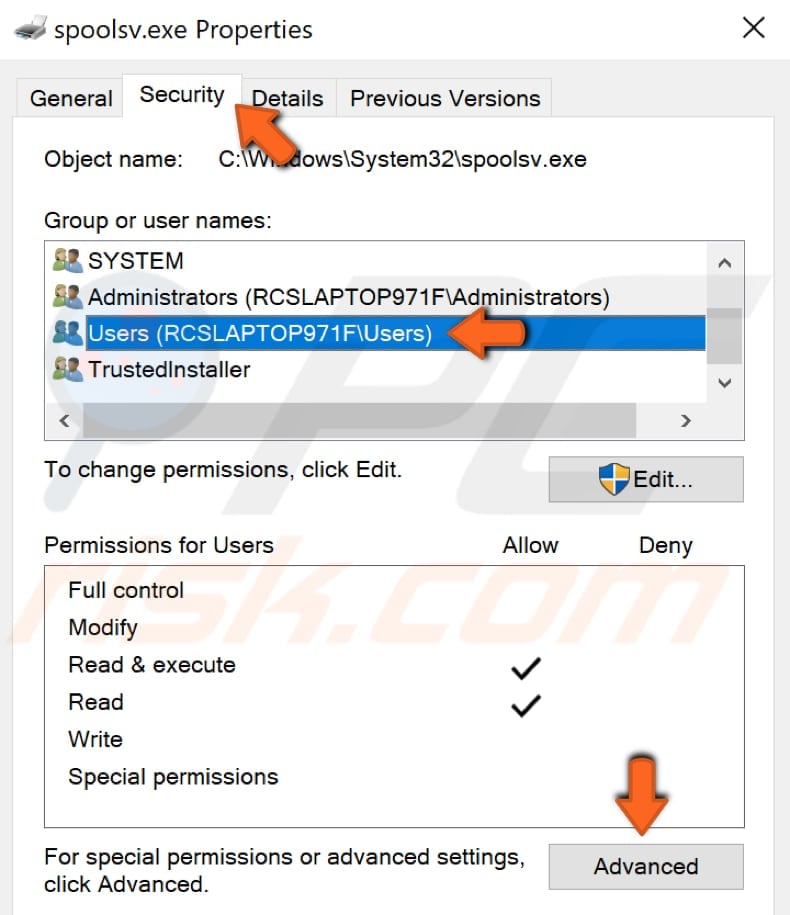
klik op ” Change “en typ uw accountnaam, klik vervolgens op” Check names ” knop en u zult een gewijzigde objectnaam zien. In ons voorbeeld is het “RCSLAPTOP971 \ test”. Klik op “OK”.

klik nu op ” Apply “en sluit de” Advanced Security Settings for spoolsv.exe “window, klik op “Apply” in ” spoolsv.exe Properties ” venster ook en sluit het. Ga naar Services en herstart de Print Spooler-service opnieuw en start uw computer opnieuw op. Kijk of dit het probleem heeft opgelost en de print spooler stopt niet meer.
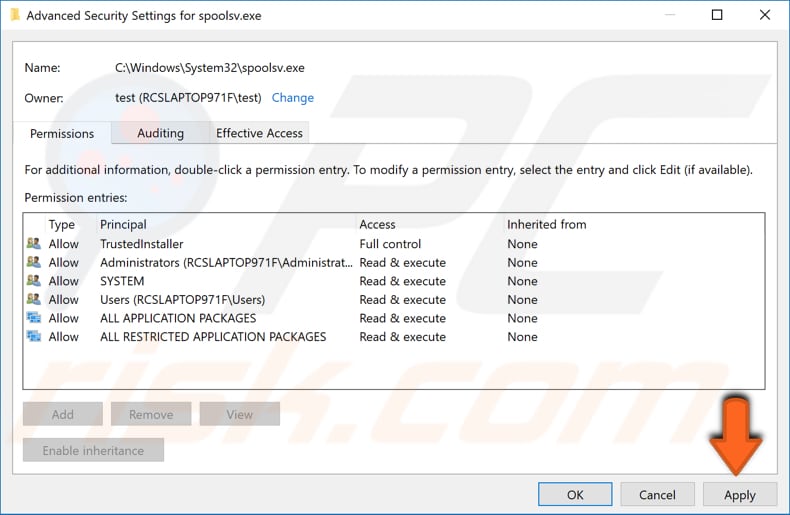
dat is het, we hopen dat een van de methoden het probleem voor u heeft opgelost en u nu in staat bent om uw documenten zonder problemen af te drukken. Als er een andere manier die dit probleem voor u opgelost en het is niet vermeld in onze gids – aarzel dan niet om het te delen met ons en met de anderen door het verlaten van een reactie in onze commentaar sectie hieronder.
Video laat zien hoe voorkomen kan worden dat Afdrukwachter stopt: