A Ferramenta de forma personalizada no Photoshop
a Ferramenta de forma personalizada
irá encontrar a Ferramenta de forma personalizada encaixada com as outras ferramentas de forma do Photoshop no mesmo local no painel de ferramentas. Por padrão, a ferramenta retangular é a ferramenta que é exibida, mas se você clicar nela e segurar o botão do mouse para baixo, um menu fly-out irá aparecer listando as outras ferramentas que estão disponíveis nesse local. A Ferramenta de forma personalizada está no fundo da lista:
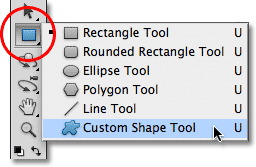
Se já tiver uma das outras ferramentas de forma seleccionadas, poderá obter rapidamente a Ferramenta de forma personalizada na barra de Opções. Você verá uma série de seis ícones, cada um representando uma ferramenta de forma diferente. A Ferramenta de forma personalizada é o último ícone à direita (é o ícone que se parece com uma blob):
![]()
escolhendo uma forma personalizada
Uma vez que tenhamos a Ferramenta de forma personalizada seleccionada, precisamos de escolher a forma que queremos desenhar. Uma miniatura de antevisão da forma irá aparecer na barra de opções à direita do ícone da ferramenta de forma personalizada. A miniatura mostra a forma personalizada que está seleccionada de momento:

para escolher uma forma diferente, carregue na miniatura de antevisão. Isto irá abrir o extractor de forma que mostra todas as formas que temos de escolher actualmente. O Photoshop na verdade vem com muito mais formas do que o número limitado com que somos apresentados no início. Veremos como carregar nas outras formas em um momento:
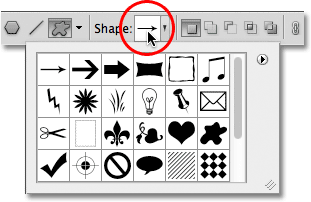
para escolher uma forma, basta carregar na sua miniatura e carregar em Enter (Win) / Return (Mac) para fechar o extractor de forma. Ou, faça duplo-click na miniatura, que irá seleccionar a forma e fechar o extractor de forma para si. Eu escolherei a forma do coração:
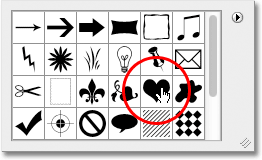
escolhendo uma cor para a forma
Depois de escolher a sua forma, seleccione uma cor para ela, carregando no swatch de cores à direita da cor da palavra na barra de opções:

Photoshop irá abrir a escolha de cores para que possamos escolher a cor que queremos. Já que escolhi a forma do coração, vou escolher o vermelho para a minha cor. Carregue em OK quando terminar de fechar a escolha de cores:
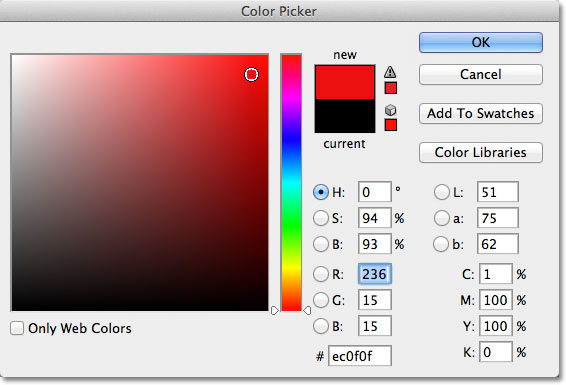
seleccione a opção “camadas de forma”
como mencionei no tutorial anterior, o Photoshop permite-nos desenhar três tipos muito diferentes de formas com as ferramentas de forma. Podemos desenhar formas vetoriais, que são independentes de resolução e totalmente escaláveis sem qualquer perda de qualidade de imagem (o mesmo tipo de formas que desenharíamos em um programa como o Illustrator). Também podemos desenhar caminhos, que são apenas contornos de formas, ou podemos desenhar formas baseadas em pixels onde o Photoshop preenche a forma com pixels coloridos. Na maioria dos casos, queremos desenhar formas vectoriais, e para fazer isso, precisamos ter a opção de camadas de forma selecionada na barra de Opções. É o ícone esquerdo de um grupo de três ícones perto do extremo esquerdo da barra de opções:
![]()
para desenhar a forma, carregue no interior do documento para definir um ponto de partida, mantendo o botão do rato carregado e arrastando-o para longe do ponto de partida. À medida que você arraste, o Photoshop mostra um esboço de como a forma será:
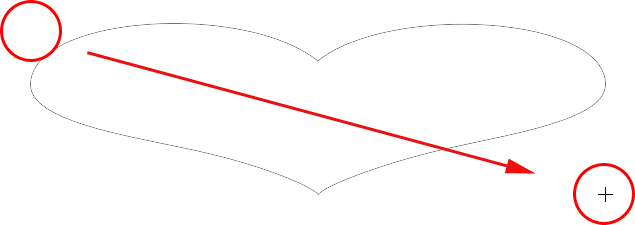
liberte o seu botão do rato para completar a forma, altura em que o Photoshop o enche com a cor que escolheu na barra de opções:
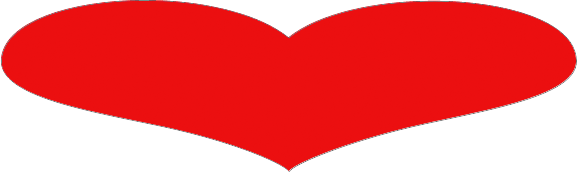
desenhando uma forma com as proporções corretas
Nota, No entanto, que a minha forma cardíaca parece um pouco distorcida. É mais largo e mais curto do que eu esperava. Isso é porque, por padrão, Photoshop não faz nenhuma tentativa de manter as proporções corretas ou proporção de aspecto da forma como estamos desenhando. Vou carregar em Ctrl+Z (Win) / Comando+Z (Mac) no meu teclado para desfazer a forma para poder tentar novamente.
para desenhar uma forma personalizada com as proporções correctas, carregue no documento, mantenha o botão do rato carregado e comece a arrastar a forma como normalmente faria. Assim que começar a arrastar, Pressione e mantenha a sua tecla Shift no teclado e continue a arrastar. Assim que carregar (e segurar) na tecla Shift, irá ver o contorno da forma a entrar na sua razão de aspecto adequada:
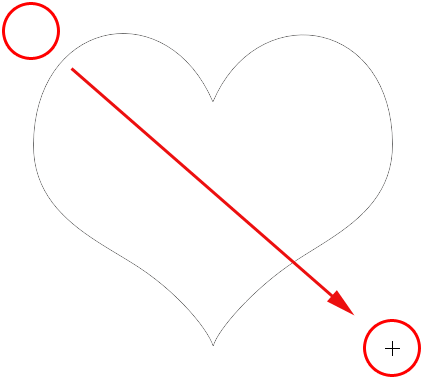
quando estiver satisfeito com o tamanho da forma, liberte o seu botão do rato e depois liberte a sua tecla Shift (certifique-se que liberta a tecla Shift após libertar o seu botão do rato). Photoshop enche-o de novo com cor:
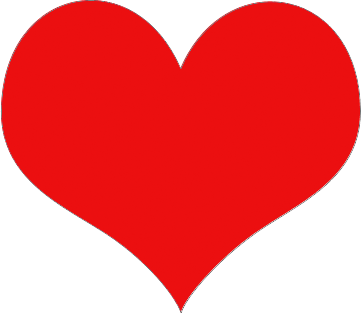
vou carregar de novo em Ctrl+Z (Win) / Comando+Z (Mac) no meu teclado para desfazer a forma, depois escolherei uma forma diferente, Carregando na miniatura de antevisão na barra de opções para abrir o extractor de formas. Desta vez, vou selecionar as notas da música:
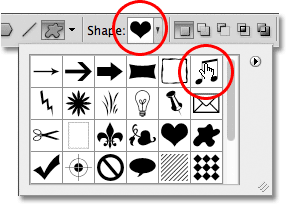
para desenhar as notas de música, eu vou clicar dentro do documento para definir um ponto de partida e, com o meu botão do mouse mantido para baixo, eu vou começar a arrastar para longe do ponto de partida. Assim que eu começar a arrastar, eu vou pressionar e segurar a minha chave de deslocamento para forçar a forma em suas proporções corretas como eu continuar arrastando:
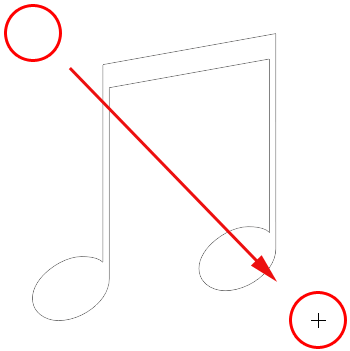
vou lançar o meu botão do rato para completar a forma e o Photoshop enche-o com a mesma cor que escolhi para a forma anterior:

em seguida, vamos aprender a mudar a cor de uma forma existente,e como carregar em todas as formas personalizadas adicionais Adobe incluído com Photoshop! ‘Plugin’ de códigos de acesso, acções e filtros: Erro no shortcode
mudar a cor de uma forma existente
e se eu quisesse que a minha nova forma fosse uma cor diferente da anterior? Eu poderia simplesmente ter escolhido uma cor diferente da barra de opções antes de desenhar a nova forma, mas é tão fácil de mudar a cor de uma forma depois de desenhá-lo. Cada nova forma personalizada que desenhamos é colocada na sua própria camada de forma no painel de camadas, e cada camada de forma vem com o seu próprio ícone Swatch cor que mostra a cor atual da forma. Para mudar a cor, faça duplo-click no swatch de cores:
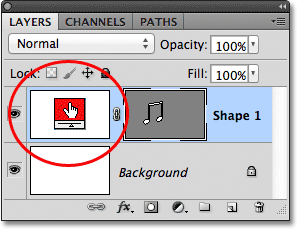
Photoshop irá reabrir o extractor de cores para que possamos escolher uma nova cor. Eu escolherei roxo:
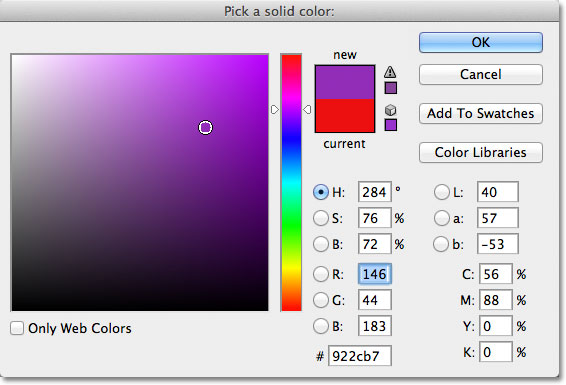
clique em OK quando você terminar de fechar o extractor de cores, e de repente, Photoshop muda a cor da forma para nós:

a carregar Conjuntos de formas adicionais
Como mencionei, o Photoshop vem com mais formas personalizadas para nós escolhermos do que o punhado que nos é dado para começar. Nós só precisamos carregá-los em nós mesmos, e nós fazemos isso clicando na miniatura de antevisão da forma na barra de opções para abrir o Picador de forma, em seguida, clicando na pequena seta no canto superior direito do picador de forma:
![]()
isto abre um menu com várias opções, e na parte inferior do menu está uma lista de conjuntos de formas adicionais que foram instalados com o Photoshop. Cada um destes conjuntos é uma coleção de formas que compartilham um tema comum, como animais, Música, Natureza, e assim por diante. Alguns dos conjuntos listados aqui são novos no Photoshop CS5 (que é a versão que estou usando) , mas a maioria estão disponíveis em qualquer versão recente do Photoshop:
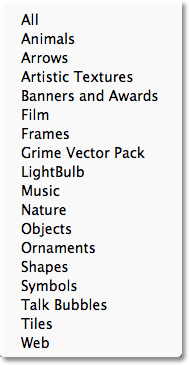
Se por acaso souber qual o conjunto que contém a(S) Forma (S) de que necessita, poderá seleccioná-lo se carregar no seu nome na lista. Uma coisa mais fácil de fazer, porém, é simplesmente carregar todos eles de uma vez, o que podemos fazer escolhendo todos do topo da lista:
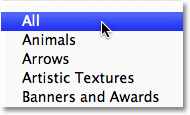
Photoshop irá perguntar se deseja substituir as formas actuais pelas novas formas ou se deseja adicionar as novas com as originais. Escolha o Append, que irá manter as formas originais e adicionar as novas depois delas:
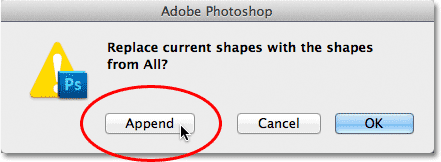
E agora, se abrirmos o extractor de formas clicando na miniatura de antevisão da forma na barra de Opções, vemos todas as novas formas que temos de escolher! Eu expandi um pouco o Picador de forma aqui para que possamos ver mais das miniaturas de forma. Use a barra de posicionamento ao longo do lado direito do extractor de forma para percorrer a lista completa:
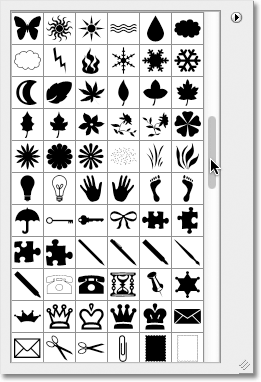
Aqui está uma amostra aleatória de algumas das muitas formas que agora temos disponíveis para nós:
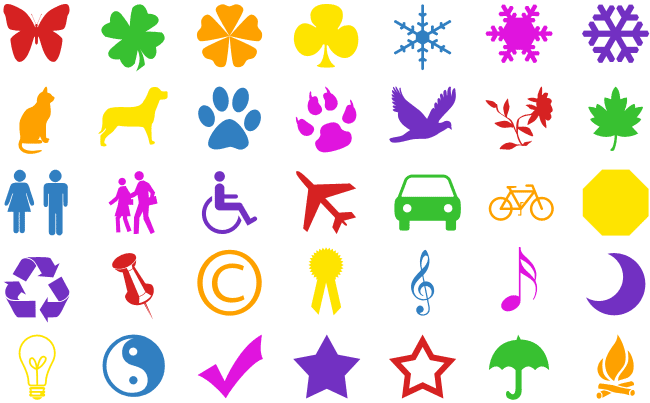
por mais útil que muitas dessas formas personalizadas prontas possam ser, é inteiramente possível que mesmo depois de carregá-las todas dentro, ainda não vamos encontrar a forma que precisamos para o projeto em particular que estamos trabalhando, e é aí que o verdadeiro poder das formas personalizadas do Photoshop vem, porque o Photoshop nos permite criar qualquer forma que queremos do zero! Certifique-se de verificar o nosso criar o seu próprio tutorial de formas personalizadas para tudo o que você precisa saber sobre a criação, gravação e usando suas próprias coleções de formas personalizadas!