Discussion Boards
On the Internet, discussion boards (also known as message boards, discussion forums, and online forums) were the original social media meeting places. Em poucas palavras, eles são painéis de boletim online onde pessoas com interesses semelhantes podem discutir e debater vários tópicos. A ferramenta de discussão do quadro negro funciona de forma semelhante. Ele pode melhorar a comunicação entre você, seus colegas e seus instrutores quando usado em conjunto com os cursos tradicionais no campus e fornecer um fórum para discussão em cursos totalmente online.
| Topic | What’s Covered |
|---|---|
| Online Discussions: Uma Visão geral | informações Gerais sobre o Quadro de Discussões e de como acessar a ferramenta |
| Tudo Sobre Fóruns | Uma visão geral de como o Blackboard fóruns de trabalho |
| Diferentes Formas de Visualização de um Fórum | Explorar as duas maneiras diferentes você pode visualizar os fóruns |
| Tudo Sobre Threads | Saiba o que é um Thread é, como para ler-los, e a classificação de seu conteúdo |
| Criar um Novo Thread | obter Instruções sobre como criar novos tópicos |
| dentro de um tópico: Thread Detalhes | Uma visão geral do Segmento da página de Detalhes |
| Responder a um tópico e Post | obter Instruções sobre como responder a tópicos e posts |
| Como Incluir uma Citação em uma Resposta | Instruções sobre como incluir o texto do post original, em sua resposta |
| Editar e Excluir as Postagens de Discussão | Como editar e excluir suas postagens de discussão no quadro-Negro |
| Organização de quadro de Discussão Posts | Como usar o colete ferramenta para organizar e filtrar as mensagens e threads |
| fórum de Discussão de Melhores Práticas | Netiquette dicas para discussão on-line lançamentos |
- Discussões On-line: Uma Visão geral
- Importante:
- tudo sobre fóruns
- diferentes maneiras de ver um fórum
- Nota importante:
- tudo sobre tópicos
- Importante:
- Criando um novo tópico
- Nota importante:
- dentro de uma linha: Detalhes do tópico
- Responder a um tópico e Post
- como incluir uma citação numa resposta
- edição e remoção de publicações de discussão
- organizar os postos de discussão
- melhores práticas usando o Conselho de discussão
Discussões On-line: Uma Visão geral
Assista: fóruns de Discussão
Veja uma visão geral sobre como utilizar o fórum de Discussão.
durante seu curso, você pode ser convidado a usar o Conselho de discussão para se apresentar, responder a perguntas de instrutor e responder a outros, formular respostas a estudos de caso, ou como parte de um processo de escrita e revisão por pares. Pode até ser-lhe pedido para liderar uma discussão.
as discussões Online dão-lhe a oportunidade de “pensar antes de falar.”Você tem tempo para refletir sobre o que quer dizer antes de entrar em sua resposta no sistema. Você também é capaz de ver as respostas e perspectivas de todos os seus colegas, o que não é facilmente realizado em um ambiente de sala de aula real.
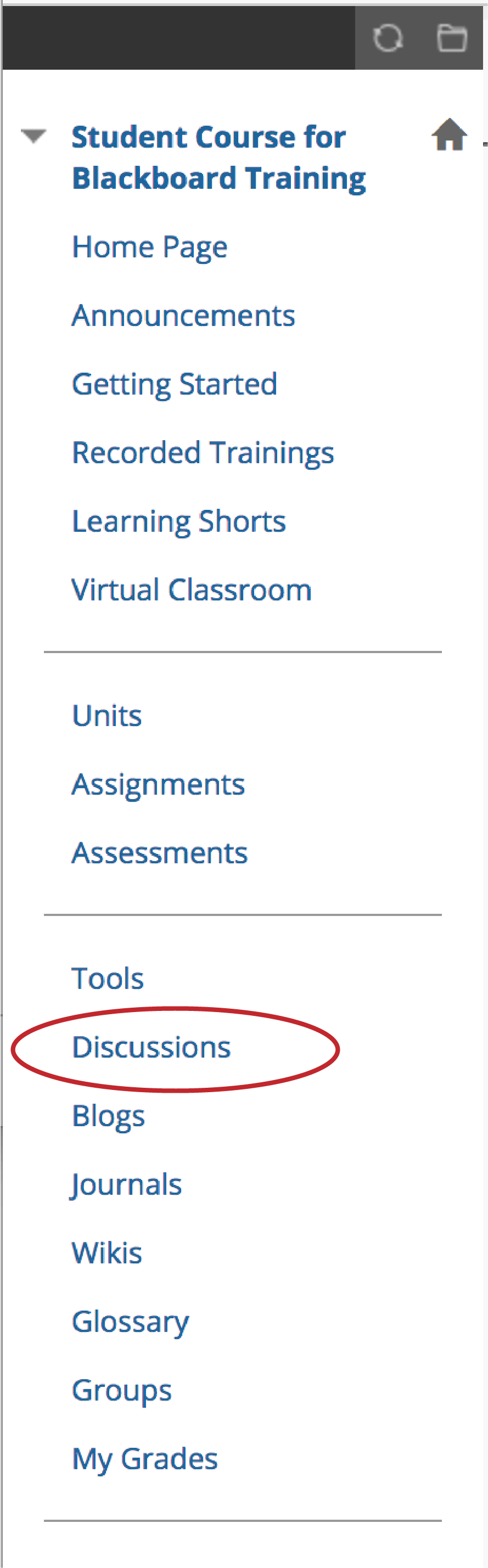
dependendo da configuração dos seus cursos individuais, pode aceder ao Fórum de discussão através do Menu do curso ou como um Link do curso dentro de um módulo de aprendizagem ou numa página de conteúdo que leva ao Fórum de discussão.
de volta ao topo
tudo sobre fóruns
a página principal do Painel de discussão mostra uma lista de fóruns de discussão disponíveis. Um fórum de discussão pode conter um ou mais Fóruns. Um fórum é uma área onde um tópico ou um grupo de tópicos relacionados são discutidos. Para cada Fórum, a página exibe o número total de posts, o número de posts não lidos e o número total de participantes.
Clique no nome do fórum para entrar nele para que você possa ler os posts e fazer posts de seu próprio. Clique nas publicações não-lidas para recolher todas as publicações não-lidas num formato suportável.
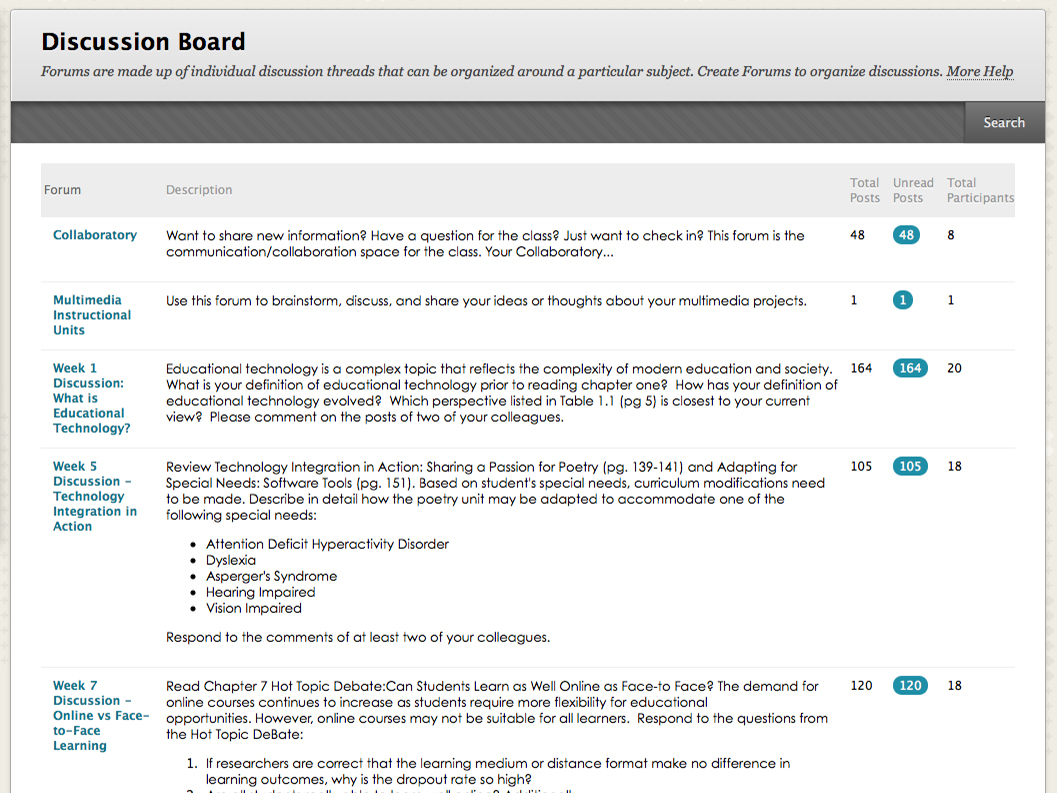
De Volta ao topo
diferentes maneiras de ver um fórum
um fórum pode ser visto em um de dois contextos: Vista em árvore ou vista em lista. Esta escolha permanece em vigor até que você a mude e possa ser alterada a qualquer momento. Estas opções estão disponíveis no topo da página do Fórum.
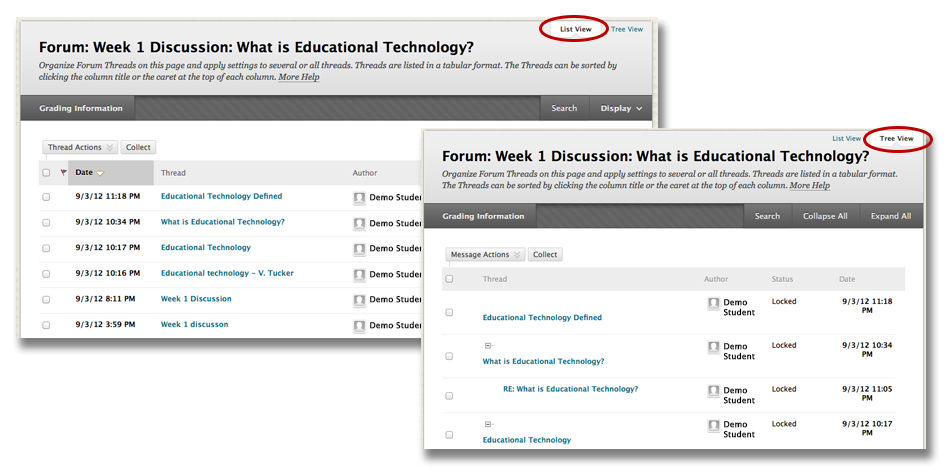
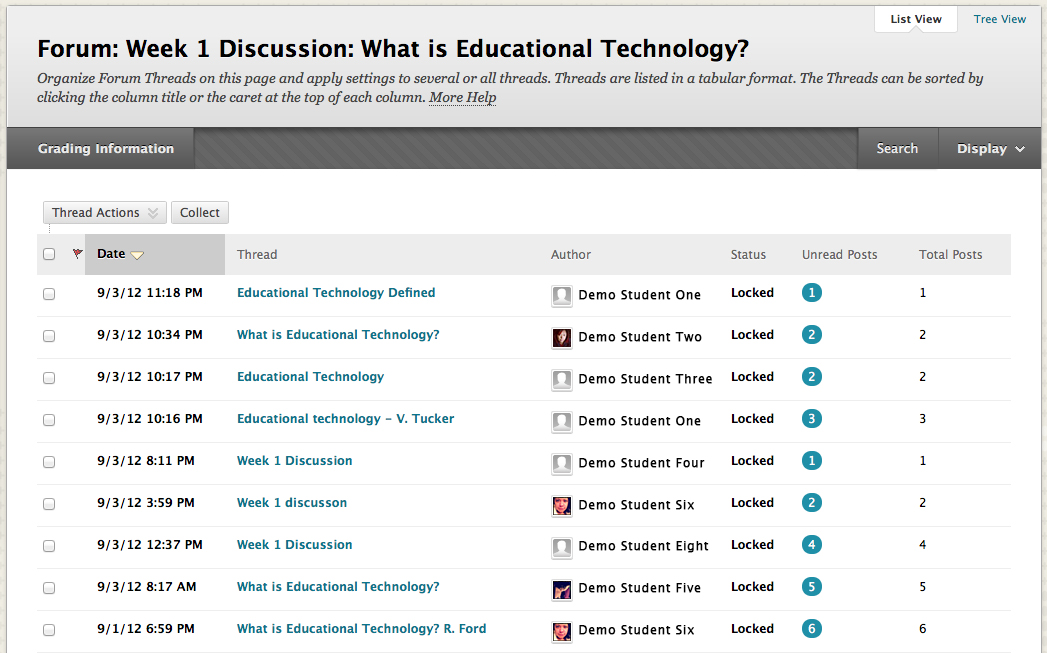
a lista apresenta a lista de publicações no fórum, chamadas Threads, num formato tabular. Os tópicos podem ser ordenados clicando no caret ( ▲ ) no topo de cada coluna.
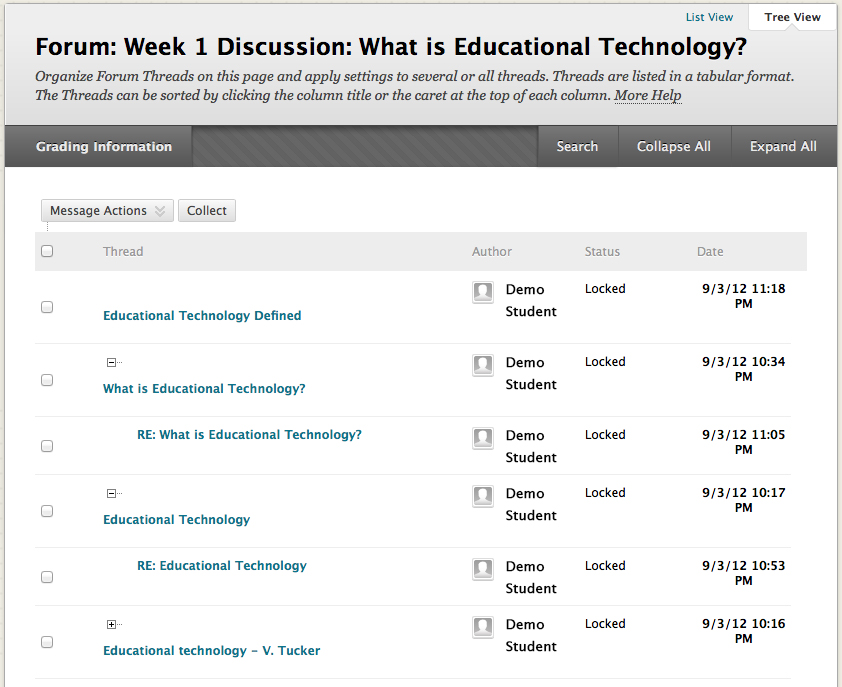
A árvore apresenta o primeiro post, ou Thread, e todas as respostas relacionadas. A linha inicial e as postagens relacionadas podem ser expandidas e colapsadas usando o ícone mais ( + ) e menos (-) ao lado de cada mensagem.
de volta ao topo
tudo sobre tópicos
dentro de um fórum, uma lista de posts chamados Threads é mostrada tanto na árvore como na lista. Para introduzir um tópico para rever as respostas relacionadas, carregue no nome do tópico. Se o seu instrutor permitir, você pode criar um novo tópico clicando em criar um tópico. Para gerir os tópicos que vê, seleccione uma opção no menu Mostrar acção.
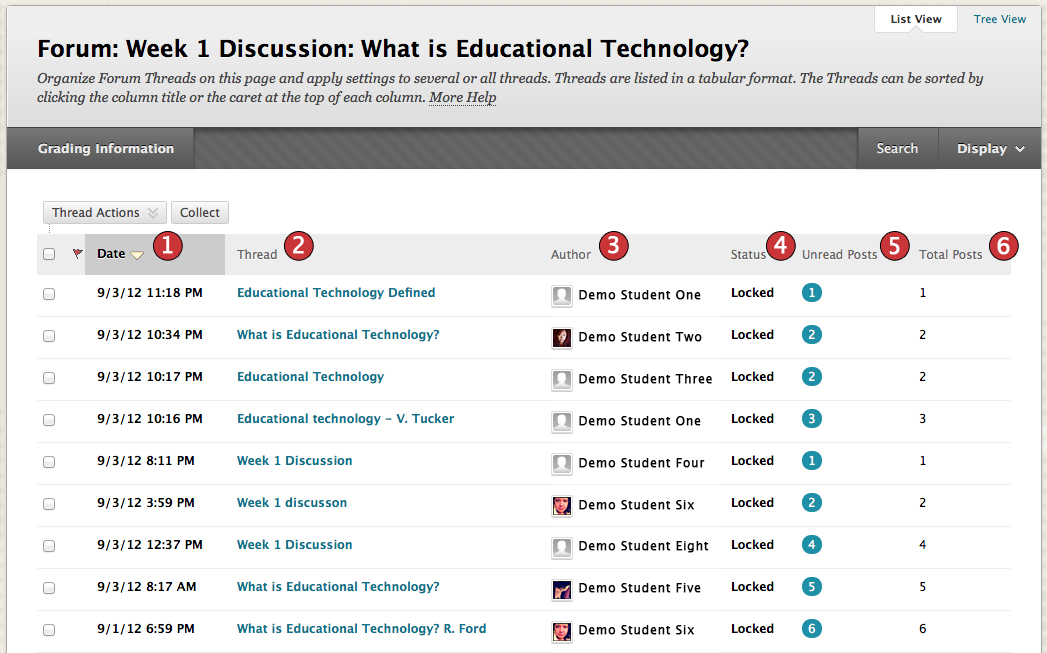
na lista, os fios aparecem em uma tabela de fios e podem ser ordenados usando os critérios da tabela abaixo.
| Thread Tabela de Critérios de | ||
|---|---|---|
 |
Data | A data em que o Segmento foi criado. |
 |
Thread | O nome da Thread. |
 |
Autor | A pessoa que criou o Tópico. |
 |
Estado | O estado de uma Thread determina se é possível ser visto, lido ou respondido. Instrutores definir o estado do Thread (exceto rascunho), mas os alunos podem selecionar que tipo de Threads exibir. Use o menu mostrar a acção para seleccionar os tipos de tópicos a mostrar.
|
 |
mensagens não Lidas | Número de posts no fórum que você ainda não acessado. |
 |
Total de Posts | Inclui leitura e mensagens não lidas. |
de volta ao topo
Criando um novo tópico
os fóruns têm muitas configurações que controlam quem pode publicar e que outros tipos de acções os utilizadores podem tomar, tais como editar os seus próprios tópicos, publicar anonimamente, ou publicações de classificação. Dependendo das configurações do fórum que o seu instrutor selecionou, você pode ser autorizado a criar um novo tópico.
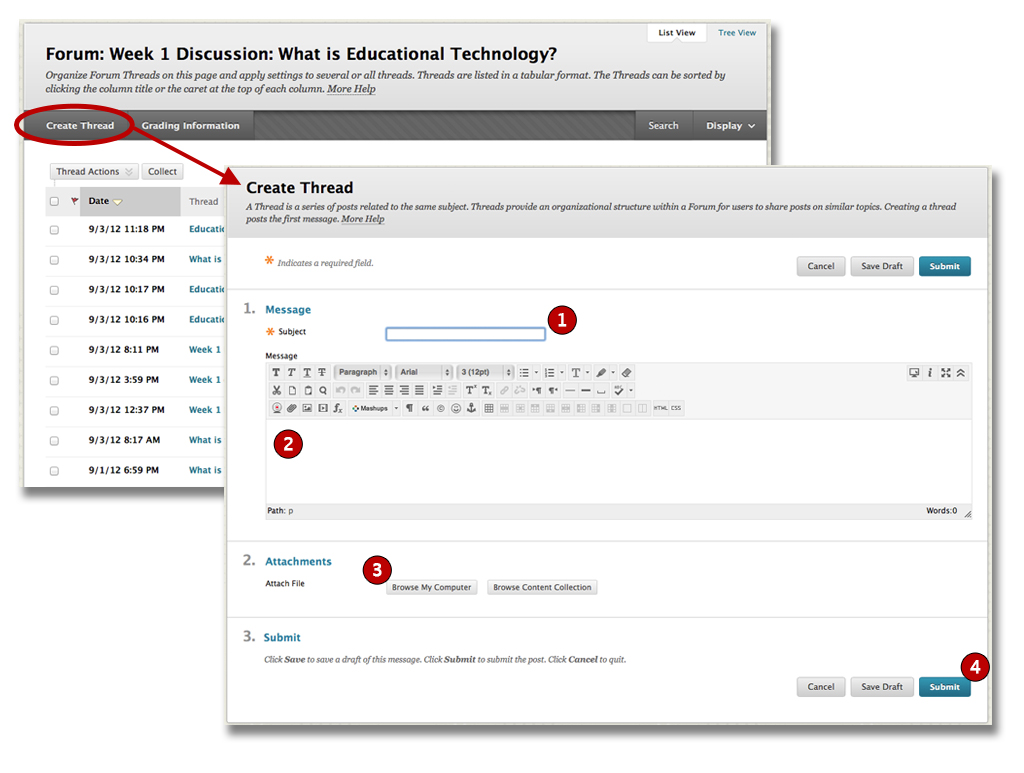
para criar um tópico, vá a um fórum que tenha a criação de um tópico activa. Carregue em criar um tópico para abrir a página Criar um tópico. Uma vez na página Create Thread:
- digite o seu assunto. O texto aqui introduzido irá aparecer como um link no fórum.escreva a sua mensagem.
- anexar um ficheiro se desejar e se a configuração do anexo tiver sido activada.
- clique em enviar.se não estiver pronto para publicar o seu tópico, carregue em gravar o rascunho. Uma cópia do seu tópico será salva. Para voltar atrás e editá-lo, seleccione rascunhos apenas no menu Acção do botão Mostrar. Clique no assunto da mensagem e, em seguida, clique em Editar.
de volta ao topo
dentro de uma linha: Detalhes do tópico
Depois de ter publicado o seu tópico inicial, provavelmente irá responder a outros no seu curso, como faria durante uma conversa em sala de aula regular. Vamos dar uma olhada na página de detalhes do tópico, e então vamos discutir como responder aos seus colegas participantes e colegas de classe.
a página de detalhes do tópico tem diferentes formas de marcar e classificar as suas mensagens. Use as opções para seleccionar as mensagens e executar as acções das mensagens com o menu de Acção. A Página de detalhes do tópico também pode ser vista de várias maneiras diferentes.
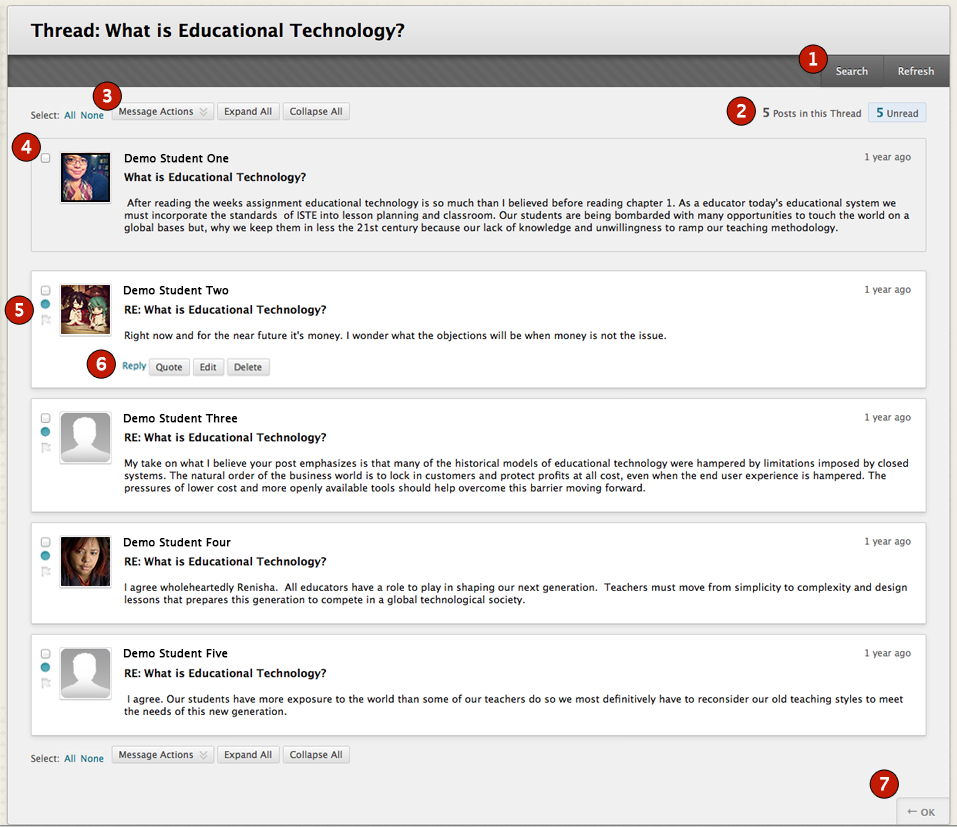
Thread Página de Detalhes de Relance 
Procurar e Atualizar Para pesquisar por usuários específicos e/ou palavras-chave, clique no botão Pesquisar. Carregue no botão de pesquisa para carregar de novo os tópicos de discussão na página. 
Post e Contagem de mensagens não Lidas Exibe o número total de posts e o número de mensagens não lidas no segmento. Clique no número de publicações não lidas para ver uma página que contém apenas as publicações não lidas em um tópico. 
Mensagem de Ações Use a Expandir tudo e Recolher Tudo para gerenciar a visibilidade dos posts na página. - Read irá marcar as mensagens seleccionadas como “lidas” e fazer com que o tipo de letra volte ao normal.
- Não-Lido irá marcar as mensagens seleccionadas como” não-lidas ” e fará com que o tipo de letra apareça a negrito.
- Set Flag irá colocar uma pequena bandeira de leitura ao lado da mensagem seleccionada e é usada como uma forma de marcar a mensagem como importante ou que necessita de mais acção.
- a opção Limpar irá apagar as opções definidas nas mensagens seleccionadas.
- coletar irá reunir os posts em um formato para impressão, relatável.

Post do Autor Autor Do Post será o primeiro post do tópico. Às vezes, um emblema pode aparecer ao lado do nome do autor se eles têm um papel especial dentro do fórum como gerente ou moderador. Se você passar o mouse sobre o crachá, ele lhe dirá o papel dos usuários no curso e Fórum. 
Postagem Marcadores mensagens não Lidas são marcadas em azul e ler as mensagens são indicadas em branco. Os Posts são marcados como lidos enquanto você lê para baixo a página, mas apenas se todo o post é visível (expandido). Você também pode marcar posts que você quer rever novamente mais tarde ou indicar como importante. 
Responder as Postagens Clique em Responder ou Citar para responder a uma mensagem em uma thread. Clique no autor do E-mail para enviar uma mensagem de quadro negro para o autor de um post. Se o instrutor ativou o recurso, você também pode ser capaz de editar e/ou excluir posts que você criou. 
Sair Thread Use este botão para sair do segmento e voltar para o fórum. Voltar ao início
Responder a um tópico e Post
uma Vez que você tenha acessado um fórum e inseriu-se a Thread, você pode responder a qualquer pessoa que tenha postado para esse segmento.
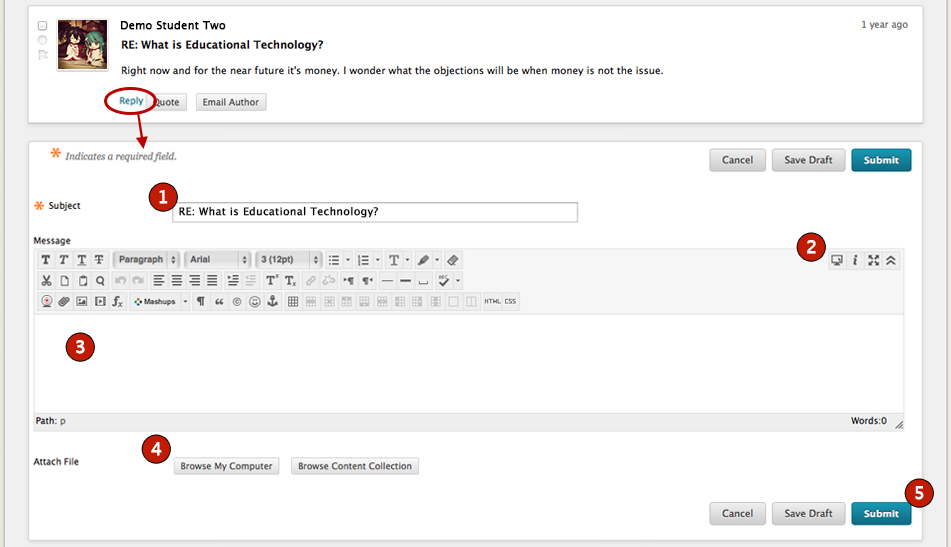
para responder a um post, clique no post ao qual deseja responder. Ele vai abrir na parte inferior da página. Clique em Responder para abrir a resposta à página Post.
- introduza um novo assunto ou deixe inalterado.carregue no botão Mostrar mais (
 ) se não conseguir ver todas as ferramentas na área da barra de ferramentas.
) se não conseguir ver todas as ferramentas na área da barra de ferramentas. - Depois indique a sua resposta na área da mensagem.
- incluem anexos se permitido e desejado.
- clique em Enviar.
de volta ao topo
como incluir uma citação numa resposta
quando responder, carregue em Citação (se estiver activo) para incluir o item ao qual está a responder. O texto do item ao qual você está respondendo aparecerá automaticamente em sua resposta. A citação será indicada com uma linha à esquerda.
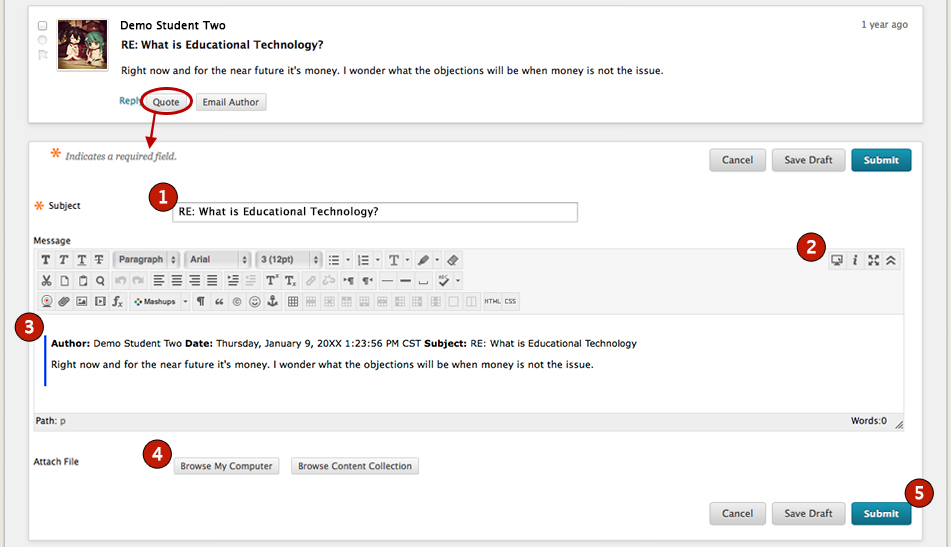
para responder com uma citação a um post, clique no post ao qual deseja responder. Ele vai abrir na parte inferior da página. Carregue em citar para abrir a resposta à página de publicação.
- introduza um novo assunto ou deixe inalterado.carregue no botão Mostrar mais (
 ) se não conseguir ver todas as ferramentas na área da barra de ferramentas.
) se não conseguir ver todas as ferramentas na área da barra de ferramentas. - o texto citado aparece na área da mensagem com uma linha à esquerda.
- indique a sua resposta na área da mensagem por baixo do texto citado. Se você decidir que não gostaria de incluir o texto citado, você pode simplesmente excluir o texto da área de mensagem.
- incluem anexos se permitido e desejado.
- clique em enviar.
de volta ao topo
edição e remoção de publicações de discussão
só poderá editar ou apagar as suas próprias publicações se o seu instrutor tiver disponibilizado essas opções. Não pode editar ou apagar as publicações dos outros. Se você postar uma mensagem em erro e a opção de apagá-la não está disponível para você, contate seu instrutor.

na página de detalhes do tópico, clique no título de uma de suas próprias postagens. O post aparece na parte de Post atual da moldura de conteúdo.
Carregue em Editar para modificar a mensagem ou carregue em Apagar e confirme a sua remoção. Estas opções estão localizadas ao lado do botão Responder se o seu instrutor tiver seleccionado as configurações do fórum que lhe permitem editar ou apagar. Se o seu instrutor não tiver seleccionado estas configurações, os botões Editar e apagar não serão visíveis para si.
de volta ao topo
organizar os postos de discussão
recolher os tópicos reúne os seus postos num formato de impressão, suportável. Coleções são uma boa maneira de organizar posts para leitura rápida.
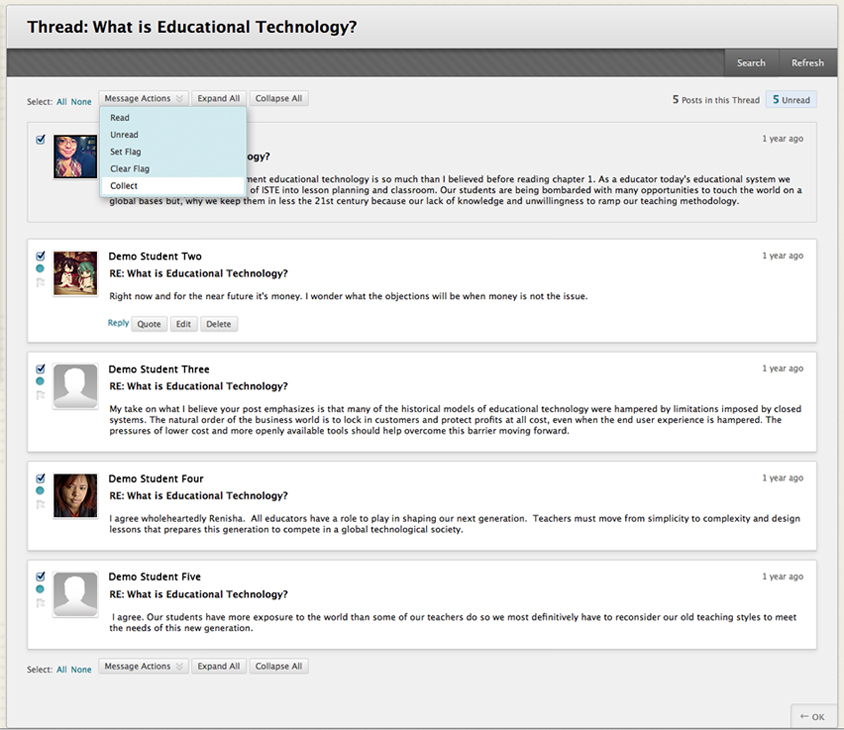
assinale as opções ao lado dos tópicos a incluir numa colecção, depois carregue em Recolher da lista de Acções das mensagens. Para selecionar todos os tópicos em um fórum ou na página de detalhes de Thread, clique no link adjacente ao texto “Selecionar:”.
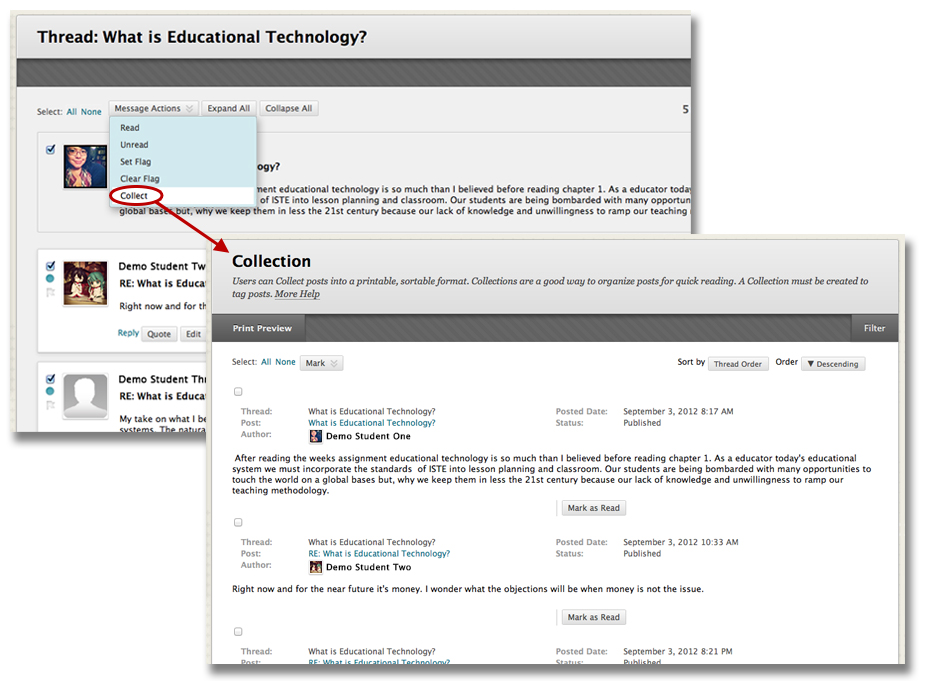
Pode também classificar os tópicos usando uma variedade de critérios em ordem descendente ou ascendente. Usando o “Classificar por” drop-down, você pode selecionar as seguintes opções:
- Último Nome do Autor
- Autor do Primeiro Nome
- Assunto — Classificar os tópicos por assunto, em ordem alfabética
- Data da Última Postagem — Ordenar pela data da última mensagem postada
- Thread Ordem de Classificação na ordem em que os segmentos foram lançadas para o sistema.
poderá ver como serão os tópicos impressos se carregar na antevisão da impressão. Use o botão Filtro para abrir os critérios de pesquisa para localizar mensagens específicas.
de volta ao topo
melhores práticas usando o Conselho de discussão
Agora que você aprendeu a usar as ferramentas dentro do Conselho de discussão, vamos rever algumas boas práticas. Comunicar online é diferente de comunicar pessoalmente. Por exemplo, você não pode ver as expressões faciais da outra pessoa ou ouvir a inflexão em sua voz. Como tal, temos de confiar nas convenções da palavra escrita para transmitir a nossa mensagem e compreender o que as outras pessoas estão a dizer.
além de quaisquer requisitos que o seu instrutor possa publicar, abaixo estão algumas considerações úteis ao participar em discussões de curso on-line.tratar os outros e os seus pontos de vista com respeito.
- Use gramática adequada, ortografia e frases completas.
- Evite utilizar todas as maiúsculas. Isso pode significar que estás a gritar.
- evite usar atalhos como “cu l8tr” para ” see you later.pense antes de escrever. Fornecer respostas minuciosas e ponderadas.
de volta ao topo
