cum să eliminați zerourile de conducere în Excel (8 moduri ușoare)
În acest articol, vă voi arăta un număr bun de tehnici despre cum să eliminați zerourile de conducere în Excel. Nu ne creăm singuri toate foile de lucru. Uneori avem de a face foi de lucru prost formatate în cazul în care s-ar putea găsi numere sunt formatate ca text. În formatele de text, numerele vor afișa zerourile principale.
- cum să eliminați zerourile principale în Excel
- 1) Conversia textului la număr (cel mai convenabil mod)
- 2) Folosind funcția Excel VALUE ()
- 3) Utilizarea funcțiilor de valoare și TEXT împreună
- 4) înmulțirea coloanei cu 1 (util dacă doriți să păstrați numerele în format text)
- 5) folosind Paste comandă specială
- 6) folosind Excel text la coloane caracteristică
- 7) eliminarea zerourilor inițiale din numere cu Excel VBA
- # unde veți lipi acest cod?
- # cum se adaugă această macrocomandă la un control formular de comandă?
- cum se elimină zerourile de conducere din valorile non-numerice?
- lecturi înrudite
- concluzie
cum să eliminați zerourile principale în Excel
1) Conversia textului la număr (cel mai convenabil mod)
acesta este cel mai simplu mod. Alegeți acele celule care afișează numere cu zerouri de conducere.
Faceți clic pe pictograma galbenă care apare atunci când selectați intervalul de celule.
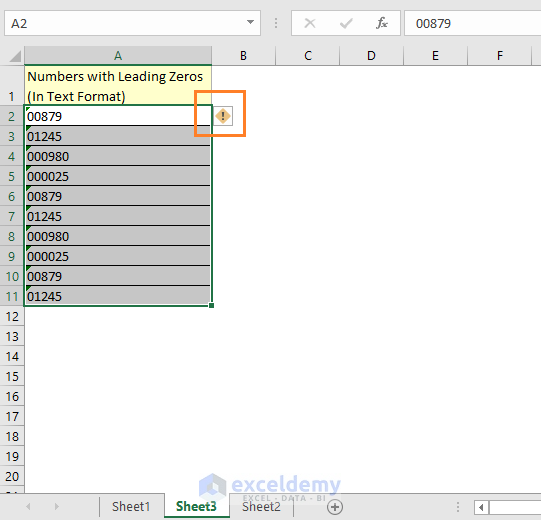
va apărea un meniu derulant cu mai multe opțiuni acolo. Alege conversia la număr opțiune.
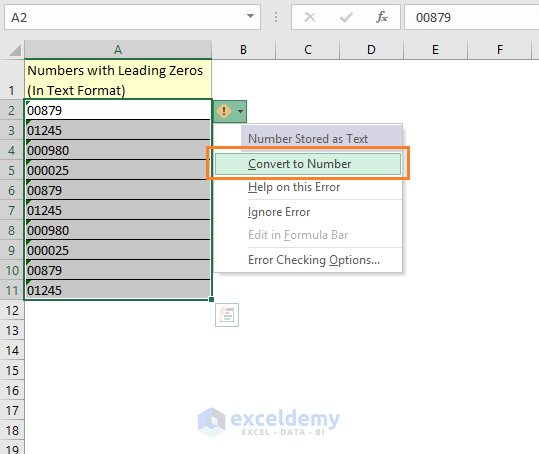
vedeți că toate numerele sunt convertite în numere și fără zerouri.

În acest articol, veți învăța un număr bun de tehnici despre cum să convertiți textul în numere în Excel.
2) Folosind funcția Excel VALUE ()
puteți utiliza și funcția Excel VALUE. Dacă numerele sunt formatate ca text și utilizați funcția de valoare pe ele, veți obține numerele.
aruncați o privire la următoarea imagine, veți obține o idee despre cum funcționează funcția de valoare Excel.
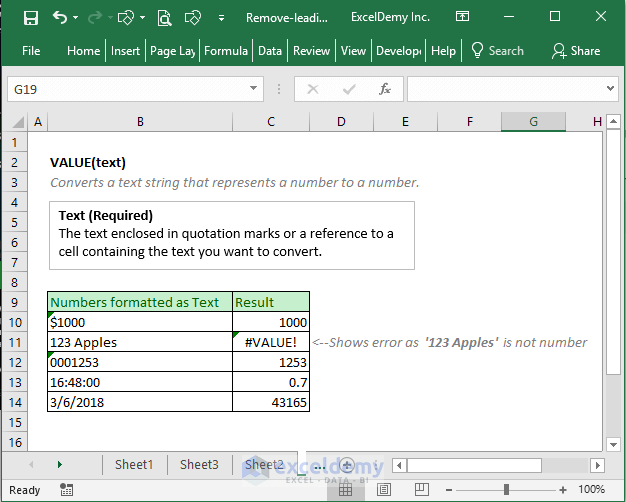
să aplicăm acum funcția de valoare pe numerele formatate de text cu zerouri de conducere.
i introduceți o formulă de valoare în celula B2 ca imagine următoare.

folosesc formula pentru toate celelalte celule din coloană și iată rezultatul.

3) Utilizarea funcțiilor de valoare și TEXT împreună
funcția de valoare va schimba numerele formatate în numere, dar dacă doriți să eliminați zerourile principale, dar doriți să păstrați numerele formatate în format text. Trebuie să utilizați împreună funcțiile TEXT și valoare.
utilizați această formulă în celulaB2: =TEXT(VALUE(A2), "#")

vedeți rezultatele aici.

funcția de valoare convertește numerele formatate de Text în numere, dar funcția de TEXT este acest argument „#” le convertește din nou texte.
4) înmulțirea coloanei cu 1 (util dacă doriți să păstrați numerele în format text)
faceți o nouă coloană cu un factor de înmulțire (în acest caz 1). Și aici este rezultatul.

5) folosind Paste comandă specială
puteți utiliza, de asemenea, Paste comandă specială pentru a elimina zerourile de conducere.
într-o celulă, spuneți în celula C2, puneți 1 valoare numerică și copiați valoarea. Așa cum se arată în imaginea următoare.

Acum selectați acele celule care au numerele formatate de text => faceți clic dreapta pe selecție => și faceți clic pe comanda specială lipire.

apare caseta de dialog Lipire specială și alegeți opțiunea înmulțire din această casetă de dialog și apoi faceți clic pe OK.

și iată rezultatul.

6) folosind Excel text la coloane caracteristică
putem folosi, de asemenea, textul la coloane caracteristică în Excel pentru a elimina zerouri de conducere din numere Formatate text.
Selectați celulele => fila Date => convertiți textul în coloana Wizard opens => Faceți clic pe Următorul.

așa cum este. Faceți clic din nou pe Următorul.
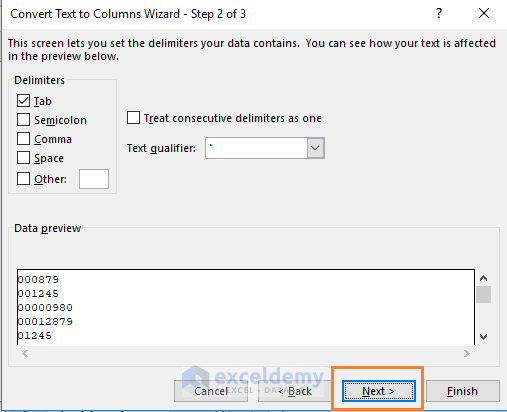
schimb celula de destinație în acest pas. Și faceți clic pe butonul Finish.

și acesta este rezultatul pe care îl obținem.

7) eliminarea zerourilor inițiale din numere cu Excel VBA
voi folosi un cod pentru a șterge zerourile inițiale dintr-o celulă sau dintr-un interval.

acesta este codul pe care l-am folosit pentru a șterge zerouri din numere.
| Source code |    |
Sub Delete_Leading_Zero()'Code by ExcelDemy.comDim Delete_Range As RangeDim Work_Range As RangeOn Error Resume NextxTitleId = "ExcelDemy Delete Leading Zeros"Set Work_Range = Application.SelectionSet Work_Range = Application.InputBox("Range", xTitleId, Work_Range.Address, Type:=8)Work_Range.NumberFormat = "General" Work_Range.Valoare = Work_Range.ValueEnd Sub
# unde veți lipi acest cod?
la început, Deschideți Editorul Excel VBA. Fila dezvoltator = > fereastra de cod => comanda Visual Basic. Sau pur și simplu apăsați tastele ALT + F11 împreună pe tastatură pentru a deschide editorul VBA.
și creați un modul nou din fila Inserare a editorului VBA.

Acum copiați-lipiți codul de mai sus în modul.

# cum se adaugă această macrocomandă la un control formular de comandă?
du-te la fila Dezvoltator => controale window => Faceți clic pe Inserare drop-down => alegeți butonul din partea de control formular.

încercați să desenați un buton așa cum se arată în imaginea de mai jos.

caseta de dialog atribuire Macro va fi disponibilă.

în caseta de dialog, selectați macrocomanda Delete_Leading_Zero pentru buton și faceți clic pe OK.

în mod implicit, butonul de comandă va fi denumit cu un nume generic. Folosim doar un nume potrivit pentru Macro.

acesta este ultimul lucru.

cum se elimină zerourile de conducere din valorile non-numerice?
acesta este un caz special. Consultați următoarea foaie de lucru.

toate aceste texte au 9 caractere și dorim să eliminăm doar zerourile principale din aceste texte.
în celula B2, folosesc această formulă:
=IF(LEFT(A2) = „0”, RIGHT(A2, LEN(A2)-1), A2)
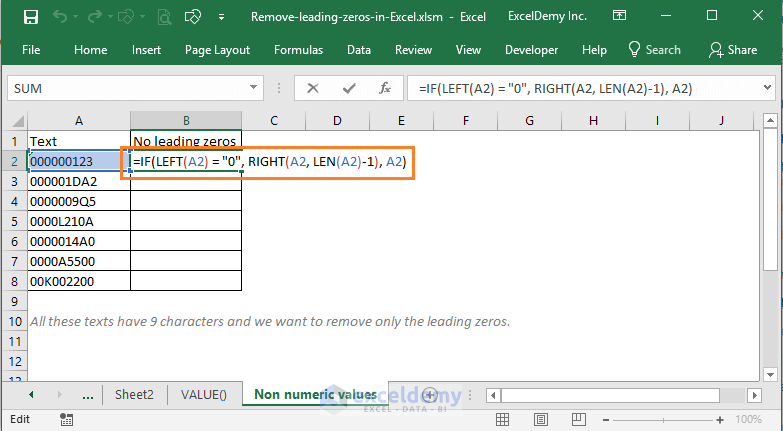
această formulă va elimina primul zero din text. Pentru a elimina alte zerouri principale din acest text, extind această formulă la celulele din partea dreaptă (până la coloana J, deoarece cel mult 9 zerouri principale pot fi într-un text). Și vedeți rezultatele.

Acum copiați aceste formule pentru alte rânduri ale intervalului. Și veți obține rezultatele dorite la ultima coloană a acestui interval.

destul de complicat, nu? Am învățat această tehnică de pe această pagină.
lecturi înrudite
- cum se elimină virgulele în Excel
- folosind Excel pentru a elimina rândurile duplicate bazate pe două coloane
- cum se elimină tabelul Pivot, dar se păstrează datele
concluzie
Deci, acestea sunt modalitățile mele de a elimina zerourile principale din numerele Excel care sunt formatate ca text. Știi vreo altă tehnică? Vă rugăm să ne anunțați în caseta de comentarii.
bun venit pe blogul meu Excel! Mi-a luat ceva timp să fiu un fan al Excel. Dar acum sunt un fan al MS Excel. Învăț noi modalități de a face lucrurile cu Excel și împărtășesc aici. Nu numai cum să ghidați Excel, dar veți primi și subiecte despre finanțe, statistici, analiza datelor și BI. Stay tuned!