Instrumentul formă personalizată din Photoshop
instrumentul formă personalizată
veți găsi instrumentul formă personalizată imbricată cu alte instrumente formă Photoshop în același loc în panoul Instrumente. În mod implicit, instrumentul dreptunghi este instrumentul afișat, dar dacă faceți clic pe el și țineți apăsat butonul mouse-ului, va apărea un meniu fly-out care enumeră celelalte instrumente disponibile în acel loc. Instrumentul formă personalizată se află în partea de jos a listei:
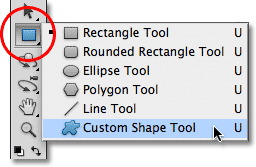
Dacă aveți deja selectat unul dintre celelalte instrumente de formă, puteți prelua rapid instrumentul de formă personalizată din bara de opțiuni. Veți vedea o serie de șase pictograme, fiecare reprezentând un instrument de formă diferit. Instrumentul formă personalizată este ultima pictogramă din dreapta (este pictograma care arată ca o pată de cerneală):
![]()
alegerea unei forme personalizate
odată ce am selectat instrumentul de formă personalizată, trebuie să alegem forma pe care dorim să o desenăm. O miniatură de previzualizare a formei va apărea în bara de opțiuni din dreapta pictogramei instrumentului de formă personalizată. Miniatura Afișează forma personalizată selectată în prezent:

pentru a alege o altă formă, Faceți clic pe miniatura previzualizare. Aceasta va deschide selectorul de forme care afișează toate formele din care trebuie să alegem în prezent. Photoshop vine de fapt cu mult mai multe forme decât numărul limitat cu care suntem prezentați la început. Vom vedea cum se încarcă în celelalte forme într-o clipă:
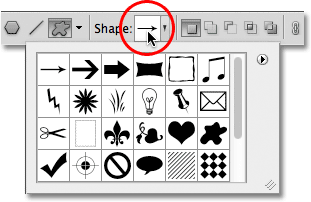
pentru a alege o formă, trebuie doar să faceți clic pe miniatură, apoi apăsați Enter (Win) / Return (Mac) pentru a închide selectorul de formă. Sau faceți dublu clic pe miniatură, care va selecta forma și va închide selectorul de forme pentru dvs. Voi alege forma inimii:
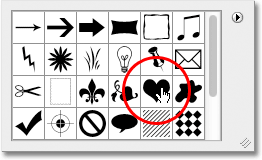
alegerea unei culori pentru formă
după ce ați ales forma, selectați o culoare pentru aceasta făcând clic pe specimenul de culoare din dreapta cuvântului culoare din bara de opțiuni:

Photoshop va deschide selectorul de culori pentru a putea alege culoarea dorită. De când am selectat o formă de inimă, voi alege roșu pentru culoarea mea. Faceți clic pe OK când ați terminat pentru a închide selectorul de culori:
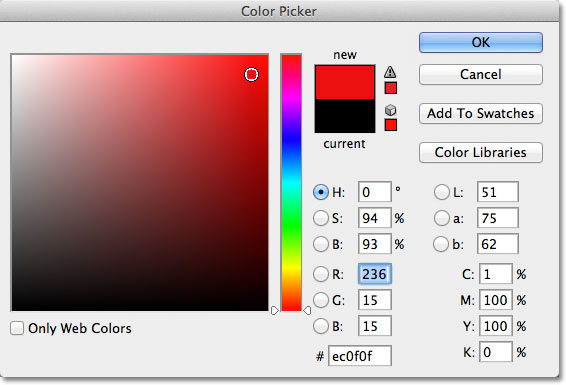
selectați opțiunea „straturi de formă”
așa cum am menționat în tutorialul anterior, Photoshop ne permite să desenăm trei tipuri de forme foarte diferite cu instrumentele de formă. Putem desena forme vectoriale, care sunt independente de rezoluție și complet scalabile fără pierderi de calitate a imaginii (același tip de forme pe care le-am desena într-un program precum Illustrator). De asemenea, putem desena căi, care sunt doar contururi de forme sau putem desena forme bazate pe pixeli în care Photoshop umple forma cu pixeli colorați. În majoritatea cazurilor, dorim să desenăm forme vectoriale și, pentru a face acest lucru, trebuie să avem opțiunea Shape Layers selectată în bara de opțiuni. Este pictograma din stânga într-un grup de trei pictograme lângă extrema stângă a barei de opțiuni:
![]()
pentru a desena forma, Faceți clic în interiorul documentului pentru a seta un punct de plecare, apoi țineți apăsat butonul mouse-ului și trageți departe de punctul de plecare. Pe măsură ce trageți, Photoshop afișează o schiță a modului în care va arăta forma:
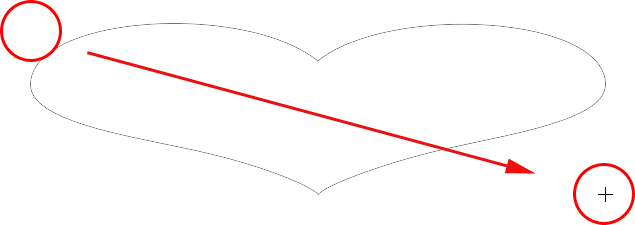
eliberați butonul mouse-ului pentru a completa forma, moment în care Photoshop o umple cu culoarea pe care ați ales-o în bara de opțiuni:
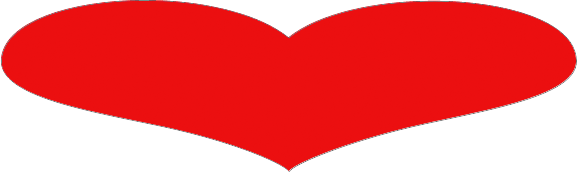
desenarea unei forme cu proporțiile corecte
observați, totuși, că forma inimii mele pare puțin distorsionată. Este mai larg și mai scurt decât mă așteptam să fie. Asta pentru că, în mod implicit, Photoshop nu face nicio încercare de a păstra proporțiile corecte sau raportul de aspect al formei pe măsură ce o desenăm. Voi apăsa Ctrl + Z (Win) / Command+Z (Mac) pe tastatură pentru a anula forma, astfel încât să pot încerca din nou.
pentru a desena o formă personalizată cu proporțiile corecte, faceți clic în document, țineți apăsat butonul mouse-ului și începeți să trageți forma așa cum ați face în mod normal. După ce începeți să trageți, apăsați și mențineți apăsată tasta Shift de pe tastatură și continuați să trageți. De îndată ce apăsați (și mențineți apăsată) tasta Shift, veți vedea conturul formei care se încadrează în raportul său de aspect adecvat:
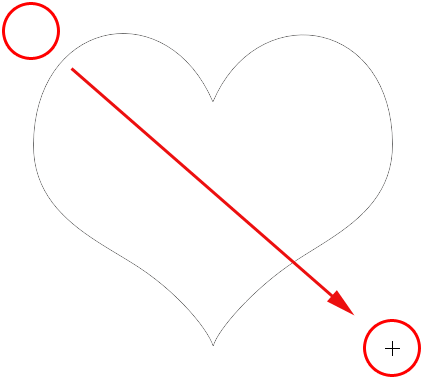
când sunteți mulțumit de dimensiunea formei, eliberați butonul mouse-ului, apoi eliberați tasta Shift (asigurați-vă că eliberați tasta Shift după eliberarea butonului mouse-ului). Photoshop îl umple din nou cu culoare:
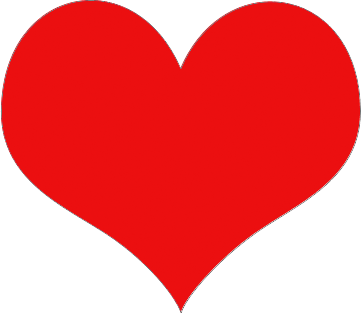
voi apăsa din nou Ctrl+Z (Win) / Command+Z (Mac) de pe tastatură pentru a anula forma, apoi voi alege o altă formă făcând clic pe miniatura de previzualizare din bara de opțiuni pentru a deschide selectorul de forme. De data aceasta, voi selecta notele muzicale:
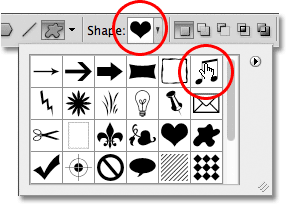
pentru a desena notele muzicale, voi face clic în interiorul documentului pentru a seta un punct de plecare și, cu butonul mouse-ului ținut apăsat, voi începe să trag departe de punctul de plecare. De îndată ce am început să trag, voi apăsa și ține apăsată tasta Shift pentru a forța forma în proporțiile sale corecte în timp ce continui să trag:
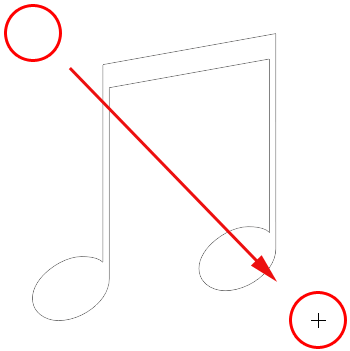
voi elibera butonul mouse-ului pentru a completa forma și Photoshop o umple cu aceeași culoare pe care am ales-o pentru forma anterioară:

în continuare, vom învăța cum să schimbăm culoarea unei forme existente și cum să încărcăm în toate formele personalizate suplimentare Adobe incluse în Photoshop!
Scurtăturile, acțiuni și filtre Plugin: Eroare în codul scurt
schimbarea culorii unei forme existente
Ce se întâmplă dacă aș vrea ca noua mea formă să fie o culoare diferită de cea anterioară? Aș fi putut alege pur și simplu o culoare diferită de bara de opțiuni înainte de a desena noua formă, dar este la fel de ușor să schimbi culoarea unei forme după ce am desenat-o. Fiecare nouă formă personalizată pe care o desenăm este plasată pe propriul strat de formă din panoul Straturi și fiecare strat de formă vine cu propria pictogramă de specimen de culoare care afișează culoarea curentă a formei. Pentru a schimba culoarea, faceți dublu clic pe specimenul de culoare:
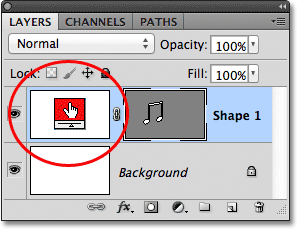
Photoshop va redeschide selectorul de culori pentru a putea alege o culoare nouă. Voi alege violet:
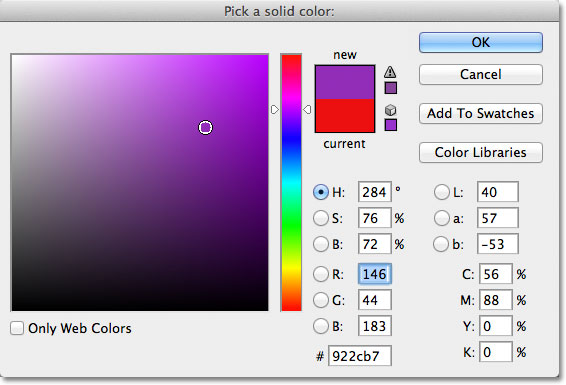
Faceți clic pe OK când ați terminat pentru a închide din selectorul de culoare, și la fel ca asta, Photoshop schimbă culoarea formei pentru noi:

se încarcă Seturi de forme suplimentare
după cum am menționat, Photoshop vine cu mai multe forme personalizate pentru noi de a alege decât o mână ne-a dat pentru a începe cu. Trebuie doar să le încărcăm în noi înșine și facem asta făcând clic pe miniatura de previzualizare a formei din bara de opțiuni pentru a deschide selectorul de forme, apoi făcând clic pe săgeata mică din colțul din dreapta sus al selectorului de forme:
![]()
aceasta deschide un meniu cu diverse opțiuni, iar în partea de jos a meniului este o listă de seturi de forme suplimentare care au fost instalate cu Photoshop. Fiecare dintre aceste seturi este o colecție de forme care împărtășesc o temă comună, cum ar fi animalele, Muzica, Natura și așa mai departe. Câteva dintre seturile enumerate aici sunt noi în Photoshop CS5 (care este versiunea pe care o folosesc), dar majoritatea sunt disponibile în orice versiune recentă de Photoshop:
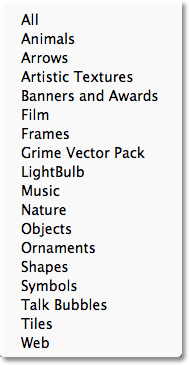
dacă se întâmplă să știți ce set conține forma(formele) de care aveți nevoie, îl puteți selecta făcând clic pe numele său din listă. Un lucru mai ușor de făcut, totuși, este să le încărcați pe toate simultan, lucru pe care îl putem face alegând toate din partea de sus a listei:
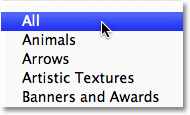
Photoshop vă va întreba dacă doriți să înlocuiți formele curente cu noile forme sau dacă doriți să le adăugați pe cele noi cu originalele. Alegeți Adăugați, care va păstra formele originale și le va adăuga pe cele noi după ele:
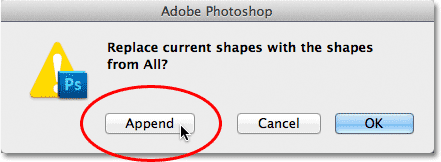
și acum, dacă deschidem selectorul de forme făcând clic pe miniatura de previzualizare a formei din bara de opțiuni, vedem toate formele noi din care trebuie să alegem! Am extins selectorul de formă puțin aici, astfel încât să putem vedea mai multe miniaturi de formă. Utilizați bara de derulare de-a lungul părții drepte a selectorului de forme pentru a parcurge lista completă:
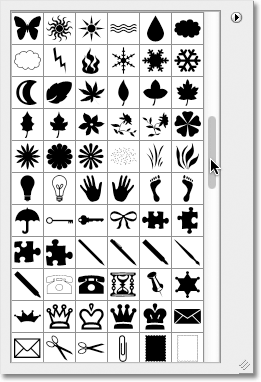
Iată un eșantion aleatoriu al unora dintre numeroasele forme pe care le avem acum la dispoziție:
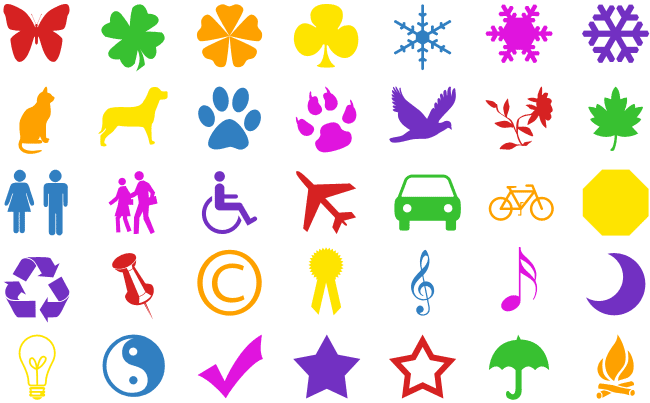
oricât de utile pot fi multe dintre aceste forme personalizate gata făcute, este foarte posibil ca, chiar și după încărcarea lor pe toate, să nu găsim încă forma de care avem nevoie pentru designul special la care lucrăm și de aici vine puterea reală a formelor personalizate Photoshop, deoarece Photoshop ne permite să creăm orice formă dorim de la zero! Asigurați-vă că consultați tutorialul nostru Creați-vă propriile forme personalizate pentru tot ceea ce trebuie să știți despre crearea, salvarea și utilizarea propriilor colecții de forme personalizate!