Pagini complet sau parțial goale la imprimarea de pe computerul Windows sau Macintosh numai
partea 1: confirmați că aparatul imprimă
1. Plasați un document cu text sau o imagine pe platformă sau în alimentatorul automat de documente (ADF) al aparatului Brother în funcție de modelul dvs. și faceți o copie.
– dacă primiți o pagină complet goală sau parțial goală pe copia dvs., atunci aceasta indică o problemă cu hardware-ul mașinii și nu cu software-ul computerului. Această soluție nu se aplică. În schimb, puteți găsi soluții adecvate pentru a rezolva multe probleme. Vizitați http://www.brother-usa.com/faqs/default.aspx pentru Întrebări frecvente.
– dacă mașina dvs. Brother face cu succes o copie, atunci problema este cauzată de setări incorecte sau de un driver de imprimantă corupt. Continuați cu partea 2.
partea 2: Reglați driverul imprimantei
faceți clic pe unul dintre următoarele linkuri bazate pe sistemul dvs. de operare. Faceți clic aici dacă aveți nevoie de ajutor pentru identificarea sistemului de Operare.
– utilizatori Windows
– utilizatori Macintosh
utilizatori Windows
1. Deschideți folderul Imprimante. Faceți clic aici pentru instrucțiuni despre cum să deschideți folderul Imprimante.
2. Accesați proprietățile imprimantei:
– Windows XP sau o versiune anterioară, Server 2003, Windows Vista sau Server 2008: faceți clic dreapta pe imprimanta Brother și selectați Proprietăți.
– Windows 7, 8, 8.1, 10, Server 2008 R2 Server 2012: faceți clic dreapta pe imprimanta Brother și selectați PRINTER PROPERTIES.
3. Faceți clic pe fila Avansat.
4. Faceți clic pe butonul PRINT PROCESSOR.
5. Sub procesor de imprimare, selectați WINPRINT.
6. Sub Tip de date implicit, asigurați-vă că RAW este selectat și faceți clic pe OK.
7. În fila Advanced, debifați ‘Keep printed documents’ dacă este bifată.
8. Faceți clic pe Aplicare.
9. Faceți clic pe fila General și faceți clic pe PRINT TEST PAGE.
– dacă documentul se imprimă corect, atunci problema este rezolvată.
– dacă documentul nu imprimă corect, continuați cu pasul 10.
10. Acum va trebui să dezinstalați și apoi să reinstalați suita Software Brother MFL-Pro:
– Dezinstalați: ‘Dezinstalați suita MFL-Pro’
– reinstalați: consultați o soluție pentru modelul dvs.: ‘descărcați software, drivere sau utilitare’. De asemenea, puteți reinstala folosind CD-ul Software dacă acesta este disponibil și compatibil cu sistemul dvs. de operare.
11. Încercați să imprimați din nou pentru a determina dacă problema a fost rezolvată.
– dacă documentul se imprimă corect, atunci problema este rezolvată.
– dacă documentul nu se imprimă corect, atunci problema este probabil legată de computer sau de aplicație. Contactați producătorul computerului sau furnizorul aplicației pentru asistență suplimentară.
utilizatori Macintosh:
1. Din meniul Apple sau din Dock, selectați Preferințe sistem.
2. Sub Hardware faceți clic pe pictograma Imprimante & Scanere (Print & Fax sau Print & Scan).
3. Evidențiați driverul de imprimantă Brother pe care doriți să îl ștergeți din listă.
notă: dacă driverul de imprimantă nu este listat, continuați cu PASUL 7.
4. Faceți clic pe butonul – (Minus) situat sub secțiunea Imprimante din partea stângă.
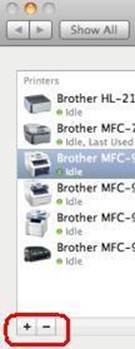
5. Faceți clic pe OK sau pe ștergere imprimantă pentru a confirma că doriți să ștergeți imprimanta.
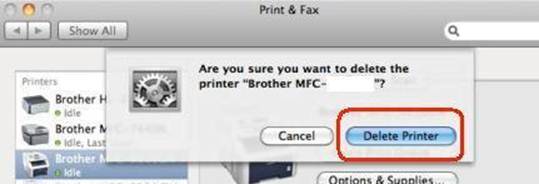
6. Dacă aveți mai multe copii ale driverului de imprimantă Brother, repetați de la Pasul 3 pentru fiecare copie.
7. Faceți clic pe butonul + (Plus) situat sub secțiunea Imprimante din partea stângă.
8. Faceți clic pe pictograma implicită situată în partea de sus a ferestrei.
9. Selectați aparatul din lista cu numele imprimantei.
10. Din lista utilizare sau imprimare utilizând, asigurați-vă că ați selectat driverul CUPS (cel mai frecvent) afișat ca: Brother XXXXXX CUPS. (XXXXXX este modelul mașinii).
IMPORTANT:
– dacă este selectat driverul AirPrint, atunci nu veți avea funcționalitatea completă a driverului de imprimantă. În schimb, alegeți driverul CUPS așa cum este detaliat mai sus.
– dacă driverul CUPS nu este disponibil din lista utilizare sau imprimare utilizând, consultați soluția: ‘Adăugați un driver de imprimantă-Macintosh’
11. Faceți clic pe Adăugare. Driverul de imprimantă Brother va fi acum disponibil în listă.