Print Spooler continuă să se oprească
- Print Spooler continuă să se oprească sau Print Spooler Service nu se execută. Cum Să O Rezolvi?
- Verificați starea serviciului de imprimare Spooler
- configurați setările de recuperare a Spoolerului de imprimare
- ștergeți conținutul folderului imprimantelor
- dezactivați temporar antivirusul
- editați registrul Windows
- eliminați fișierele temporare și inutile
- verificați discul pentru erori
- scanați fișierele de sistem
- modificați setările avansate de securitate pentru Spoolsv.exe
- Video care arată cum să împiedice Spooler de imprimare de oprire:
Print Spooler continuă să se oprească sau Print Spooler Service nu se execută. Cum Să O Rezolvi?
pur și simplu a spus, Print spooler este un este un program software, un fișier executabil care este responsabil pentru gestionarea tuturor sarcinilor de imprimare în prezent trimise la imprimantă sau serverul de imprimare. Este o componentă principală a interfeței de imprimare și este încărcată la pornirea sistemului și continuă să ruleze până când sistemul de operare este oprit. Este responsabil pentru localizarea driverului de imprimantă corect, încărcarea driverului respectiv, programarea lucrărilor de imprimare etc.
deoarece spoolerul de imprimare este capabil să gestioneze mai multe lucrări de imprimare simultan, elimină necesitatea ca o aplicație (care a declanșat lucrarea de imprimare) să fie ocupată până la finalizarea procesului de imprimare și ajută la evitarea scăderii performanței aplicației sau a sistemului. De asemenea, permite utilizatorilor să vizualizeze lucrările de imprimare curente din coada de imprimare, dimensiunea, starea acestora și să suspende sau să șteargă lucrările de imprimare declanșate.
mulți utilizatori au raportat că spoolerul de imprimare continuă să se oprească, ceea ce poate provoca probleme în timp ce încercați să imprimați ceva sau să vă vedeți imprimantele. Print spooler trebuie să fie difuzate pentru a putea imprima documente și alte chestii fără probleme, de aceea este o mare problemă atunci când se ține de oprire. Ar putea exista diverse motive pentru acest lucru și este greu de spus ce anume împiedică rularea spoolerului de imprimare fără oprire. Pentru a remedia această problemă, ar putea fi necesar să ștergeți conținutul folderului Spool, să dezinstalați imprimantele inutile, să verificați starea serviciului print spooler, să reinstalați sau să actualizați driverele de imprimantă, să verificați fișierele de sistem, să dezactivați temporar antivirusul care poate bloca serviciul print spooler, să verificați erorile de pe disc, să eliminați fișierele temporare și inutile, să configurați setările de recuperare a print spooler și alte câteva lucruri diferite.
ar trebui să puteți rezolva această problemă încercând aceste metode diferite pe care le veți găsi în ghidul nostru de mai jos. Pur și simplu urmați pașii descriși și vedeți dacă vreuna dintre metode rezolvă această problemă pentru dvs.
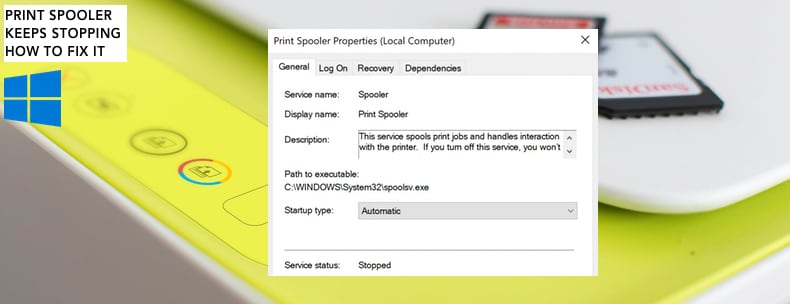
cuprins:
- Introducere
- Verificați starea serviciului Spooler de imprimare
- configurați setările de recuperare a Spoolerului de imprimare
- ștergeți conținutul folderului imprimantelor
- dezactivați temporar antivirusul
- editați registrul Windows
- eliminați fișierele temporare și inutile
- verificați discul pentru erori
- /li>
- modificați setările avansate de securitate pentru spoolsv.exe
- video care arată cum să împiedice Spooler de imprimare de oprire
Verificați starea serviciului de imprimare Spooler
servicii Windows (de asemenea, știu ca servicii.msc), sunt utilizate pentru a modifica modul în care serviciile Windows (și nu numai serviciile Windows) rulează pe sistemul dvs. Aceste servicii sunt responsabile pentru rularea programelor disponibile și gestionarea multor setări și resurse de sistem. Puteți modifica setările unui serviciu din motive de securitate, depanare și legate de performanță. În acest caz, va trebui să verificați (și poate să schimbați) starea serviciului spooler al imprimantei. Apăsați tasta Windows (Win) + R sau pur și simplu faceți clic dreapta pe Start și selectați „Run” din meniul contextual. În caseta de dialog Executare tastați ” servicii.msc ” și apăsați Enter sau faceți clic pe „OK”.
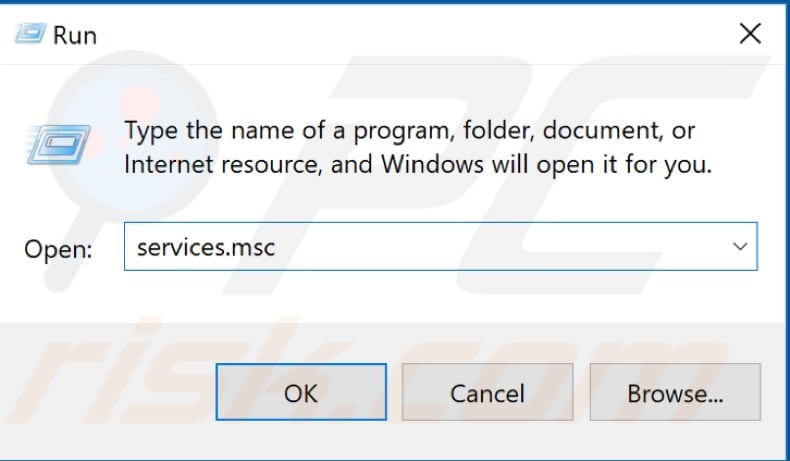
găsiți serviciul „Print Spooler”, faceți clic dreapta pe el și selectați „Proprietăți” din meniul contextual.
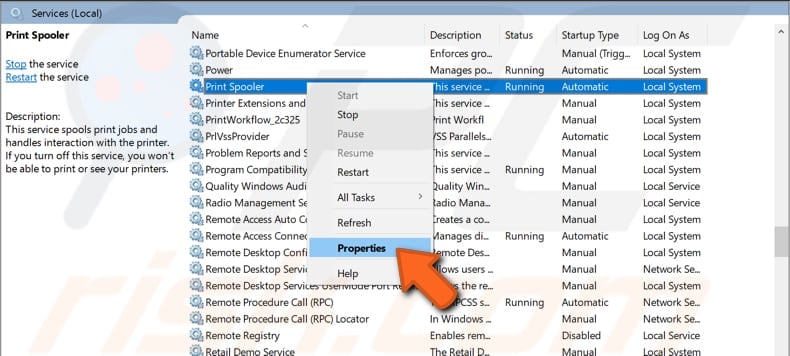
asigurați-vă că „Startup type” este setat la „Automatic” și că „Service status” rulează. Dacă serviciul este oprit, faceți clic pe „Start” și faceți clic pe „Aplicați” pentru a salva modificările. În plus, puteți reporni acest serviciu chiar dacă rulează făcând clic pe „Stop” și apoi pe „Start”. Vedeți dacă serviciul de tipărire continuă să se oprească.

configurați setările de recuperare a Spoolerului de imprimare
un alt lucru pe care ați putea dori să îl încercați este să verificați modul în care setările de recuperare a spoolerului de imprimare sunt configurate și selectați răspunsul computerului dacă acest serviciu spooler de imprimare eșuează. Pentru a face acest lucru, accesați din nou Device Manager, faceți clic dreapta pe serviciul Print Spooler și alegeți „Properties”. După ce deschideți fereastra de proprietăți a Spoolerului de imprimare, faceți clic pe fila” recuperare „și setați” primul eșec”,” al doilea eșec „și” eșecuri ulterioare „pentru a”reporni serviciul”. Faceți clic pe” Aplicați ” pentru a salva modificările și a vedea dacă serviciul print spooler continuă să se oprească.
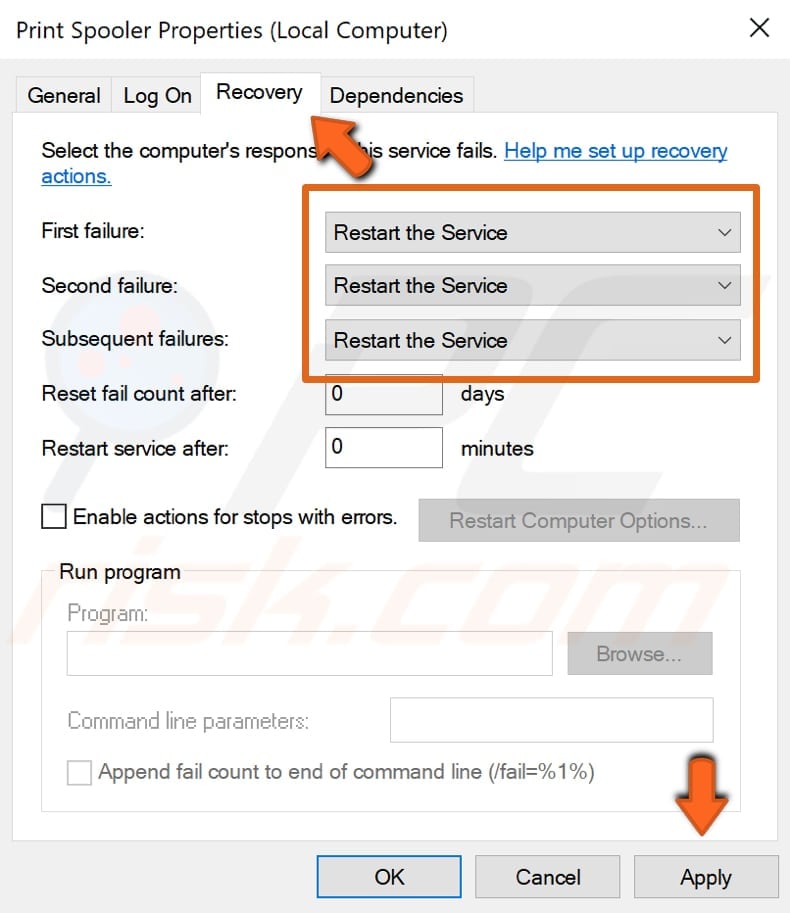
ștergeți conținutul folderului imprimantelor
o altă soluție posibilă pentru această problemă este ștergerea conținutului folderului imprimantelor, dar mai întâi va trebui să opriți serviciul Print Spooler și pentru a elimina fișierele imprimantei și imprimanta curentă din lista imprimante din Windows. Accesați din nou Servicii, faceți clic dreapta pe Print Spooler service și selectați „Stop” din meniul contextual. Nu închideți fereastra de servicii, veți avea nevoie de ea mai târziu, pur și simplu minimizați-o.
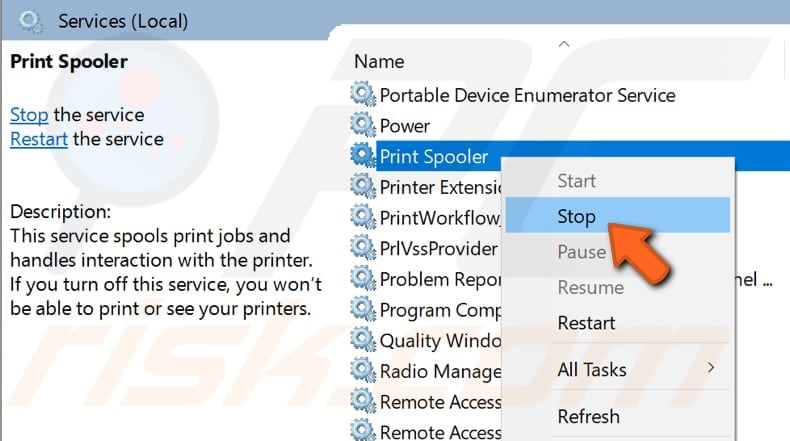
acum mergeți la „C:\Windows\System32\spool\PRINTERS” dosar, selectați tot conținutul său și ștergeți-le făcând clic pe butonul „șterge”.
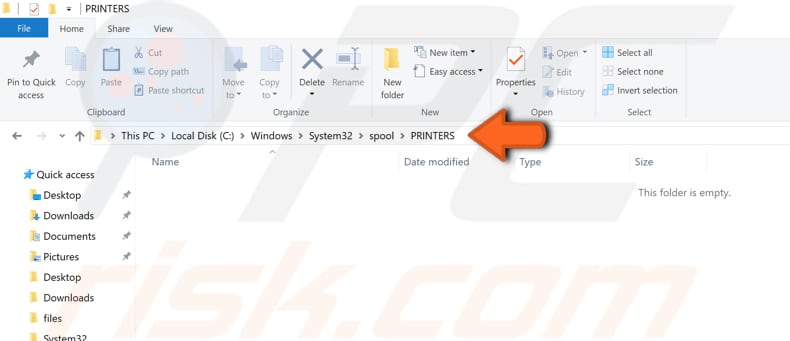
următorul lucru pe care trebuie să-l faceți este să eliminați imprimanta curentă din lista de imprimante. Pentru a face acest lucru, tastați „imprimantă” în căutare și faceți clic pe rezultatul „Imprimante & scanere”.
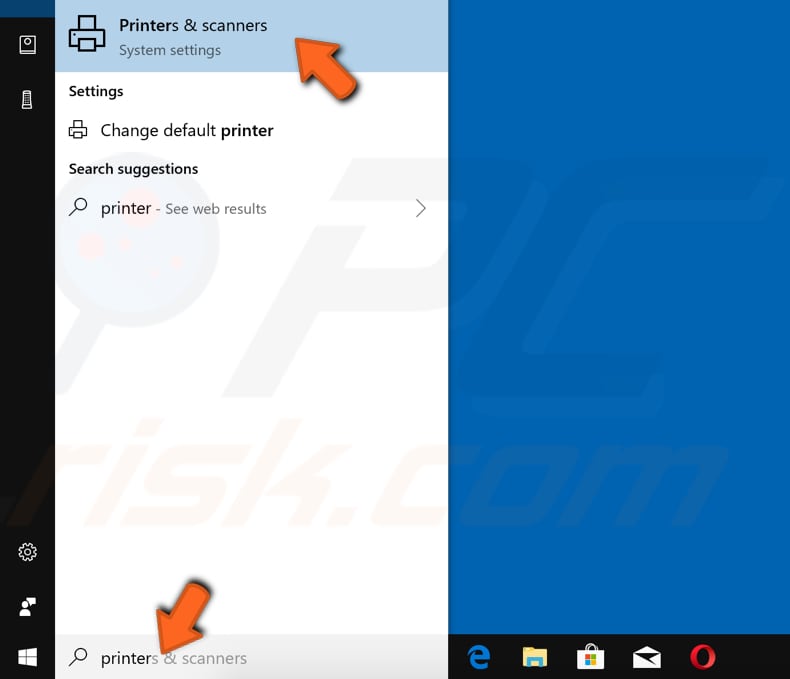
selectați imprimanta și faceți clic pe butonul „Eliminați dispozitivul”.
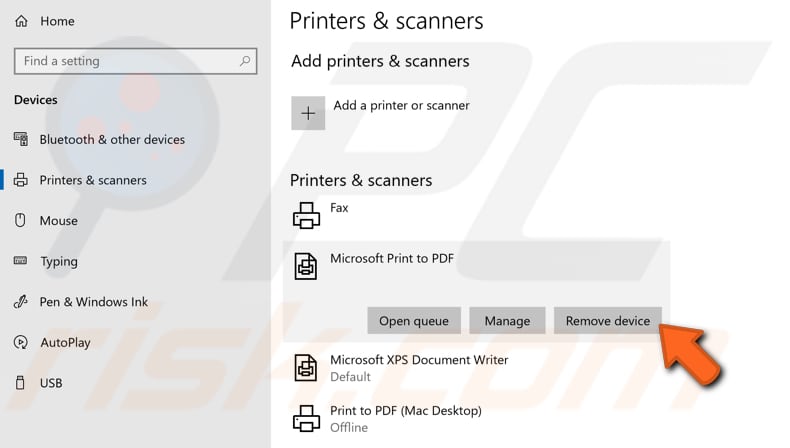
acum maximizați fereastra Servicii, faceți clic dreapta pe serviciul „Printer Spooler” și porniți-l făcând clic pe opțiunea „Start” din meniul contextual.
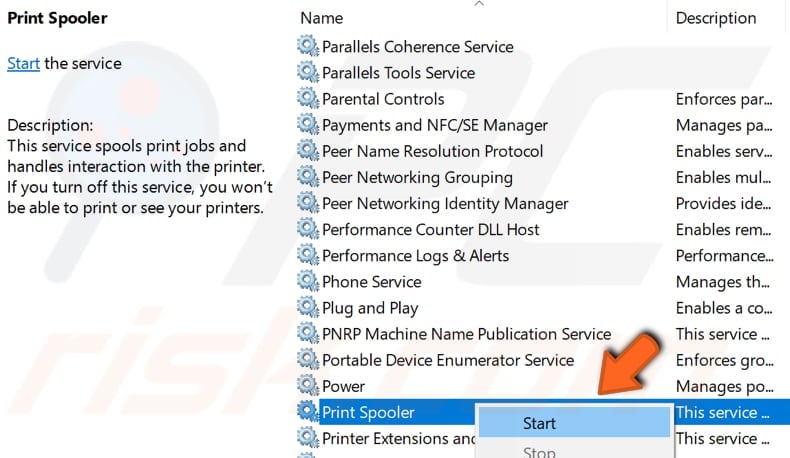
acum tastați „imprimanta” În căutare și faceți clic pe opțiunea „Imprimante& scanere” din nou și când în Imprimante& meniul scanere, faceți clic pe butonul „Adăugați o imprimantă sau un scaner” și lăsați Windows să găsească imprimanta conectată și să o adauge pentru dvs. Vedeți dacă acest lucru rezolvă problema și spoolerul de imprimare continuă să se oprească.
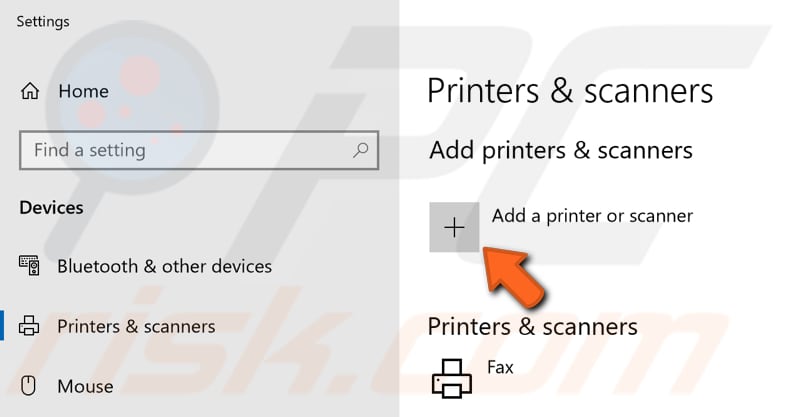
dezactivați temporar antivirusul
este posibil ca software-ul antivirus (anti-malware) să blocheze serviciul print spooler. Unii utilizatori au raportat că McAfee blochează acest serviciu în setările sale de firewall. Pentru a vă asigura că software-ul antivirus terță parte instalat nu cauzează această problemă, vă recomandăm să îl dezactivați temporar și să verificați dacă problema persistă. Dacă nu sunteți sigur cum să dezactivați software-ul antivirus, citiți acest ghid unde veți găsi instrucțiuni despre cum să dezactivați unele dintre cele mai populare programe antivirus. Dacă dezactivarea antivirusului vă ajută, vă recomandăm să verificați setările firewall-ului antivirus și să faceți o excepție pentru serviciul Print spooler.
editați registrul Windows
registrul Windows, denumit de obicei doar registrul, este o colecție de baze de date cu setările de configurare din sistemele de operare Microsoft Windows. Este utilizat pentru a stoca o mare parte din informații și setări pentru programe software, dispozitive hardware, Preferințe utilizator, configurații ale sistemului de operare și multe altele. Multe dintre opțiunile expuse în registru nu sunt accesibile în altă parte în Windows. În acest ghid vă vom arăta cum să ștergeți unele intrări de registry. Vă rugăm să rețineți că schimbarea incorectă a registrului Windows vă poate deteriora ireversibil sistemul de operare.
pentru a deschide Registry Editor, va trebui mai întâi să deschideți caseta de dialog Run. Apăsați tasta Windows Windows + R sau faceți clic dreapta pe Start și selectați „Run” și tastați „regedit”. Apăsați Enter sau faceți clic pe”OK”.
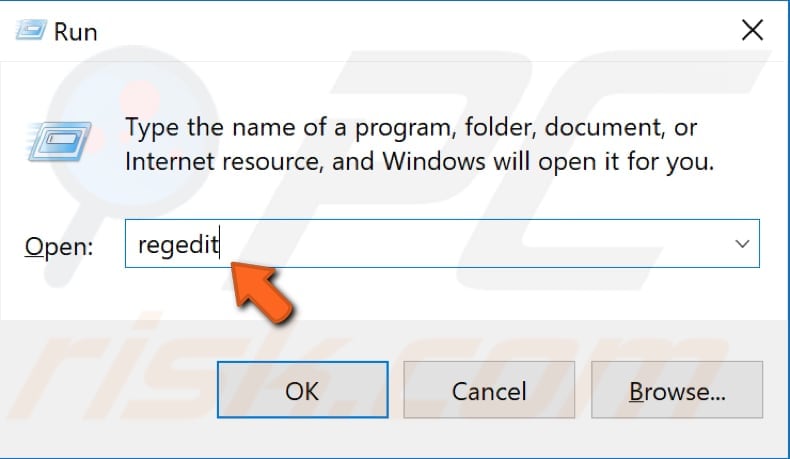
acum urmați această cale „HKEY_LOCAL_MACHINE\SYSTEM\CurrentControlSet\Control\Print\Providers” și faceți clic dreapta pe tasta „Providers”, apoi selectați opțiunea „Export” și alegeți unde doriți să salvați această cheie. Vă sugerăm să exportați această cheie și să o aveți ca rezervă dacă ceva nu merge bine.

acum vedeți ce chei se află sub tasta „furnizori” și ștergeți toate tastele, cu excepția „LanMan Print Services” și „Internet Print Provider” făcând clic dreapta pe o anumită tastă și selectând opțiunea „șterge” din meniul contextual.
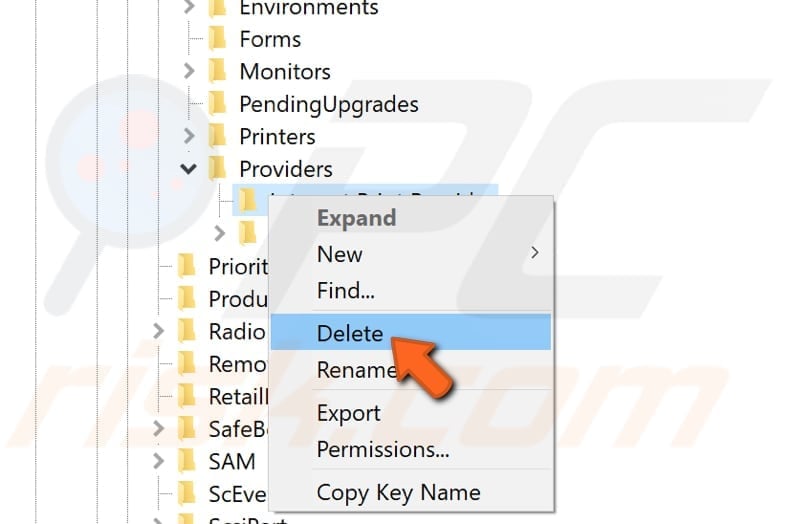
acum mergeți din nou la servicii și reporniți serviciul Print Spooler făcând clic dreapta pe el și selectând „Stop” și apoi „Start”. Dacă nu sunteți sigur cum să accesați Serviciile Windows, citiți unul dintre ghidul nostru descris anterior. Apoi reporniți computerul și vedeți dacă problema cu Print Spooler persistă.
eliminați fișierele temporare și inutile
în acest ghid vă vom arăta cum să ștergeți diverse fișiere inutile care ar putea interfera cu spoolerul de imprimare și să îl împiedicați să continue să utilizeze software-ul gratuit CCleaner.
CCleaner este un utilitar mic, eficient pentru computerele care rulează Microsoft Windows. Curăță junk și problemele care se acumulează în timp: fișiere temporare, comenzi rapide rupte și alte probleme. Protejează confidențialitatea, curăță istoricul de navigare și fișierele temporare de Internet, permițându-vă să fiți un utilizator de Internet mai încrezător și mai puțin susceptibil la furtul de identitate. CCleaner poate curăța fișierele redundante din diverse programe, economisind astfel spațiu pe hard disk, elimină intrările care nu sunt necesare în registrul Windows, ajută la dezinstalarea software-ului și selectează ce programe încep cu Windows. Puteți descărca CCleaner de aici.
când este descărcat, instalați CCleaner și deschideți-l. Selectați opțiunea” Cleaner ” din panoul din stânga și apoi selectați ce fișiere doriți să eliminați bifând anumite casete de selectare. Faceți clic pe” analizați ” și va scana fișierele și datele selectate. Apoi faceți clic pe” Run Cleaner ” și va elimina fișierele selectate de pe computer.
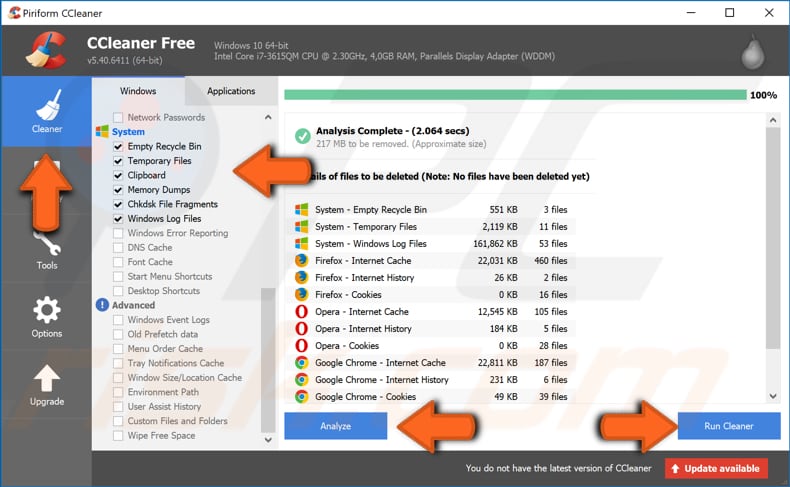
verificați discul pentru erori
există un instrument încorporat în instrumentul Windows pentru a verifica integritatea discurilor. Examinează discurile și corectează multe tipuri de erori comune. Puteți rula acest instrument din linia de comandă sau printr-o interfață grafică, în ghidul nostru vă vom arăta să îl rulați promptul de comandă. Deschideți Command Prompt ca administrator tastând ” command prompt „în căutare și făcând clic pe” Command Prompt „și selectând opțiunea” Run as administrator”.
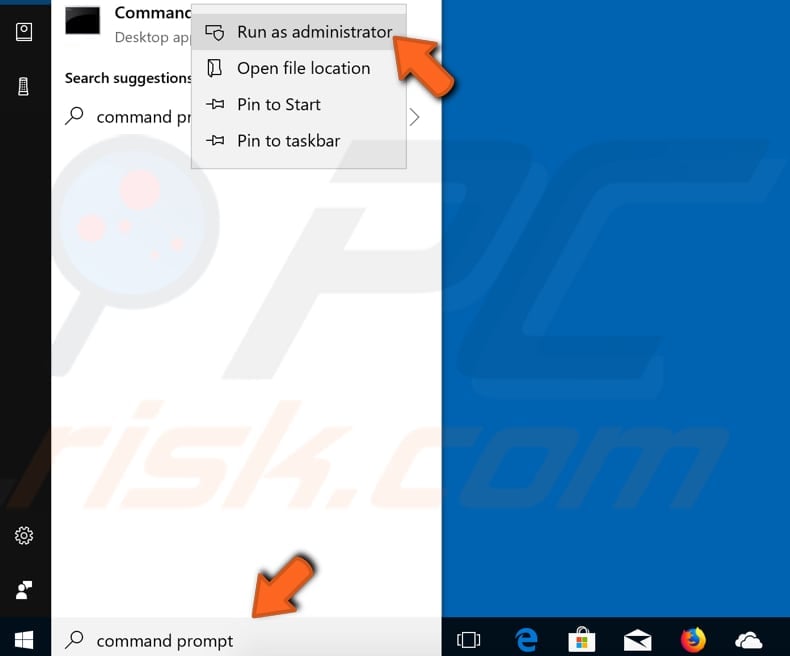
tastați comanda „chkdsk C: / f” și apăsați Enter pe tastatură. Înlocuiți „C” cu litera hard disk-ului dvs. dacă nu este C: unitatea pe care doriți să o scanați (sau sistemul de operare Windows este pe o altă unitate) de pe computer. Comanda” chkdsk C: / f” detectează și repară problemele logice care afectează unitatea. Pentru a repara problemele fizice, executați și comanda” chkdsk C: /r”. Puteți rula ambele comenzi simultan tastând” chkdsk C: /f /r ” Windows va trebui să repornească computerul pentru a termina scanarea. Reporniți computerul, lăsați Windows să termine verificarea erorilor și să vedeți dacă problema cu spoolerul de imprimare persistă.

scanați fișierele de sistem
System File Checker este un utilitar în Windows care permite utilizatorilor să scaneze pentru corupții în fișierele de sistem Windows și fișiere. Acest ghid descrie modul de rulare a instrumentului de verificare a fișierelor de sistem (SFC.exe) pentru a scana fișierele de sistem și pentru a repara fișierele de sistem lipsă sau corupte. Opțiunea ” sfc scannow „este unul dintre mai multe comutatoare specifice disponibile în comanda sfc, pentru a executa din nou această comandă deschideți promptul de comandă ca administrator, tastați comanda” sfc /scannow ” și apăsați Enter. System File Checker va începe și ar trebui să dureze ceva timp pentru a finaliza scanarea. Ar trebui să dureze aproximativ 15 minute. Așteptați finalizarea procesului de scanare și vedeți dacă aveți în continuare probleme cu spoolerul de imprimare.
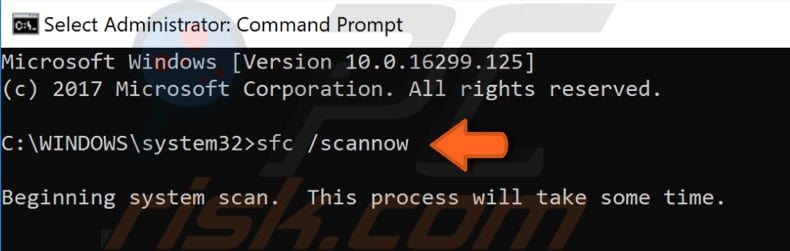
modificați setările avansate de securitate pentru Spoolsv.exe
în această metodă vă vom arăta cum să modificați setările avansate de securitate pentru spoolsv.aplicație exe, pe care o puteți găsi în C:\Windows\System32 dosar. Accesați acest dosar, găsiți ” spoolsv.exe”, faceți clic dreapta pe el și selectați „Proprietăți” din meniul contextual.
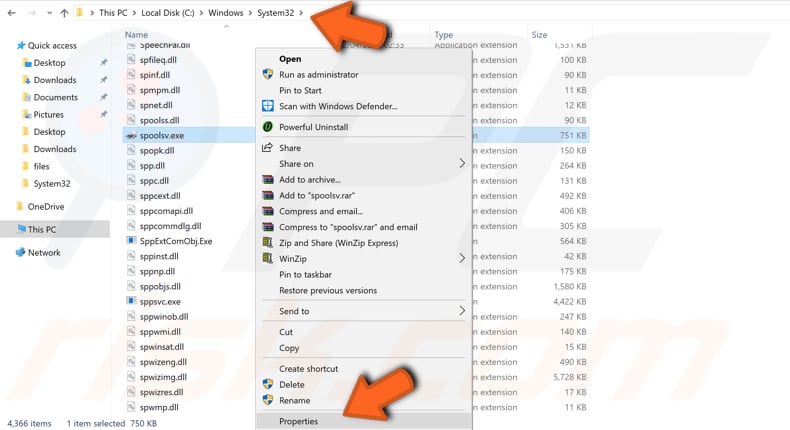
Acum selectați fila „Securitate” și selectați „Utilizatori” sub „nume de grup sau utilizator” și faceți clic pe butonul „Avansat”.
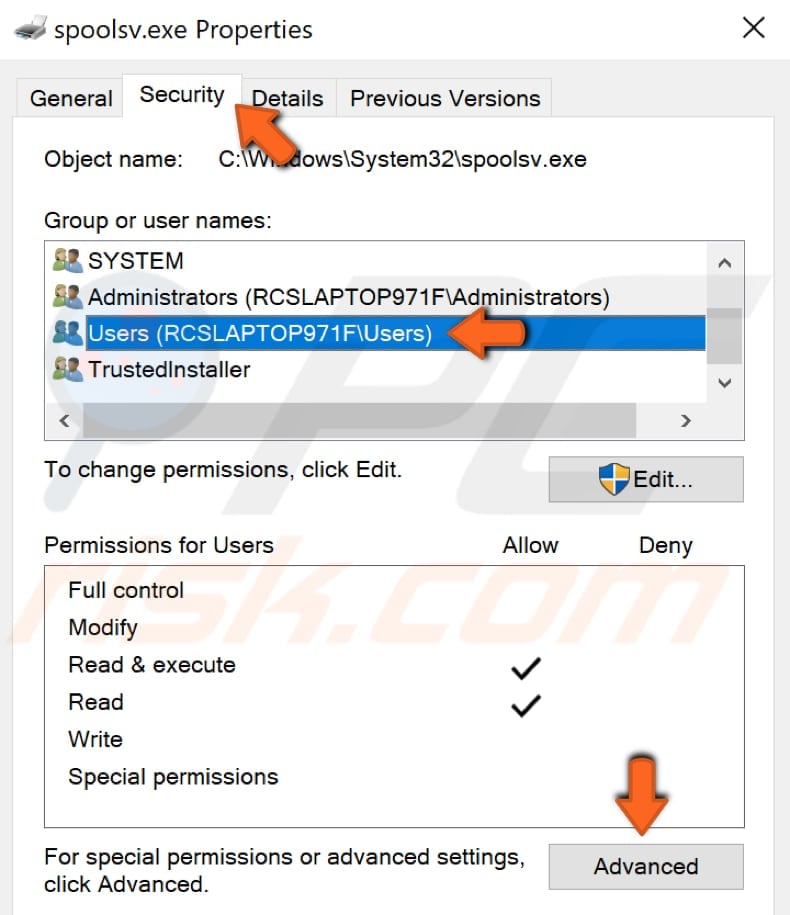
Faceți clic pe „Schimbare” și tastați numele contului dvs., apoi faceți clic pe butonul „Verificați numele” și veți vedea un nume de obiect modificat. În exemplul nostru este „rcslaptop971 \ test”. Faceți clic pe”OK”.

Acum faceți clic pe „Aplicați” și închideți „Setări avansate de securitate pentru spoolsv.exe”, faceți clic pe” Aplicați „în” spoolsv.exe Properties ” fereastră, precum și închideți-l. Accesați servicii și reporniți din nou serviciul Print Spooler și reporniți computerul. Vedeți dacă acest lucru a rezolvat problema și spoolerul de imprimare nu se mai oprește.
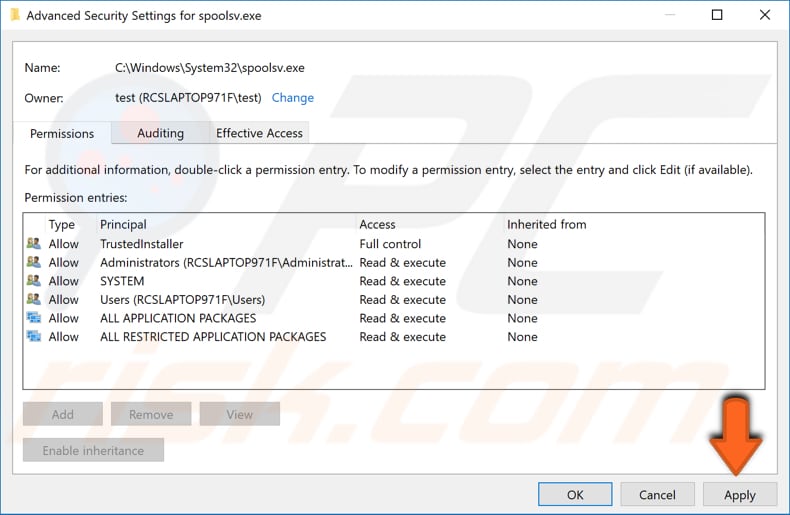
asta este, sperăm că una dintre metode a rezolvat problema pentru dvs. și acum Puteți imprima documentele fără probleme. Dacă există o altă modalitate care a rezolvat această problemă pentru dvs. și nu este menționată în ghidul nostru – nu ezitați să o împărtășiți cu noi și cu ceilalți lăsând un comentariu în secțiunea noastră de comentarii de mai jos.
Video care arată cum să împiedice Spooler de imprimare de oprire: