15 bästa Linux-skärminspelare och hur man installerar dem på Ubuntu
Screencasting är en viktig uppgift för många människor av många anledningar, inklusive att göra en videohandledning, skapa en presentation, sammanställa en handledning, göra en programgranskning eller ha kul med streaming medan du spelar pc-spel. Dessutom gör många användare idag en intjäningsmöjlighet för sig själva via YouTube, Facebook-video eller andra webbhotellwebbplatser genom att göra många användbara instruktioner för att styra videor. Det finns många Linux – skärminspelare tillgängliga på marknaden. Fortfarande, här kommer jag bara att dela en lista över bästa Linux screen capture och Live video streaming programvara och installera dem på Ubuntu som denna webbplats fokuserar enbart på Ubuntu Linux.
bästa Linux – skärminspelare
den här listan över bästa Linux-skärminspelare listas inte i någon specifik ordning. Jag kunde inte inkludera alla funktioner, och alla punkter samlas också in från deras respektive officiella webbplatser.
1. Kazam
Kazam är en av de bästa lätta skärminspelarna som finns tillgängliga för Linux-stationära datorer. Det är ett mycket enkelt och snyggt verktyg för screencasting. Kazam kommer med liten konfiguration och är bäst för nybörjare som bara behöver fånga skärminnehållet och spela in en videofil. Den stöder ljudinspelning och olika videofilformat.
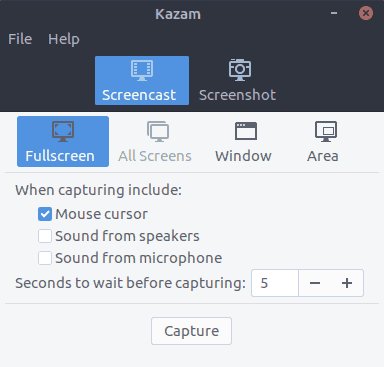
Installera på Ubuntu
kör följande kommando i terminalen:
sudo apt install kazam
ny Version med Sändningsfunktionsinstruktion från Mark-knappen ( Admin på FB Ubuntu-gruppsidan)
Jag har 3 olika PPA för Kazam; 2 av de 3 är i princip samma. Den 3: e är av en annan utvecklare som lägger till ’broadcast’ som en av funktionerna. Det kan vara värt att titta på; men jag glömde att ta tag i webbadressen när jag sökte på launchpad.
ny Version med sändning
sudo apt-add-repository ppa:sylvain-pineau/kazamsudo apt updatesudo apt install kazamsudo apt upgrade
Så här tar du bort Kazam
sudo add-apt-repository --remove ppa:sylvain-pineau/kazamsudo apt updatesudo apt upgrade
Vi kan utföra alla uppgifter i stegen som nämns ovan från en kommandorad och kortkommandon.
- använd nedanstående tangenter för att starta inspelningen
SUPER-CTRL-R
- använd nedanstående tangenter för att avsluta inspelningen
SUPER-CTRL-F
- använd nedanstående tangenter för att pausa inspelningen
SUPER-CTRL-P
- använd nedanstående tangenter för att avsluta inspelningen
SUPER-CTRL-Q
Obs: Super key hänvisar till Windows-tangenten, som finns i de flesta datorer.
2. SimpleScreenRecorder
Som namnet antyder är SimpleScreenRecorder en enkel och lätt att gå Linux skärminspelare programvara. Det är en Qt-baserad screencasting-applikation. Liksom Kazam stöder den också olika videoutgångsformat och ljudinspelningar. Denna Linux screen capture-programvara är mycket lätt som fungerar smidigt på ett gammalt system.
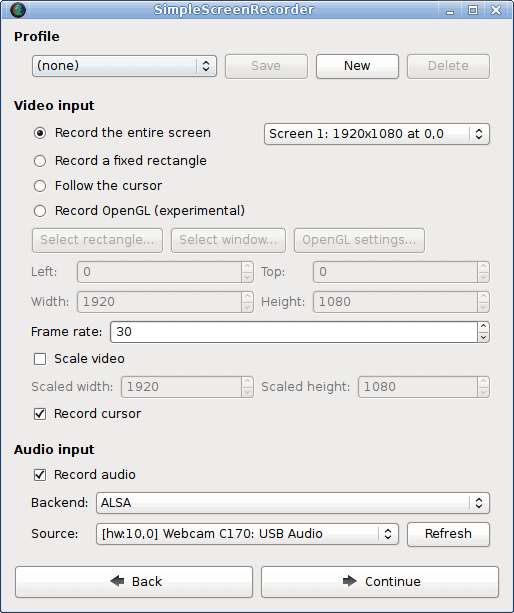
Installera på Ubuntu
denna Ubuntu screen capture-programvara är tillgänglig via PPA. Kör följande kommando en efter en i terminalen:
sudo add-apt-repository ppa:maarten-baert/simplescreenrecordersudo apt updatesudo apt install simplescreenrecorder
3. RecordMyDesktop
RecordMyDesktop är en screencasting-app som kan göra videor med synkroniserat ljud, och användare kan välja antingen valfritt skrivbordsområde eller hela skärmen. Det är i grunden en CLI-baserad Linux screen capture-app som skapas ovanpå C-programmeringsspråket. Det erbjuder två olika GUI baserat på GTK och QT4. Användare kan pausa screencast och återuppta när som helst. Det låter dig markera det viktiga avsnittet i din videohandledning eller screencasting.
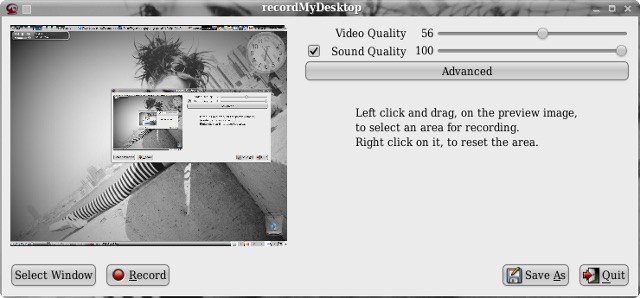
Installera på Ubuntu
det är tillgängligt på Ubuntu official repository. Så kör bara kommandot nedan:
sudo apt install gtk-recordmydesktop
4. Vokoscreen
Vokoscreen är en mycket enkel och lätt att använda Linux screen capture app för screencasting. Den stöder också flera videoutgångsformat och lämplig ljudingång. Vokoscreen kan spela in och specifikt område eller hela skrivbordsskärmen.
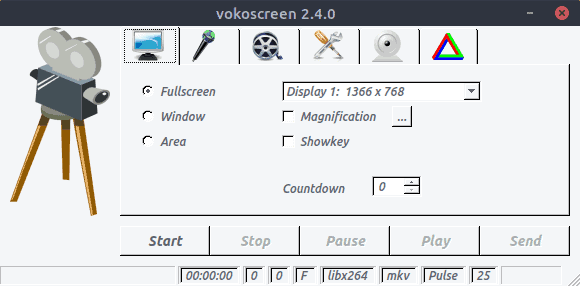
Installera på Ubuntu
sudo apt install vokoscreen
5. Open Broadcaster Software (OBS)
OBS är den mest avancerade och funktionsrika Linux – skärminspelaren som finns där ute. Denna screencasting-applikation kan strömma direkt via Youtube, Twitch, DailyMotion och mycket mer. Open Broadcaster Software, en fullfjädrad bästa skärmdump programvara för Ubuntu Linux. Den är lämplig för avancerade användare som verkligen behöver göra några tekniska videor eller Live-spelströmning. Men vem som helst kan använda den efter att ha känt till alla plugin-och konfigurationsinställningar.
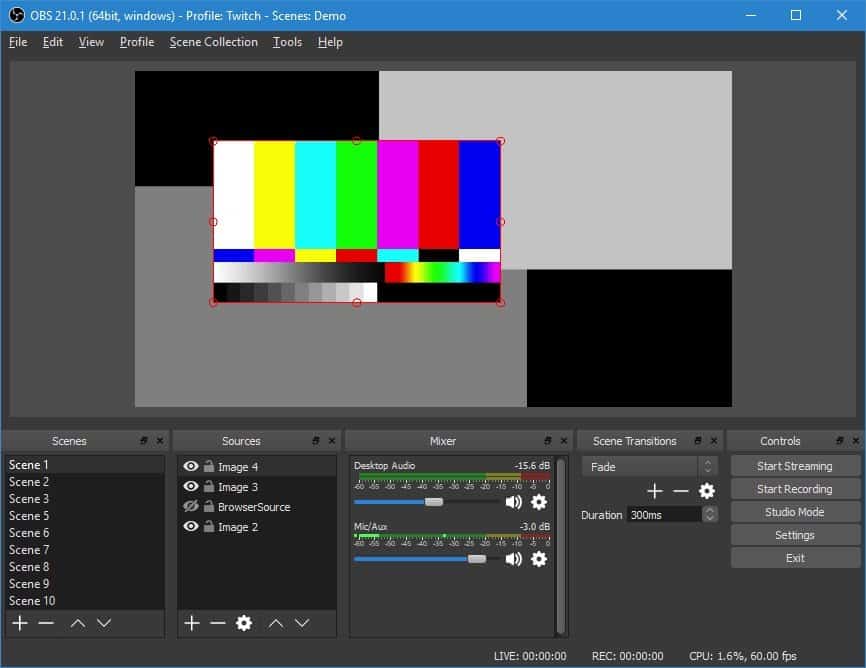
Installera på Ubuntu
sudo add-apt-repository ppa:obsproject/obs-studiosudo apt updatesudo apt install obs-studio
6. Peek
Peek är ett enkelt verktyg som låter oss skapa en animerad gif för skrivbordsskärmen. Huvuddragen i denna app är att det låter dig ställa in bildhastighet och fördröjningstid. Det erbjuder ett modernt och elegant grafiskt användargränssnitt.
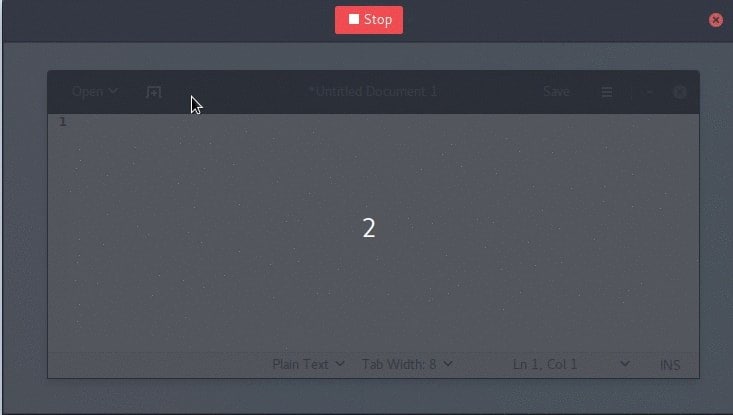
Installera på Ubuntu
sudo add-apt-repository ppa:peek-developers/stablesudo apt updatesudo apt install peek
7. ScreenStudio
ScreenStudio är ännu en lätt att gå men kraftfull screencasting programvara för Linux. Det ger ett enkelt alternativ för inspelning av skrivbordet som ett videoformat, som senare kan strömmas direkt via Youtube, Twitch eller andra videovärdtjänster.
Installera på Ubuntu
sudo add-apt-repository ppa:soylent-tv/screenstudiosudo apt updatesudo apt install screenstudio
8. Byzanz
Byzanz är en CLI-baserad screencasting-app för Linux. Detta verktyg kan spela in video och ljud i Ogg-och FLV-format. Det kan också användas för att skapa en animerad gif.
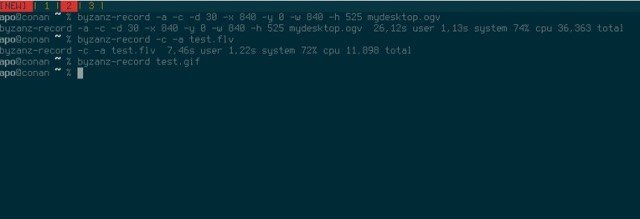
Installera på Ubuntu
sudo add-apt-repository ppa:fossfreedom/byzanzsudo apt-get updatesudo apt-get install byzanz
9. Gifine
Till skillnad från Peek är Gifine ett screencasting-verktyg för Linux, som används för att spela in och sy ihop små animerade GIF-filer eller videor. Den stöder både GIF – och MP4-videoutgång.
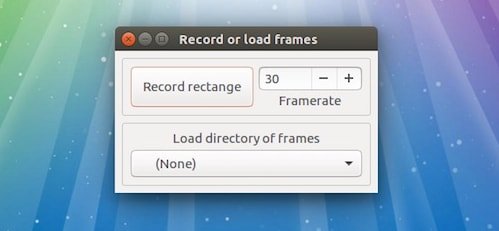
Installera på Ubuntu
git clone --depth 1 https://github.com/lolilolicon/xrectsel.gitcd xrectsel./bootstrap && ./configuresudo make installsudo apt install gifsicle luarocks libgirepository1.0-devsudo luarocks install --server=https://luarocks.org/dev gifine
för att köra gifine, skriv följande kommando:
gifine
10. VLC
det kan finnas någon som inte har hört namnet på VLC – den mest kraftfulla och populära Linux-multimediaspelaren. Den levereras färdigförpackad med massor av funktioner, och screencasting är en av dem. Du behöver bara ändra inspelningsläget till ett skrivbordsläge i alternativinställningen. Du kan också spara inspelningsvideoen eller livestreama den online.
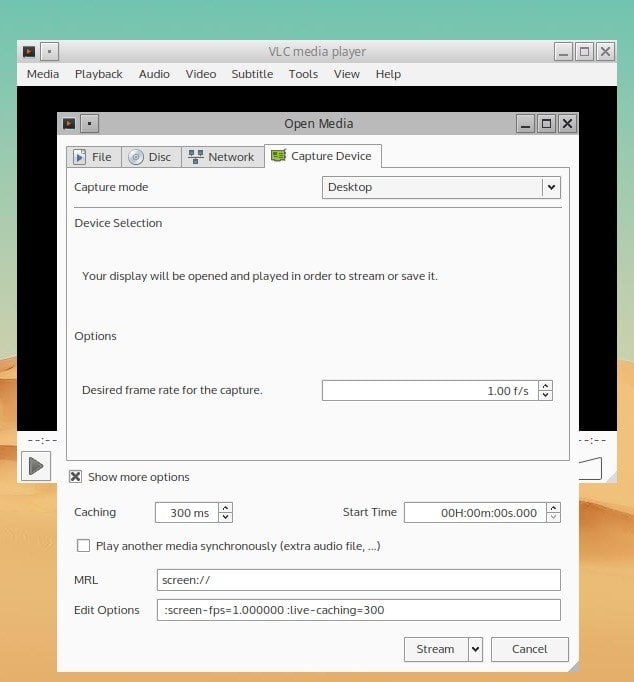
Installera på Ubuntu
sudo apt-get install vlc
11. Wink
Wink används främst för att skapa interaktiva handledning innehåll. Denna Linux screen capture-programvara kommer med mycket konkurrenskraftiga funktioner för skärminspelning. Det stöder också alla större OS-plattformar, inklusive Windows, Linux och andra Unix-baserade system.
ladda ner för Linux
12. Freeseer
Freeseer är skapad för att göra avlägsen konferens streaming enkelt och lätt. Både video-och ljudstreaming stöds samtidigt. Det är en gratis screencasting app och erbjuder plattformsoberoende resurser.
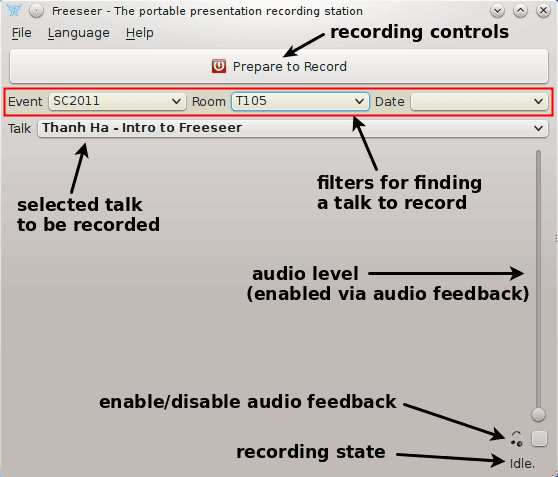
Installera på Ubuntu
ladda ner App paket Snabbstartguide
13. Shutter
Shutter är en av de bästa Linux-skärminspelarna men ändå enkel och erbjuder ett modernt användargränssnitt. Det ger också ett bildredigeringsverktyg som kan användas för att anpassa den tagna bilden. Du kan fånga hela delen av skrivbordsskärmen eller bara ett valt område.

Installera på Ubuntu
sudo add-apt-repository -y ppa:shutter/ppasudo apt-get updatesudo apt-get install shutter
14. Krut
även om Kruts gränssnitt inte ser bra ut, är det en av de lättaste Linux-skärminspelarna som finns på marknaden. Denna Linux screen capture-programvara är utvecklad med Java, och det är därför det är bärbart och enkelt att använda på andra system. Du kan göra alla uppgifter som en fullfjädrad Linux-skärminspelare ska göra utan krångel.
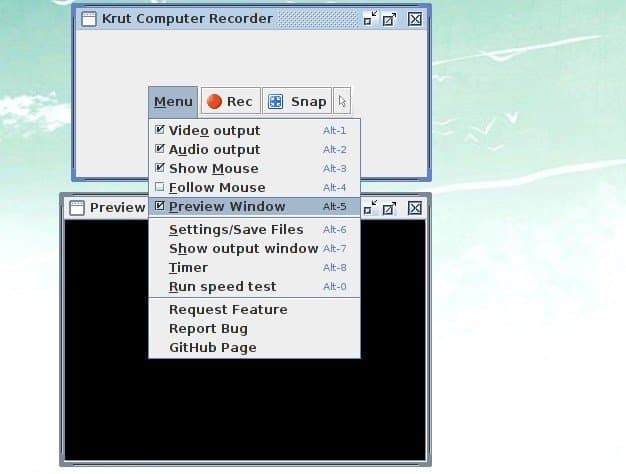
Installera på Ubuntu
ladda ner från officiell webbplats
15. Green Recorder
Screen Recorder är ett viktigt produktivitetsverktyg för att spela in din skärm. Det finns flera skärminspelningsappar för Linux som fungerar riktigt bra. Men för närvarande kommer Green Recorder att ge dig några bra funktioner som kommer att blåsa ditt sinne. Det är en enkel skärminspelare app som stöder Xorg samt Wayland – Gnome Session. Den är byggd ovanpå Python, GTK + 3 och ffmpeg.
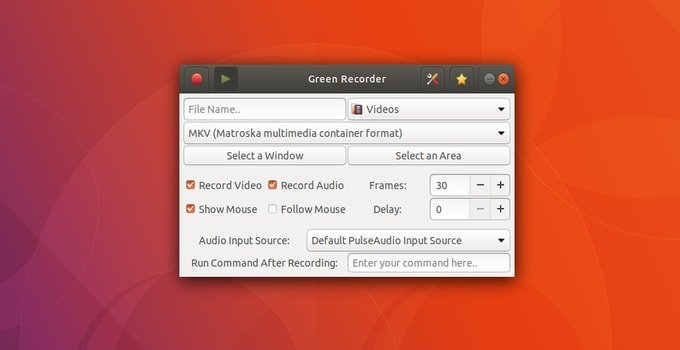
Installera på Ubuntu
sudo add-apt-repository ppa:fossproject/ppasudo apt updatesudo apt install green-recorder
slutlig tanke
så, äntligen, vilken är den bästa Linux-skärmen recorder? Det beror på användarnas specifika behov. Innan du väljer någon Linux screen capture-app från listan ovan, installera den på ditt system och se funktionerna på egen hand och jämför dina krav.