Helt eller delvis tomma sidor vid utskrift endast från Windows-eller Macintosh-dator
del 1: bekräfta att maskinen skriver ut
1. Placera ett dokument med text eller en bild på flatbädden eller i den automatiska dokumentmataren (ADF) på Brother-maskinen beroende på din modell och gör en kopia.
– om du får en helt tom eller delvis tom sida på din kopia, indikerar detta ett problem med maskinens hårdvara och inte datorprogramvaran. Denna lösning gäller inte. Istället kan du hitta lämpliga lösningar för att lösa många problem. Besök http://www.brother-usa.com/faqs/default.aspx för vanliga frågor.
– om din Brother-maskin lyckas göra en kopia orsakas problemet av felaktiga inställningar eller en skadad skrivardrivrutin. Fortsätt till del 2.
del 2: justera skrivardrivrutinen
klicka på en av följande länkar baserat på ditt operativsystem. Klicka här om du behöver hjälp med att identifiera ditt operativsystem.
– Windows-användare
– Macintosh-användare
Windows-användare
1. Öppna mappen Skrivare. Klicka här för instruktioner om hur du öppnar mappen Skrivare.
2. Öppna skrivarens egenskaper:
– Windows XP eller tidigare, Server 2003, Windows Vista eller Server 2008: högerklicka på Brother-skrivaren och välj Egenskaper.
– Windows 7, 8, 8.1, 10, Server 2008 R2 Server 2012: högerklicka på Brother-skrivaren och välj skrivaregenskaper.
3. Klicka på fliken Avancerat.
4. Klicka på knappen Skriv ut PROCESSOR.
5. Under Utskriftsprocessor väljer du WINPRINT.
6. Under Standarddatatyp, se till att RAW är markerat och klicka på OK.
7. Under fliken Avancerat avmarkerar du’ Behåll utskrivna dokument ’ om det är markerat.
8. Klicka på APPLY.
9. Klicka på fliken Allmänt och klicka på Skriv ut testsida.
– om dokumentet skrivs ut korrekt är problemet löst.
– om dokumentet inte skrivs ut korrekt fortsätter du till steg 10.
10. Du måste nu avinstallera och sedan installera om Brother MFL-Pro programsvit:
– Avinstallera: ’Avinstallera MFL-Pro Suite’
– installera om: se en lösning för din modell: ’ladda ner programvara, drivrutiner eller verktyg’. Du kan också installera om med programvaru-CD: n om den är tillgänglig och kompatibel med ditt operativsystem.
11. Försök att skriva ut igen för att avgöra om problemet har lösts.
– om dokumentet skrivs ut korrekt är problemet löst.
– om dokumentet inte skrivs ut korrekt är problemet sannolikt relaterat till datorn eller programmet. Kontakta din datortillverkare eller applikationsleverantör för ytterligare hjälp.
Macintosh-användare:
1. Från Apple-menyn eller i Dock väljer du Systeminställningar.
2. Under maskinvara klickar du på ikonen Skrivare & Skannrar (Skriv ut & Fax eller skriv ut & Scan).
3. Markera Brother-skrivardrivrutinen som du vill ta bort från listan.
OBS! om skrivardrivrutinen inte finns med i listan fortsätter du till steg 7.
4. Klicka på – (Minus) – knappen under avsnittet Skrivare på vänster sida.
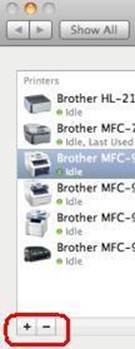
5. Klicka på OK eller ta bort skrivare för att bekräfta att du vill ta bort skrivaren.
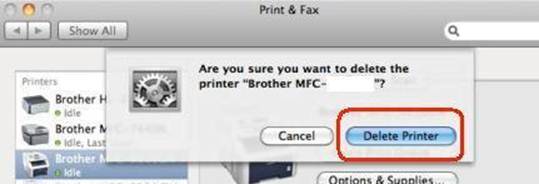
6. Om du har flera kopior av Brother-skrivardrivrutinen upprepar du från steg 3 för varje kopia.
7. Klicka på knappen + (Plus) under avsnittet Skrivare på vänster sida.
8. Klicka på standardikonen längst upp i fönstret.
9. Välj din maskin från listan Skrivarnamn.
10. Se till att du har valt CUPS-drivrutinen (vanligast) som visas som: Brother XXXXXX CUPS i listan Använd eller skriv ut med hjälp av. (XXXXXX är maskinens modell).
viktigt:
– om AirPrint-drivrutinen är vald har du inte skrivardrivrutinens fulla funktionalitet. Välj istället CUPS-drivrutinen som beskrivs ovan.
– om CUPS-drivrutinen inte är tillgänglig från listan Använd eller skriv ut med, se lösningen: ’Lägg till en skrivardrivrutin-Macintosh’
11. Klicka på Lägg till. Brother-skrivardrivrutinen kommer nu att finnas tillgänglig i listan.