hur man konfigurerar och använder automatisk komplettering med vim
När du använder en textredigerare för arbete kan din största oro behöva skriva varje enskilt ord på egen hand, särskilt när du har många väntande uppgifter. Om du alltid försöker hitta lösningar för att göra tråkiga uppgifter enklare är automatisk komplettering en av de funktioner som kan göra din arbetsprocess effektivare. Funktionen för automatisk komplettering av Vim ger dig förslag baserat på sammanhanget, och du kan välja det lämpligaste ordet ur förslagen utan att behöva skriva det själv. Den här artikeln kommer att förklara hur du konfigurerar och använder vim auto-complete-funktionen i Ubuntu 20.04.
- konfigurera och använda automatisk komplettering med Vim
- så här konfigurerar och använder du Auto-Complete i textfiler med Vim
- så här konfigurerar du och använder Auto-Complete i JavaScript-Syntax med Vim
- så här konfigurerar du och använder Auto-Complete i Html-kod med Vim
- så här konfigurerar och använder du Auto-Complete I CSS-Syntax med Vim
- Hur konfigurerar och använder Auto-Complete i PHP-kod med vim?
- slutsats
konfigurera och använda automatisk komplettering med Vim
skapa först en dummyfil som ska användas för att öva de fem metoderna som nämns nedan. För att göra det, utför följande steg:
- Skriv följande kommando i din terminal och tryck sedan på Enter-tangenten:
vim DummyFile.Txt
ersätt termen” DummyFile ” med namnet på filen som du vill skapa. Du kan också ändra dess tillägg enligt dina krav, även om den här filen ensam räcker för alla metoder som diskuteras i den här artikeln. Detta kommando visas också i följande bild:
- när detta kommando har körts visas en tom textfil på skärmen.
så här konfigurerar och använder du Auto-Complete i textfiler med Vim
funktionen Auto-complete är som standard konfigurerad för Vim-textfiler. Därför behöver du bara lära dig hur du använder den här funktionen. För att konfigurera och använda automatisk komplettering med Vim, utför följande steg:
- tryck på Esc + i för att ange infoga skriv in slumpmässig text i dummyfilen som du skapade i föregående steg. I det här fallet har jag skrivit två rader, liksom bokstaven c, som markeras i bilden nedan:

- för att aktivera funktionen för automatisk komplettering för detta ord, tryck Ctrl+ n. en lista med ord visas på skärmen, från vilken du kan välja det lämpligaste ordet. Om det bara finns en enda matchning, kommer VIM automatiskt att slutföra detta ord, som visas i följande bild:
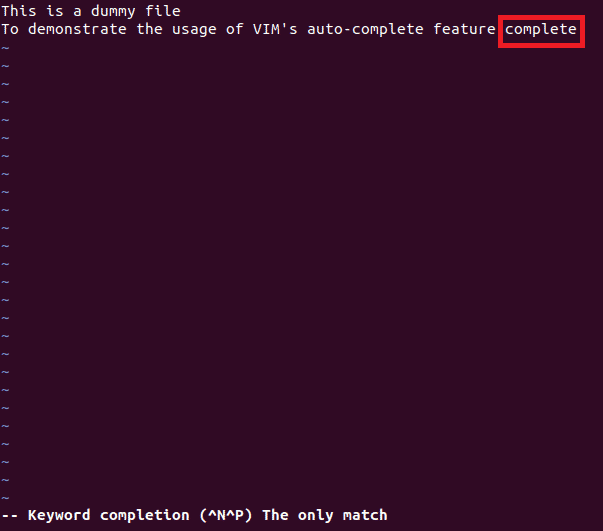
så här konfigurerar du och använder Auto-Complete i JavaScript-Syntax med Vim
för att konfigurera och använda Auto-complete i JavaScript-syntax med Vim, utför följande steg:
1. Byt till Cmdline-läge för Vim genom att trycka på Esc, följt av ett kolon.
2. Skriv följande kommando och tryck på Enter-tangenten:
detta kommando visas också i bilden nedan:
![]()
3. Byt till Infoga läge och börja skriva någon JavaScript-syntax.
i det här exemplet skrev jag bara dokument, sedan tryckte jag på Ctrl+ x, följt av Ctrl+ o. vim visade mig en lista med förslag, som visas i följande bild:
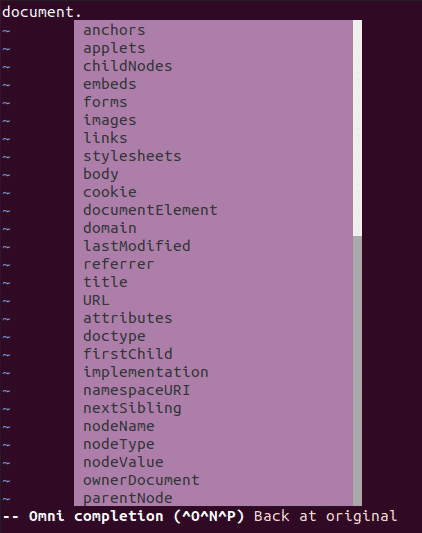
så här konfigurerar du och använder Auto-Complete i Html-kod med Vim
för att konfigurera och använda Auto-complete i Html-kod med Vim, utför följande steg:
1. Växla till Cmdline-läge genom att trycka på Esc, följt av ett kolon (;).
2. Skriv följande kommando och tryck på Enter-tangenten:
detta kommando visas också i bilden nedan:
![]()
3. Byt till Infoga läge och börja skriva någon Html-kod.
i det här exemplet skrev jag <!DOCTYPE och jag tryckte på Ctrl + x, följt av att trycka på Ctrl + o. vim visade mig en lista med förslag, som visas i följande bild:
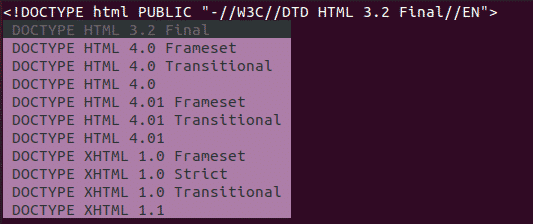
så här konfigurerar och använder du Auto-Complete I CSS-Syntax med Vim
för att konfigurera och använda Auto-complete I CSS-syntax med Vim, utför följande steg:
1. Växla till Cmdline-läge genom att trycka på Esc, följt av ett kolon (;).
2. Skriv följande kommando och tryck på Enter-tangenten:
detta kommando visas också i bilden nedan:
![]()
3. Byt till Infoga läge och börja skriva någon CSS-syntax.
i det här exemplet skrev jag font: och tryckte Ctrl + x, följt av att trycka på Ctrl + o. vim visade mig en lista med förslag, som visas i följande bild:

Hur konfigurerar och använder Auto-Complete i PHP-kod med vim?
för att konfigurera och använda automatisk komplettering i PHP-kod med Vim, utför följande steg:
1. Växla till Cmdline-läge genom att trycka på Esc följt av ett kolon.
2. Skriv följande kommando och tryck på Enter-tangenten:
detta kommando visas också i bilden nedan:
![]()
3. Byt till Infoga läge och börja skriva någon PHP-kod. I det här exemplet skrev jag datum (och jag tryckte på Ctrl + x, följt av att trycka på Ctrl+ o. vim visade mig en lista med förslag, som visas i följande bild:

slutsats
genom att följa de metoder som diskuteras i den här artikeln kan du enkelt konfigurera och använda auto-complete-funktionen i vim med enkla textfiler, liksom med olika skriptspråk.