hur man skapar rapporter och Dashboards i Salesforce
Salesforce har arbetat flitigt under de senaste 17 åren för att bygga ett varumärke samtidigt som man framgångsrikt visar tillväxt, behåller kunder med service och värde, skapar en känsla av kollektivitet bland kunder och intressenter, vilket gör det till ett varumärke att räkna med i CRM-utrymmet. Här är varför företag älskar Salesforce!
så, gå vidare…
Vad är en rapport?
en rapport är ett dokument som innehåller data i ett organiserat tabellformat eller grafiskt format förberett för en viss tidsperiod.
Salesforce report är en lista över data som genereras baserat på de definierade kriterierna. Rapporter har tillgång till Salesforce-data och kan användas för att visa i termer av rader och kolumner. Eftersom rapporterna är mycket konfidentiella spelar deras tillgänglighet en viktig roll. Salesforce har kontroll över rapporter baserat på mappen där de skapas. Mapparna kan vara offentliga, delade, dolda, skrivskyddade och läs/skriv etc. I en affärsprocess finns det många områden där det finns ett behov av en rapport för att få en bättre förståelse.
till exempel: Tänk på ett affärsscenario där ett företag ’ABC’ hanterar ’Fastighetsprocess’. ”ABC” har ” egenskaper ”som är tillgängliga för” sälja eller hyra ” och ”Prospects” är de kunder som äger fastigheterna. Både ’egenskaper’ och ’utsikter’ spelar en viktig roll i företagens intäkter. Så för att maximera affärsprocessen och känna statistik, Det finns ett behov av att förbereda rapporter som – hur många fastigheter säljs i ett år, topp egenskaper säljs baserat på priser, topp aktiva framtidsutsikter i ett år etc. som hjälper dig att förstå och prognostisera affärsprocessen. Nu kommer vi att skapa en rapport om sålda fastigheter baserat på pris(fallande ordning). Innan du skapar rapporten låt oss ta en snabb titt på typer av rapporter i Salesforce.
typer av rapporter i Salesforce:
Salesforce har en bestämmelse för fyra typer av rapporter
tabell:
detta är en grundläggande och enkel form av en rapport som visar poster i tabellformat. Tänk på ovanstående exempel, det visar alla Egenskapsposter i rad för rad tabellformat som visas nedan.

sammanfattning:
sammanfattningsrapporter används mest för att gruppera rader med data. ”Gruppfält” spelar en viktig roll i sammanfattningsrapporten. Gruppering görs baserat på värdet för ett valt fält. Tänk på exemplet ovan, ett egenskapsobjekt har ett anpassat fält ’Status’ av plocklisttyp och har två värden, dvs. (Tillgänglig, Såld). Genom att markera statusfältet som grupperingsfält genereras en sammanfattande rapport i två grupper, en är en ’tillgänglig’ grupp och den andra är ’såld’ grupp som visas nedan. Gruppering i sammanfattning är på radbasis. Du kan också skapa undergruppering i sammanfattande rapporter.

3.Matris:
Matrisrapport liknar sammanfattningsrapport. I sammanfattande rapport gruppering görs på rad basis. Matrisrapport används när det finns behov av gruppering i både rader och kolumner. Följande är skärmdumpen av Matrix report.

sammanfogade rapporter:
sammanfogade rapporter används för att visa och jämföra data för ett eller flera objekt i en enda rapport. Följande är skärmdumpen av Joined report.
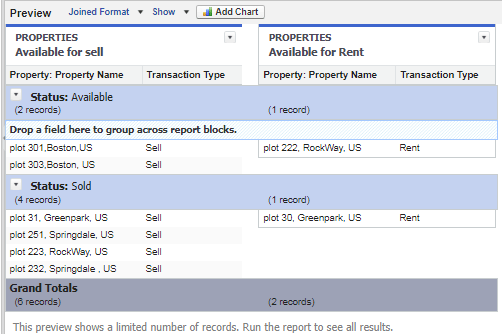
Följande steg visar hur du skapar en tabellrapport med ” sålda fastigheter baserat på pris (i fallande ordning)”
skapa en rapport i Salesforce:
navigera till fliken Rapporter och välj Ny rapport.
Du kommer att omdirigeras till följande skärm där du kan välja det objekt du vill skapa en rapport om. Här skapar vi en rapport för ett anpassat objekt ’egenskap’. Så välj ’egenskap’ objekt.
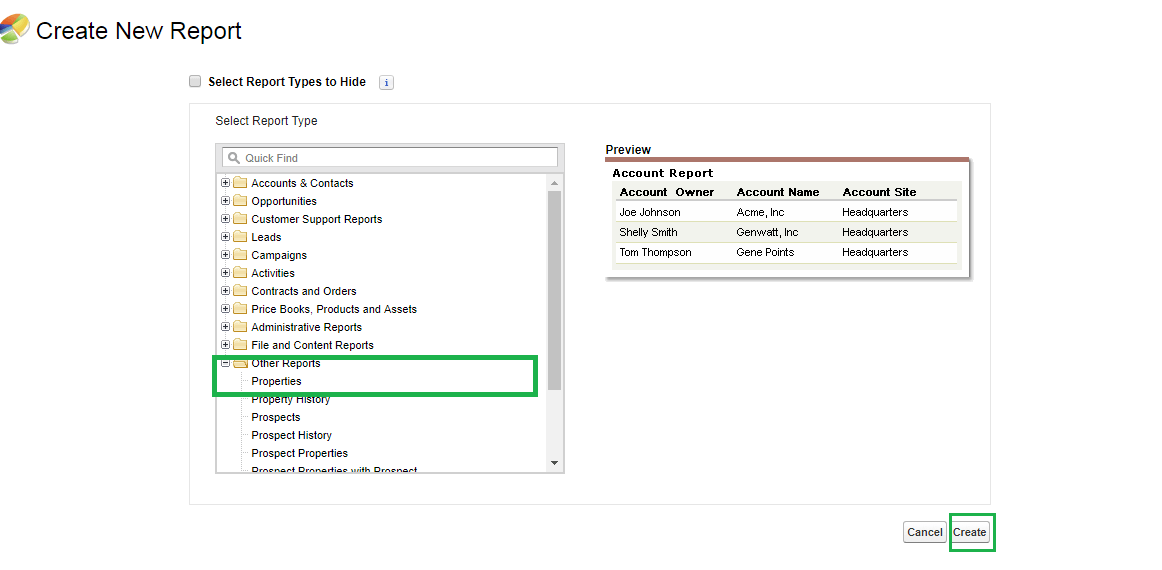
klicka på ”Skapa” – knappen, som omdirigerar till följande sida.
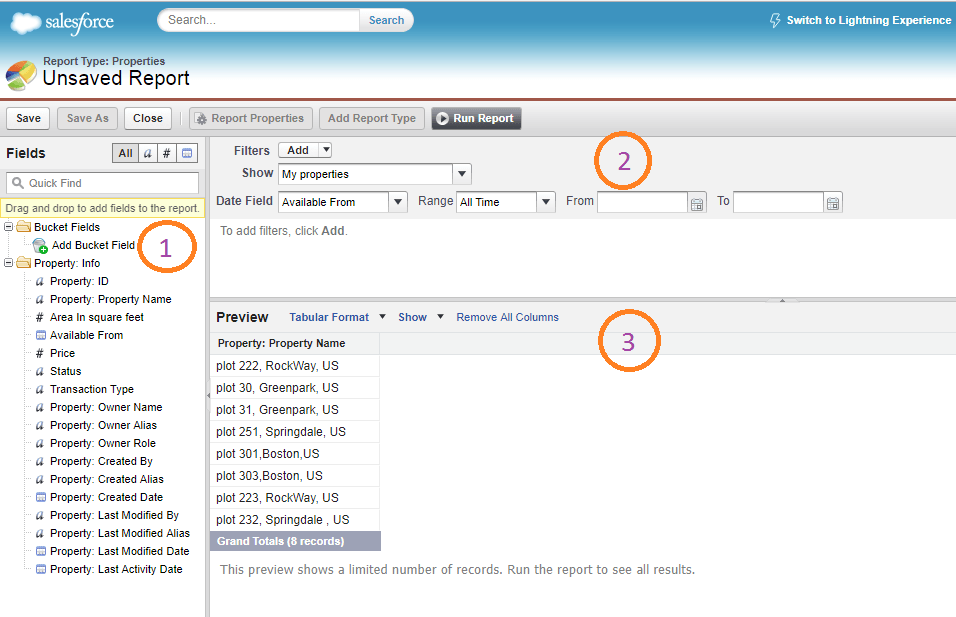
det finns tre avsnitt i ovanstående figur
fält:
i det här avsnittet hittar du alla fält relaterade till ”Property” – objekt. Det finns få knappar direkt till ’fält’ etikett som används för att gruppera fält dvs.(’alla’- visar alla fält, ’a’-visar alla textfält, ’#’-visar alla nummerfält, ’datum’-visar alla datum-och tidsfält). Du kan också söka efter ett specifikt fält i snabbsökningsrutan. Du kan dra och släppa fälten i förhandsgranskningssidan (3) som du vill rapportera om. Jag har valt fyra fält: egenskapsnamn, Status, pris och Transaktionstyp som visas nedan

Filter:
som namnet indikerar används det för att filtrera rapporterna för att bara visa de nödvändiga uppgifterna. Nu är vårt krav att få en rapport om sålda fastigheter. Klicka på Lägg till filter och välj ’Status’ fält och välj värdet ’ såld ’som visas nedan och klicka på’ok’.
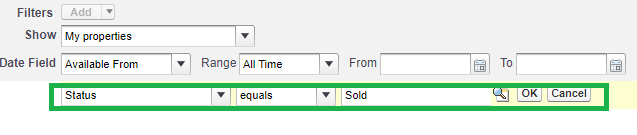
Preview:
i det här avsnittet får du en förhandsgranskning av poster enligt kriterierna. Vårt krav är att skapa en tabellrapport för egenskapsobjekt. Så välj” tabellformat ” i förhandsgranskningsavsnittet.
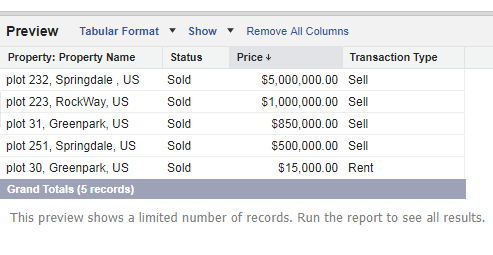
När du har valt ’rapporttyp’ klickar du på ’Spara’ – knappen och sparar rapporten genom att välja den mapp där du vill skapa rapporten enligt nedan.
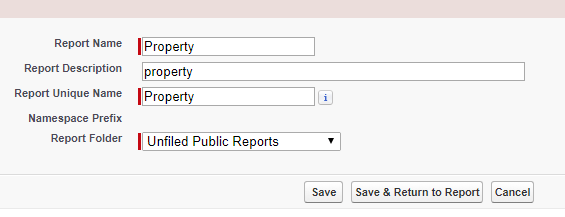
När du har sparat rapporten öppnar du ”Property” – rapporten och klickar på ”RunReport” för att se den faktiska rapporten som visas nedan. Du kan också anpassa och exportera den genererade rapporten.
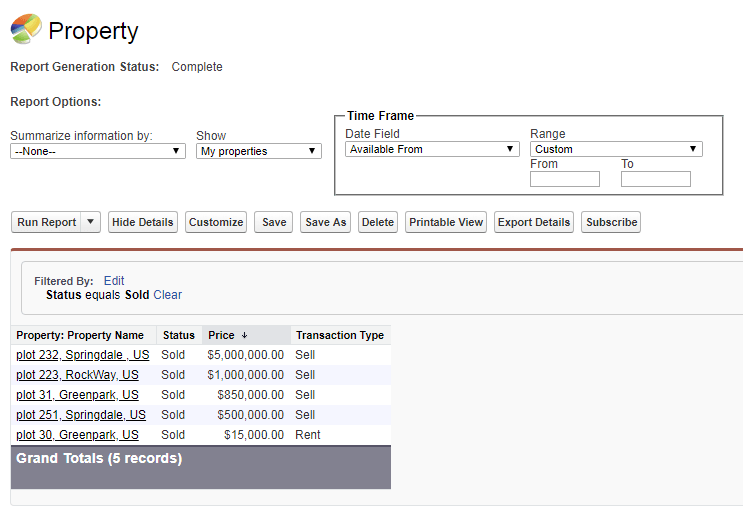
På detta sätt kan du skapa” tabellrapport ” för ett objekt i Salesforce. Nu ser vi ’Property’ – rapporten i ’DashBoard’. Vad är Dashboard? Det är ett nytt ord vi hör rätt! Oroa dig inte vi kommer att ha en snabb titt på vad faktiskt instrumentpanelen handlar om.
Vad är Dashboard?
en instrumentpanel är en bildrepresentation av data som genereras av rapporter. Visualisering av data i bildformat hjälper oss att förstå statistiken på ett snabbt sätt. Det låter dig visa data från rapporter med olika diagram som paj, Bar, linje, munk diagram etc. Varje instrumentpanelkomponent har en rapportförsörjning. Samma rapport kan levereras till olika instrumentpanelkomponenter. Nu kommer vi att skapa en instrumentpanel för den ’Egenskapsrapport’ som vi har skapat.
skapa instrumentpanel i Salesforce:
gå till fliken Rapporter och klicka på knappen ny instrumentpanel. Du kommer att omdirigeras till följande sida.

Dashboard-komponenter kan väljas genom att bara dra och släppa dem i dashboard-layouten.
Obs: Salesforce tillåter dig inte att skapa instrumentpanel med ”tabellformat” om du inte tillämpar ”Radgräns” och ”Instrumentpanelinställningar” för rapporten. Navigera till ’Property’ – rapporten och Lägg till Radgräns som visas nedan och klicka på Spara-knappen.
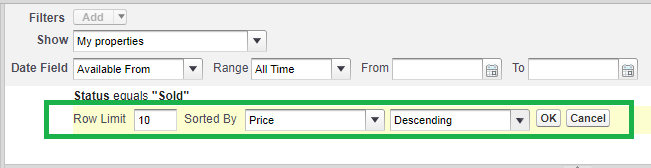
navigera nu till rapporter- >Property report->Dashboard settings- >välj namn, värde att använda i Dashboard tabeller och diagram som visas nedan.
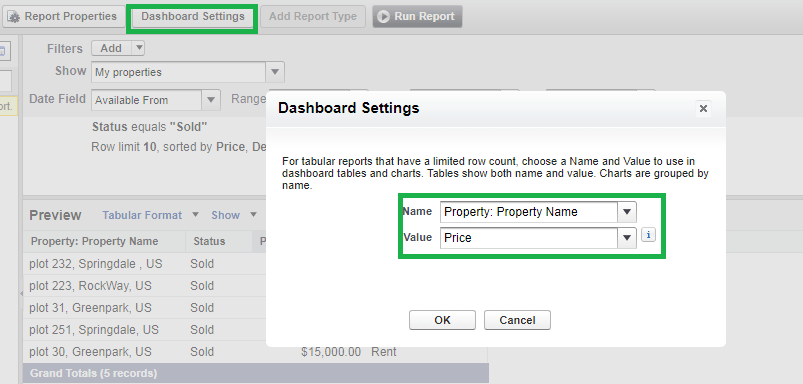
När du har slutfört ovanstående två steg, gå till dashboard-sektionen och välj de komponenter du vill skapa en dashboard för. Här väljer jag flera komponenter som visas nedan .

gå nu till ”datakällor”.
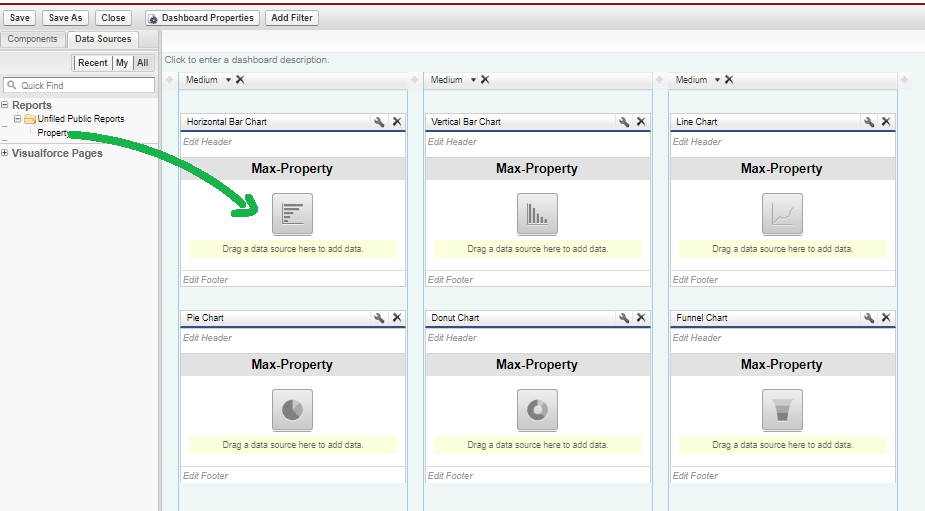
dra och släpp ”property” – rapporten för varje instrumentpanelkomponent och klicka på Spara-knappen för att spara instrumentpanelen. Klicka nu på fliken ”Dashboard” för att se bildrepresentationen av”Property”-rapporten enligt nedan
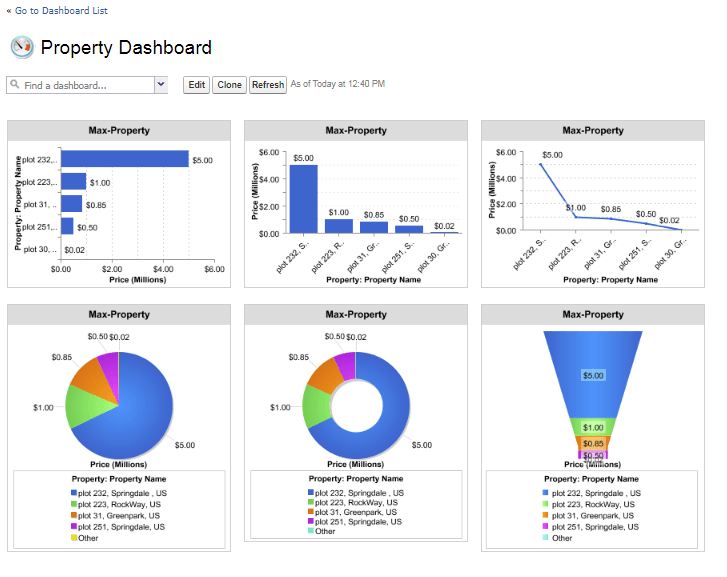
På detta sätt kan du skapa instrumentpaneler i Salesforce.
slutsats:
varje företag behöver tydliga ’rapporter’ och ’instrumentpaneler’ för att få insikter från dem för bättre förståelse och prognoser för en affärsprocess. Dessa rapporter och instrumentpaneler kommer att vara till hjälp för deras affärsförbättring.
Nu kan du enkelt integrera din Salesforce CRM med back-end ERP-systemet för att automatisera affärsprocessen!
Du kanske också gillar:
topp 16 Salesforce AppExchange Apps
Så här synkroniserar du fakturor från SAP Business One till Salesforce
vilka är de bästa apparna att integrera med Salesforce