hur man tar bort ledande nollor i Excel (8 enkla sätt)
i den här artikeln kommer jag att visa dig ett stort antal tekniker för hur man tar bort ledande nollor i Excel. Vi skapar inte alla våra kalkylblad själva. Ibland handlar vi dåligt formaterade kalkylblad där du kan hitta siffror formateras som text. I textformat visar siffror de ledande nollorna.
- så här tar du bort ledande nollor i Excel
- 1) Konvertera text till numret (det bekvämaste sättet)
- 2) Använda Excel värde () funktion
- 3) med hjälp av värde-och textfunktioner tillsammans
- 4) multiplicera kolumnen med 1 (användbart om du vill behålla siffrorna i textformat)
- 5) Använda Paste Special Command
- 6) med hjälp av Excels Text to Columns-funktion
- 7) Ta bort inledande nollor från tal med Excel VBA
- # Var ska du klistra in den här koden?
- # Hur lägger du till detta makro i en Kommandoformulärskontroll?
- Hur tar man bort ledande nollor från icke-numeriska värden?
- relaterade avläsningar
- slutsats
så här tar du bort ledande nollor i Excel
1) Konvertera text till numret (det bekvämaste sättet)
detta är det enklaste sättet. Välj de celler som visar siffror med ledande nollor.
klicka på den lilla gula ikonen som visas när du väljer cellområdet.
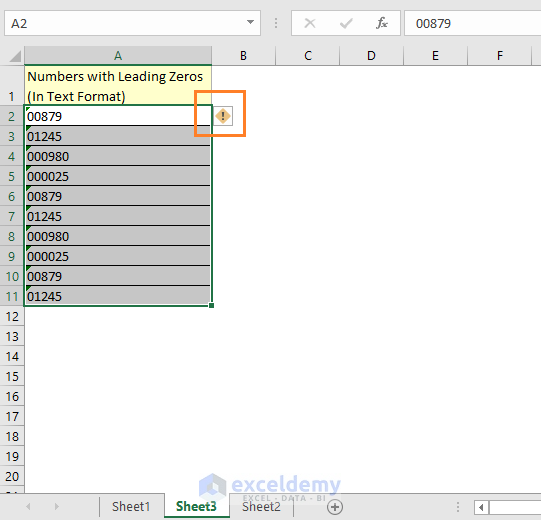
en rullgardinsmeny visas med flera alternativ där. Välj Konvertera till nummer alternativ.
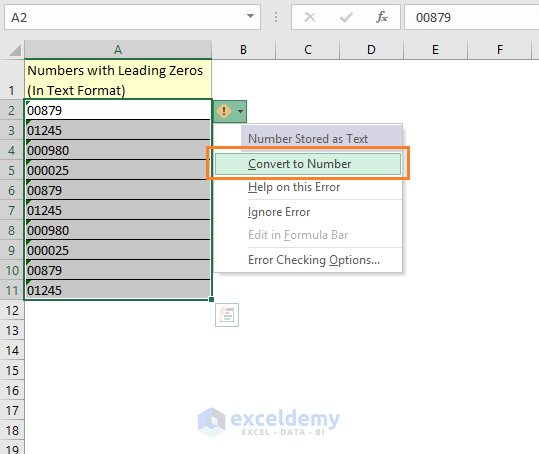
du ser att alla siffror konverteras till siffror och utan ledande nollor.

i den här artikeln lär du dig ett stort antal tekniker för hur du konverterar text till siffror i Excel.
2) Använda Excel värde () funktion
Du kan också använda Excel värde funktion. Om siffror är formaterade som text och du använder VÄRDEFUNKTIONEN på dem får du siffrorna.
ta en titt på följande bild, du får en uppfattning om hur Excel-VÄRDEFUNKTIONEN fungerar.
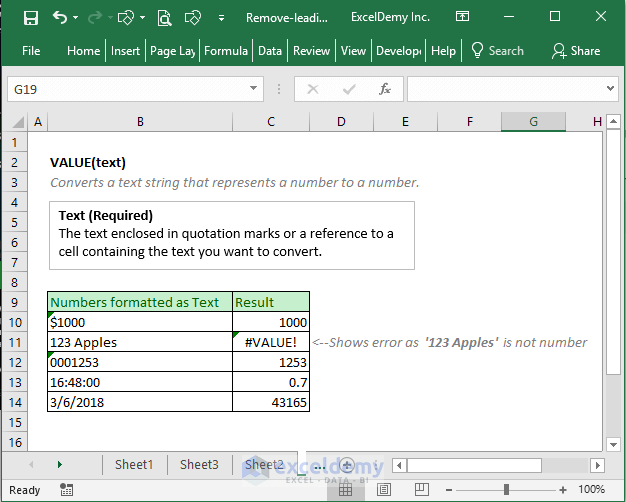
låt oss nu tillämpa VÄRDEFUNKTIONEN på våra textformaterade nummer med ledande nollor.
Jag matar in en värdeformel i cell B2 som följande bild.

Jag använder formeln för alla andra celler i kolumnen och här är resultatet.

3) med hjälp av värde-och textfunktioner tillsammans
VÄRDEFUNKTIONEN ändras textformaterade siffror till siffror, men vad händer om du vill ta bort de ledande nollorna men vill behålla textformaterade siffror i textformatet. Du måste använda TEXT-och VÄRDEFUNKTIONER tillsammans.
använd denna formel i cell B2: =TEXT(VALUE(A2), "#")

du ser resultaten här.

VÄRDEFUNKTION konverterar Textformaterade siffror till siffror, men TEXTFUNKTIONENS detta argument ”#” konverterar dem texter igen.
4) multiplicera kolumnen med 1 (användbart om du vill behålla siffrorna i textformat)
Gör en ny kolumn med en multiplikationsfaktor (i detta fall 1). Och här är resultatet.

5) Använda Paste Special Command
Du kan också använda Paste Special command för att ta bort de inledande nollorna.
i en cell, säg i cell C2, sätt 1 numeriskt värde och kopiera värdet. Som visas i följande bild.

Välj nu de celler som har texten formaterade siffror => högerklicka på markeringen => och klicka på kommandot Klistra in Special.

klistra in speciell dialogruta visas och välj multiplicera alternativ från den här dialogrutan och klicka sedan på OK.

och här är resultatet.

6) med hjälp av Excels Text to Columns-funktion
kan vi också använda funktionen Text to Columns i Excel för att ta bort ledande nollor från textformaterade nummer.
välj cellerna => dataflik => konvertera Text till Kolumnguiden öppnas => klicka på Nästa.

som det är. Klicka på Nästa igen.
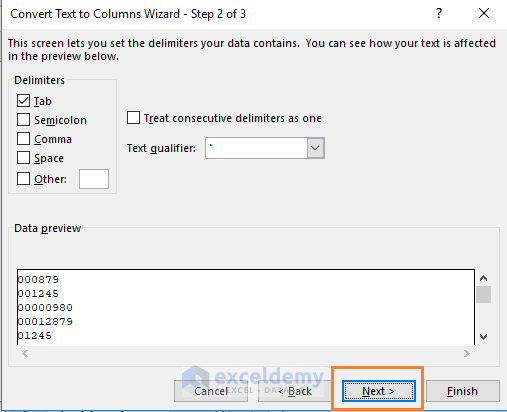
Jag ändrar Destinationscellen i detta steg. Och klicka på Slutför-knappen.

och detta är resultatet vi får.

7) Ta bort inledande nollor från tal med Excel VBA
Jag ska använda en kod för att ta bort inledande nollor från en cell eller ett intervall.

det här är koden som jag har använt för att radera ledande nollor från siffror.
| Source code |    |
Sub Delete_Leading_Zero()'Code by ExcelDemy.comDim Delete_Range As RangeDim Work_Range As RangeOn Error Resume NextxTitleId = "ExcelDemy Delete Leading Zeros"Set Work_Range = Application.SelectionSet Work_Range = Application.InputBox("Range", xTitleId, Work_Range.Address, Type:=8)Work_Range.NumberFormat = "Allmänt" Work_Range.Värde = Work_Range.ValueEnd Sub
# Var ska du klistra in den här koden?
Öppna först Excel VBA-redigeraren. Fliken Utvecklare => kodfönster => Visual Basic-kommandot. Eller tryck bara på ALT + F11-tangenterna tillsammans på tangentbordet för att öppna VBA-redigeraren.
och skapa en ny modul från fliken Infoga i VBA-redigeraren.

kopiera nu ovanstående kod i modulen.

# Hur lägger du till detta makro i en Kommandoformulärskontroll?
gå till fliken Utvecklare => kontrollfönster => klicka på rullgardinsmenyn Infoga => Välj knappen från formulärkontrollerna.

försök att rita en knapp som visas på bilden nedan.

dialogrutan Tilldela makro kommer att finnas tillgänglig.

i dialogrutan väljer du Delete_Leading_Zero-makrot för knappen och klickar på OK.

som standard kommer kommandoknappen att namnges med ett generiskt namn. Vi använder bara ett namn som passar makrot.

detta är det sista.

Hur tar man bort ledande nollor från icke-numeriska värden?
detta är ett speciellt fall. Se följande kalkylblad.

alla dessa texter har 9 tecken och vi vill bara ta bort de ledande nollorna från dessa texter.
i cell B2 använder jag denna formel:
=IF(vänster(A2) = ”0”, höger(A2, LEN(A2)-1), A2)
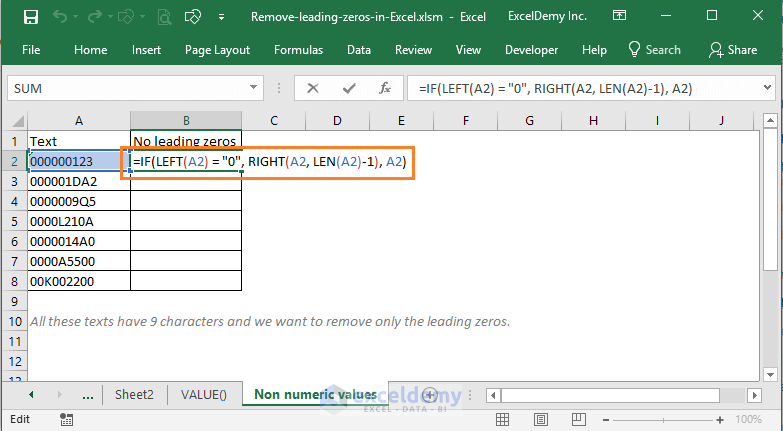
denna formel tar bort den första ledande nollan från texten. För att ta bort andra ledande nollor från den här texten utvidgar jag denna formel till de högra cellerna (upp till J-kolumnen som högst 9 ledande nollor kan vara i en text). Och du ser resultaten.

kopiera nu bara dessa formler för andra rader i intervallet. Och du får dina önskade resultat i den sista kolumnen i detta intervall.

ganska knepigt, eller hur? Jag lärde mig den här tekniken från den här sidan.
relaterade avläsningar
- så här tar du bort kommatecken i Excel
- använda Excel för att ta bort dubbla rader baserat på två kolumner
- så här tar du bort pivottabell men behåller Data
slutsats
Så här är mina sätt att ta bort ledande nollor från Excel-nummer som är formaterade som text. Känner du till någon annan teknik? Vänligen meddela oss i kommentarfältet.
Välkommen till min blogg! Det tog mig lite tid att vara ett fan av Excel. Men nu är jag en die-hard fan av MS Excel. Jag lär mig nya sätt att göra saker med Excel och dela här. Inte bara hur man guidar på Excel, men du får också ämnen om ekonomi, statistik, dataanalys och BI. Håll ögonen öppna!