konfigurera en arbetsflödesregel i Salesforce
arbetsflöden i Salesforce är ett fantastiskt sätt att automatisera vissa affärsprocesser. Du kan skapa en regel, och baserat på vissa kriterier som du anger kan Salesforce göra ett antal saker, som att skicka ett e-postmeddelande, skapa en uppgift eller uppdatera ett fält. I det här blogginlägget går jag igenom att skapa en arbetsflödesregel, med hjälp av en av Newfangled regler som ett exempel.
som du kanske vet från de senaste blogginläggen av Chris Creech har vi implementerat en marknadsföringsautomationsplattform som integreras med och kompletterar vår Salesforce-implementering.
Vi använder fortfarande Salesforce för att hantera försäljning, och som vårt huvudförråd för vår databas med leads och kontakter. Marketing automation har gjort det möjligt för oss att genomföra några ganska robusta lead scoring regler, vilket innebär att vi nu har ett sätt att skilja ut kvalificerade leads utan att behöva göra mycket manuellt arbete från vår sida.
det gick bra när vi skördade de nyfunna fördelarna med marketing automation. Lead scoring regler drev kvalificerade leder till toppen av listan. Men en sak saknades—automatisk anmälan. För att kolla in dessa ’heta’ leads, vi var tvungna att logga in antingen Salesforce eller Act-On. Vad vi ville var ett e-postmeddelande när någon hade träffat vår ’hot lead’ tröskel.
även om jag är säker på att vissa marknadsföringsautomationsplattformar inkluderar denna funktionalitet, gör Act-On inte det. Men ingen stor sak – jag loggade bara in i Salesforce och byggde ett snabbt arbetsflöde för att skicka ut ett mail.
en anteckning innan vi dyker in: Kom ihåg att även om det här blogginlägget inspirerades av ett särskilt behov i vårt företag att skapa ett mycket specifikt arbetsflöde, kan du skapa arbetsflöden i Salesforce baserat på en uppdatering till något fält och få dessa regler att utlösa många olika typer av åtgärder. Förutom regeln som jag beskriver här har vi ett antal andra arbetsflödesregler som körs i vår Salesforce-organisation.
Observera också att arbetsflödesfunktionalitet endast är ett standarderbjudande för Enterprise och obegränsade utgåvor av Salesforce.
skapa en arbetsflödesregel
ett arbetsflöde i Salesforce är ett utmärkt sätt att automatisera affärsprocesser. För att skapa en arbetsflödesregel behöver du 2 saker:
- kriterier som gör att regeln körs (i det här fallet när en persons lead score träffar ett visst antal)
- åtgärder som körs när en post matchar kriterierna (i det här fallet en e-postvarning)
navigera till ditt namn > Setup > App Setup > skapa > arbetsflöde & godkännande > arbetsflödesregler.
Välj ”Ny arbetsflödesregel” och välj sedan det objekt du vill att regeln ska gälla för. Vi är intresserade av leads.
namnge din regel och ge den en beskrivning. Jag namngav min regel ” Act-On Lead Score Email Alert ”och beskrev det sålunda:” skicka en e-postvarning när en leads Act-On-poäng överstiger 50.”
därefter bestämmer du dina utvärderingskriterier. Det finns 3 alternativ här.
Salesforce kommer att utvärdera regeln när en post är:
1. skapat
2. skapas, och varje gång det redigeras
3. skapas, och varje gång det redigeras för att därefter uppfylla kriterierna.
det första alternativet kontrollerar bara om regeln gäller när ledningen skapas, vilket innebär att den ignorerar uppdateringar av befintliga leads. Detta gäller definitivt inte, eftersom vi vill att vår regel ska gälla för befintliga poster.
det andra alternativet betyder att om regelkriterierna är uppfyllda kommer regeln att köras, oavsett vad. Säg att vi har en ledning vars ledningspoäng är större än 50. Regeln körs när posten redigeras för att visa att lead-poängen är över 50, men regeln körs också varje gång posten redigeras av någon anledning och lead-poängen är fortfarande över 50. Detta kommer att resultera i ett e-postmeddelande om den ledningen, även efter att det redan har fastställts att de är en het ledning.
det tredje alternativet innebär att regeln körs om en ny post skapas som uppfyller kriterierna, eller om en befintlig post ändras från att inte uppfylla kriterierna till att uppfylla kriterierna. Detta är det bästa alternativet för vår regel. Om en het ledning läggs till som en ny post får vi en varning. Om en post senare uppdateras för att ha en lead-poäng över 50, får vi en varning endast när det händer.
ställ sedan in dina regelkriterier.
Vi har valt:
- fält: Act-On Lead Score
- Operator: större eller lika
- värde: 50
Du kan välja att lägga till filterlogik här, om det behövs. Kanske i framtiden kommer vi bara vill ha en e-post sparkas ut för leads som har en e-postadress på ett företag. Vi skulle lägga till ett annat kriterium som ignorerar e-postmeddelanden från Gmail, Yahoo, etc. och då skulle vi lägga till ’ och ’ filterlogik så att båda dessa kriterier måste uppfyllas för att regeln ska köras.
här är vår färdiga regel:
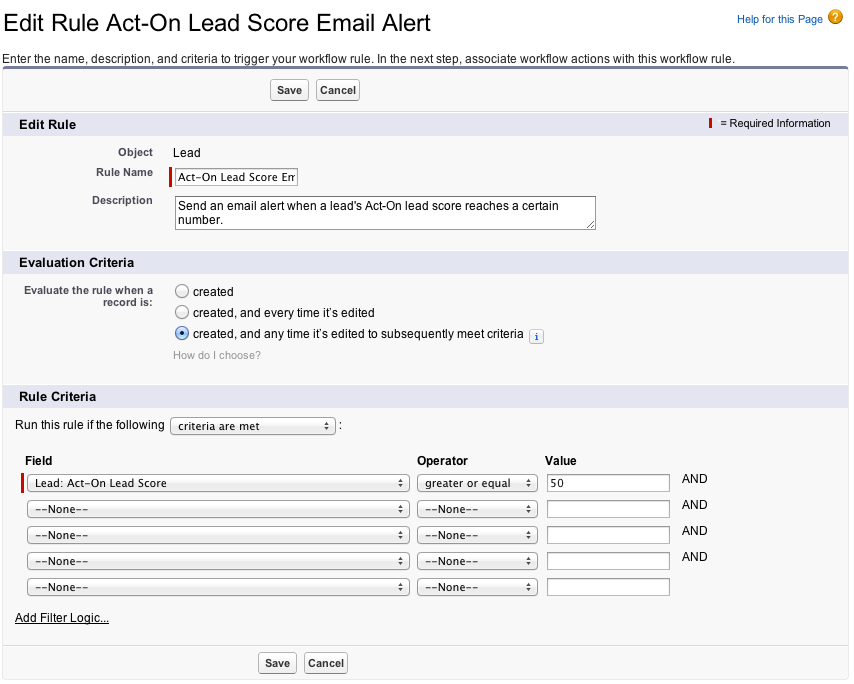
ställa in arbetsflödesåtgärder
Nu när du har ställt in din regel måste du ange de arbetsflödesåtgärder som regeln ska utlösa. På detaljsidan för din regel kommer det att finnas ett avsnitt som heter ’Workflow Actions’ – klicka på Redigera och sedan Lägg till Workflow Action, kommer att presentera en rullgardinsmeny med tillgängliga åtgärder. Jag kommer inte att gå igenom detaljerna för att konfigurera var och en av dessa specifika åtgärder, men jag har inkluderat länken till Salesforce-hjälpen & Träningsdokument för varje, Om du behöver ytterligare instruktioner.
- ny uppgift
- ny e-postvarning
- nytt fältuppdatering
- nytt utgående meddelande (den här åtgärden låter dig skicka ett SOAP-meddelande med fältvärden till en slutpunkt som en extern server)
- Välj befintlig åtgärd (den här åtgärden låter dig använda arbetsflödesåtgärder som du har skapat för andra arbetsflödesregler eller godkännandeprocesser som ska kopplas till din nya regel)
ställa in en e-postvarning
Jag kommer kortfattat att beskriva hur man ställer in en e-postvarning, eftersom det är den åtgärd som vårt scenario kräver.
innan du väljer ’Ny e-postvarning’ i rullgardinsmenyn workflow action måste du ställa in en e-postmall i Salesforce.
för att göra detta, navigera till Setup > Administrationsinställning > kommunikationsmallar > e-postmallar. Klicka På ’ Ny Mall.’
Välj vilken typ av Mall du vill skapa. Det finns fyra typer av mallar tillgängliga:
- Text
- HTML (med brevhuvud)
- anpassad HTML (utan att använda brevhuvud)
- Visualforce (Visualforce är ett inbyggt Salesforce-utvecklingsramverk, som innehåller sitt eget märkningsspråk som liknar HTML)
ovanför textrutan som säger ’steg 2. Text e-postmall…’, notera avsnittet som säger ’tillgängliga Sammanfogningsfält.’I det här avsnittet kan du välja fält från alla objekt som ska ingå i din e-postmall. När e-postmeddelandet skickas kommer dessa fält att ersättas med information från de angivna posterna.
Så här ser vår e-postmall ut:
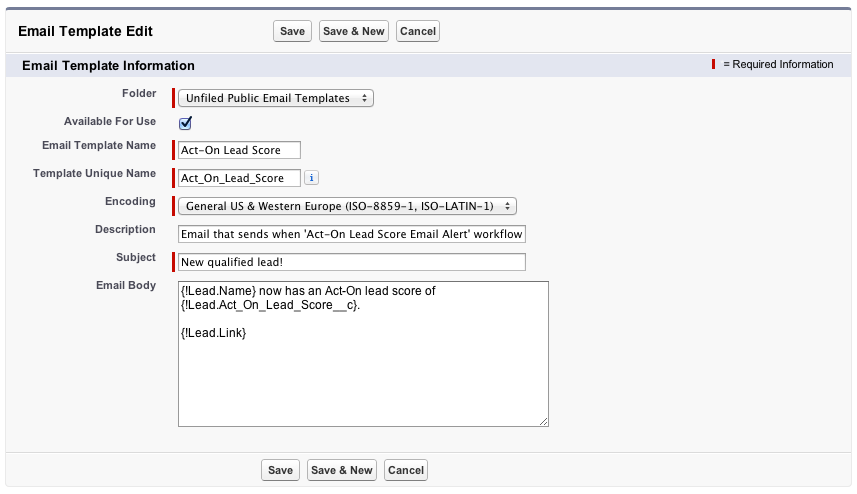
som du kan se använder vi sammanfogningsfält för att fylla i e-postmeddelandet med leads namn, Act-On Lead-poäng och en länk till lead-posten så att läsaren kan navigera till den ledningen från e-postmeddelandet.
När din e-postmall har konfigurerats kan du slutföra inställningen av din arbetsflödesåtgärd.
återigen navigerar du till detaljsidan för din regel och i avsnittet ’arbetsflödesåtgärder’—klicka på Redigera och lägg sedan till arbetsflödesåtgärd och välj ’Ny e-postmall’ i rullgardinsmenyn.
Ange en beskrivning för e-postvarningen; vår är ’ny kvalificerad ledning.’Välj den e-postmall du ställt in tidigare. Välj en eller flera av dina Salesforce-användare för att ta emot e-postmeddelandet och Lägg till ytterligare externa e-postadresser som ska få varningen i fältet ytterligare e-postmeddelanden. Välj din ’Från e-postadress’ och tryck sedan på Spara.
aktivera din arbetsflödesregel
det sista steget i processen är att aktivera din regel. På målsidan för arbetsflödesregler hittar du namnet på den nya regeln. Till vänster ska det finnas tre länkar: ’redigera | del | aktivera.’Klicka på’ Aktivera, ’ och du är klar!