Print Spooler fortsätter att stoppa
- Print Spooler fortsätter att stoppa eller Print Spooler-tjänsten körs inte. Hur Fixar Du Det?
- kontrollera Print Spooler Service Status
- konfigurera återställningsinställningarna för Utskriftspooler
- ta bort mappinnehåll för skrivare
- tillfälligt inaktivera ditt antivirusprogram
- redigera Windows-registret
- ta bort tillfälliga och onödiga filer
- kontrollera din Disk för fel
- skanna dina systemfiler
- Ändra avancerade säkerhetsinställningar för Spoolsv.exe
- Video som visar hur man förhindrar Utskriftsspolare från att stoppa:
Print Spooler fortsätter att stoppa eller Print Spooler-tjänsten körs inte. Hur Fixar Du Det?
enkelt sagt, print spooler är en är ett program, en körbar fil som är ansvarig för att hantera alla utskriftsuppgifter som för närvarande skickas till skrivaren eller skrivarservern. Det är en primär komponent i utskriftsgränssnittet och det laddas vid systemstart och fortsätter att köras tills operativsystemet stängs av. Det är ansvarigt för att hitta rätt skrivardrivrutin, ladda den drivrutinen, schemalägga utskriftsjobb etc.
eftersom utskriftsspolen kan hantera flera utskriftsjobb samtidigt eliminerar det behovet av att en applikation (som utlöste utskriftsjobbet) hålls upptagen tills dess utskriftsprocess är klar och hjälper till att undvika applikation eller systemminskning i prestanda. Det gör det också möjligt för användare att visa aktuella utskriftsjobb i utskriftskön, deras storlek, status och att avbryta eller ta bort de utlösta utskriftsjobb.
många användare rapporterade att utskriftsspolen fortsätter att stoppa vilket kan orsaka problem när du försöker skriva ut något eller se dina skrivare. Print spooler måste vara igång för att kunna skriva ut dokument och andra saker utan problem, det är därför det är ett stort problem när det fortsätter att stoppa. Det kan finnas olika orsaker till detta och det är svårt att säga vad som exakt hindrar print spooler från att köra utan att stoppa. För att åtgärda detta problem kan du behöva ta bort Spool mappens innehåll, avinstallera onödiga skrivare, kontrollera print spooler tjänstens status, installera om eller uppdatera skrivardrivrutiner, kontrollera dina systemfiler, tillfälligt inaktivera antivirus som kan blockera print spooler tjänsten, kontrollera din disk för fel, ta bort tillfälliga och onödiga filer, konfigurera print spooler återställningsinställningar och flera andra olika saker.
du bör kunna åtgärda detta problem genom att prova dessa olika metoder som du hittar i vår guide nedan. Följ bara våra beskrivna steg och se om någon av metoderna löser detta problem för dig.
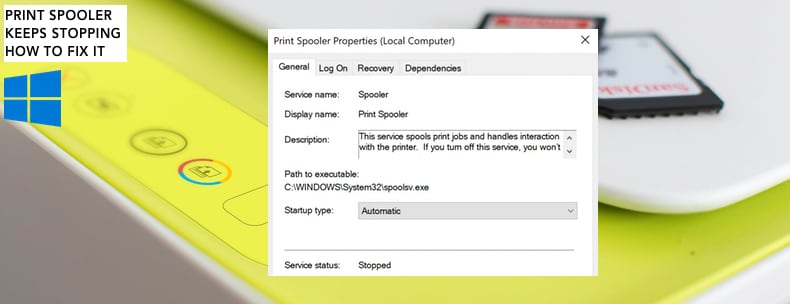
Innehållsförteckning:
- introduktion
- kontrollera status för Utskriftspooler Service
- konfigurera återställningsinställningarna för Utskriftspooler
- ta bort Skrivarmappens innehåll
- tillfälligt inaktivera ditt Antivirus
- redigera Windows-registret
- ta bort tillfälliga och onödiga filer
- kontrollera din Disk för fel
- skanna dina systemfiler
- / li >
- Ändra avancerade säkerhetsinställningar för spoolsv.Exe
- Video som visar hur man kan förhindra Print Spooler från att stoppa
kontrollera Print Spooler Service Status
Windows-tjänster (även känd som tjänster.msc), används för att ändra hur Windows-tjänster (och inte bara Windows-tjänster) körs på ditt system. Dessa tjänster ansvarar för att köra tillgängliga program och hantera många Systeminställningar och resurser. Du kan ändra en tjänsts inställningar av säkerhets -, felsöknings-och prestandarelaterade skäl. I det här fallet måste du kontrollera (och kanske ändra) skrivarens spooler-tjänstens status. Tryck på Windows (Win)-tangenten + R, eller högerklicka helt enkelt på Start och välj ”Kör” från kontextmenyn. I dialogrutan Kör typ ” tjänster.msc ” och tryck på Enter eller klicka på ”OK”.
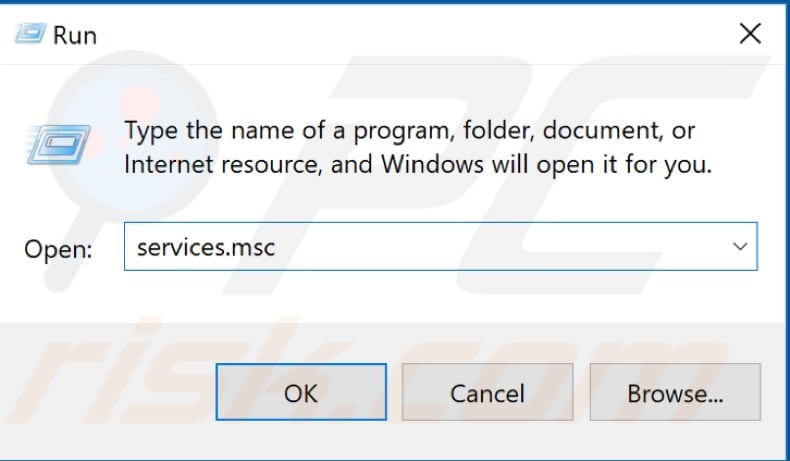
hitta tjänsten” Print Spooler”, högerklicka på den och välj” Egenskaper ” från kontextmenyn.
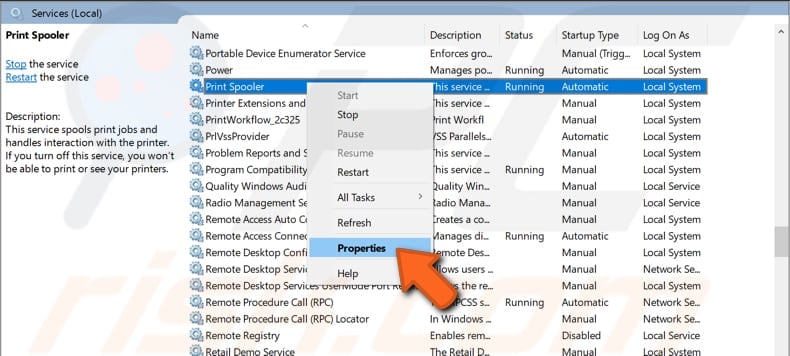
kontrollera att” starttypen ”är inställd på” automatisk ”och att” servicestatus ” körs. Om tjänsten är stoppad klickar du på ”Start” och klickar på ”Apply” för att spara ändringarna. Dessutom kan du starta om den här tjänsten även om den körs genom att klicka på ”Stopp” och sedan ”Start”. Se om print spooler-tjänsten fortfarande stannar.

konfigurera återställningsinställningarna för Utskriftspooler
en annan sak du kanske vill prova är att kontrollera hur återställningsinställningarna för utskriftspooler är konfigurerade och välj datorns svar om den här utskriftsspooler-tjänsten misslyckas. För att göra det, gå till Enhetshanteraren igen, högerklicka på Print Spooler-tjänsten och välj ”Egenskaper”. När du har fönstret Print Spooler Properties öppet klickar du på fliken” återställning ”och ställer in” Första fel”,” andra fel ”och” efterföljande fel ”till”Starta om tjänsten”. Klicka på” Apply ” för att spara ändringarna och se om print spooler-tjänsten fortsätter att stoppa.
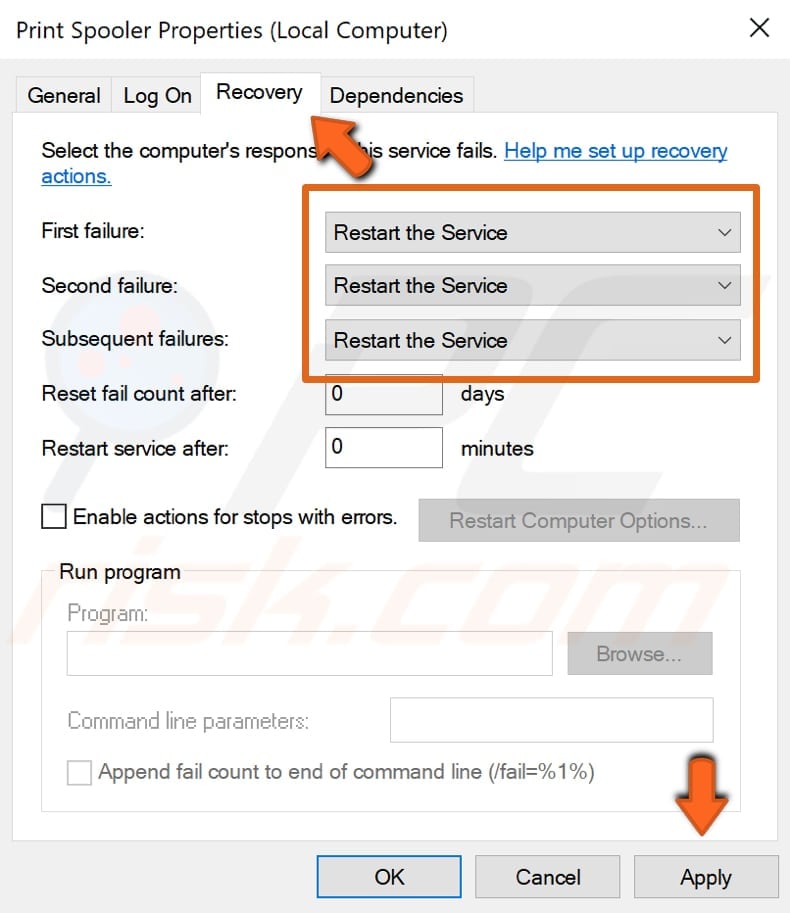
ta bort mappinnehåll för skrivare
en annan möjlig lösning på detta problem är att ta bort mappinnehåll för skrivare, men först måste du stoppa Utskriftspoolertjänsten och för att ta bort skrivarfiler och din nuvarande skrivare från skrivarlistan i Windows. Gå till tjänster igen, högerklicka på Print Spooler service och välj ”Stopp” från kontextmenyn. Stäng inte servicefönstret, du behöver det senare, helt enkelt minimera det.
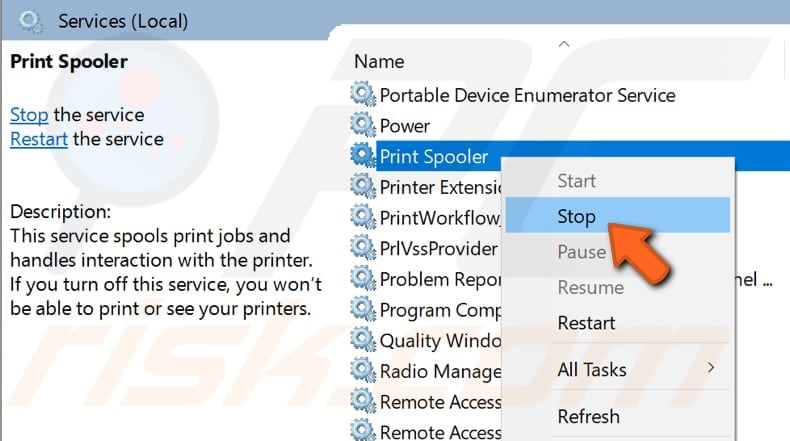
gå nu till gå till ”C:\Windows\System32\spool\PRINTERS” mapp, Välj allt innehåll och ta bort dem genom att klicka på ”Radera” – knappen.
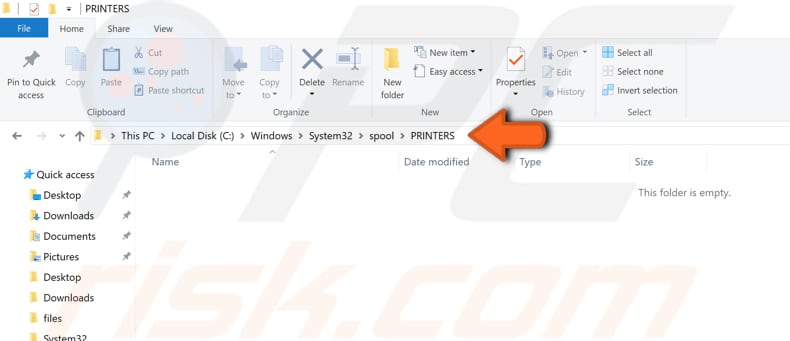
nästa sak du behöver göra är att ta bort din nuvarande skrivare från skrivarlistan. För att göra det, skriv ”skrivare” i sökningen och klicka på ”Skrivare & skannrar” resultat.
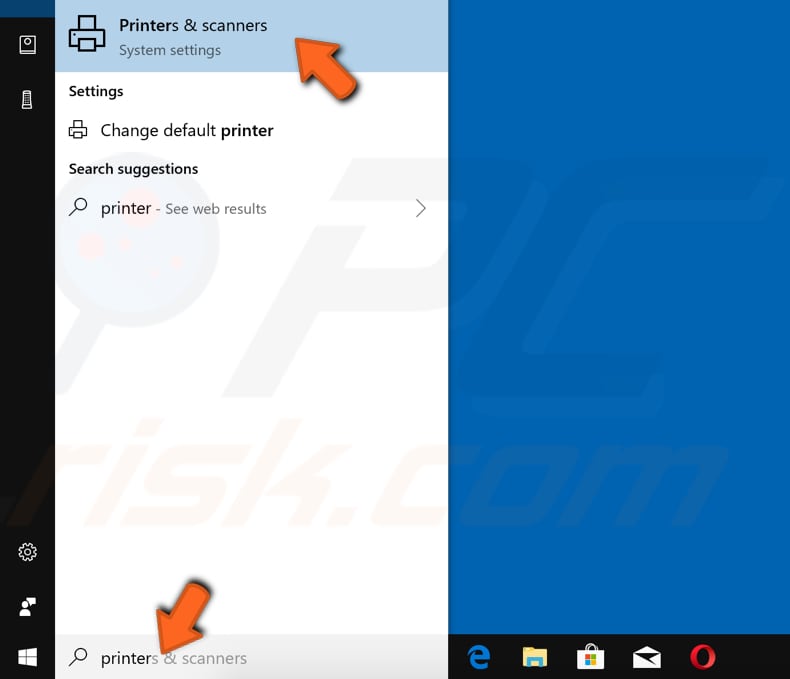
Välj din skrivare och klicka på knappen ”Ta bort enhet”.
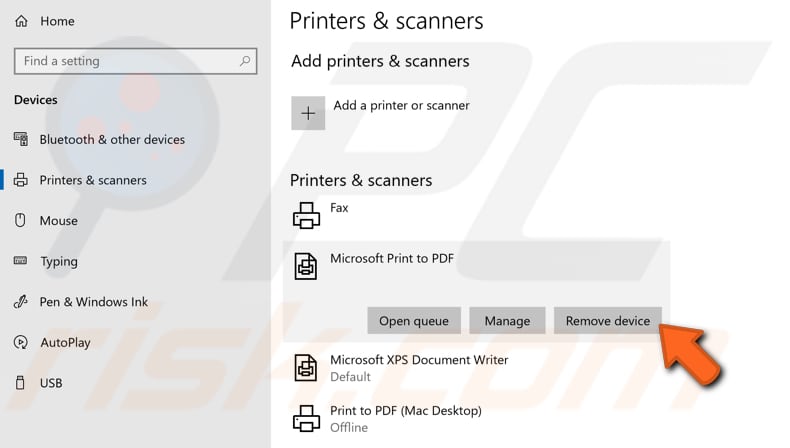
maximera nu Tjänstefönstret, högerklicka på tjänsten ”skrivarspooler” och starta den genom att klicka på ”Start” -alternativet på kontextmenyn.
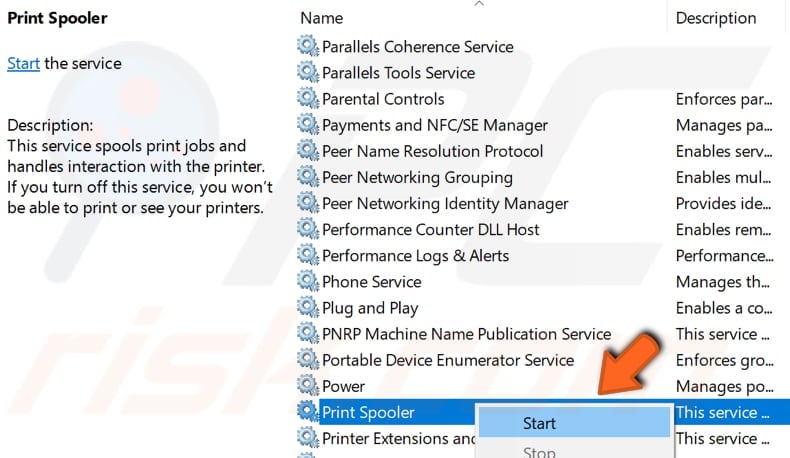
Skriv nu ”skrivare” i sökningen och klicka på ”Skrivare & skannrar” alternativet igen och när I skrivarna & skannrar-menyn, klicka på knappen ”Lägg till en skrivare eller skanner” och låt Windows hitta din anslutna skrivare och lägga till den åt dig. Se om detta löser problemet och utskriftsspolen fortfarande stannar.
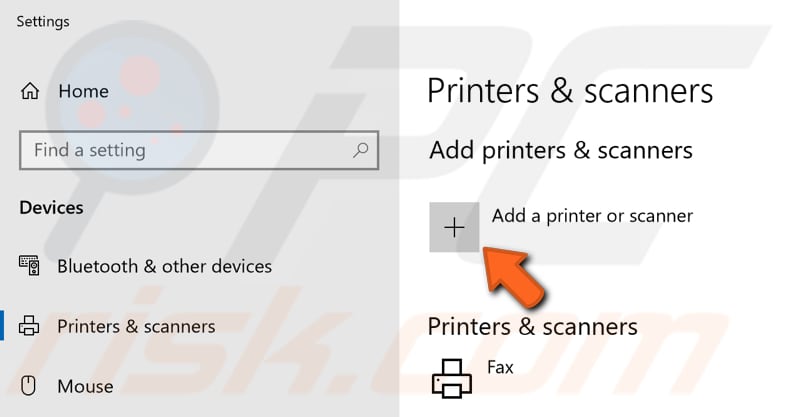
tillfälligt inaktivera ditt antivirusprogram
det är möjligt att ditt antivirusprogram (anti-malware) blockerar utskriftsspolningstjänsten. Vissa användare rapporterade att McAfee blockerade den här tjänsten i sina brandväggsinställningar. För att säkerställa att installerat antivirusprogram från tredje part inte orsakar detta problem rekommenderar vi att du tillfälligt inaktiverar det och kontrollerar om problemet kvarstår. Om du inte är säker på hur du inaktiverar antivirusprogram, läs den här guiden där du hittar instruktioner om hur du inaktiverar några av de mest populära antivirusprogrammen. Om inaktivering av ditt antivirusprogram hjälper rekommenderar vi att du kontrollerar inställningarna för antivirusbrandväggen och gör ett undantag för print spooler-tjänsten.
redigera Windows-registret
Windows-registret, vanligtvis kallat bara registret, är en samling databaser med Konfigurationsinställningar i Microsoft Windows-operativsystem. Det används för att lagra mycket av informationen och inställningarna för program, hårdvaruenheter, användarinställningar, operativsystemkonfigurationer och mycket mer. Många av alternativen som exponeras i registret är inte tillgängliga någon annanstans i Windows. I den här guiden kommer vi att visa dig hur du tar bort vissa registerposter. Observera att felaktigt byte av Windows-registret kan skada ditt operativsystem irreversibelt.
för att öppna Registereditorn måste du öppna dialogrutan Kör först. Tryck på Windows Windows-tangenten + R eller högerklicka på Start och välj ”Kör” och skriv ”regedit”. Tryck på Enter eller klicka på ”OK”.
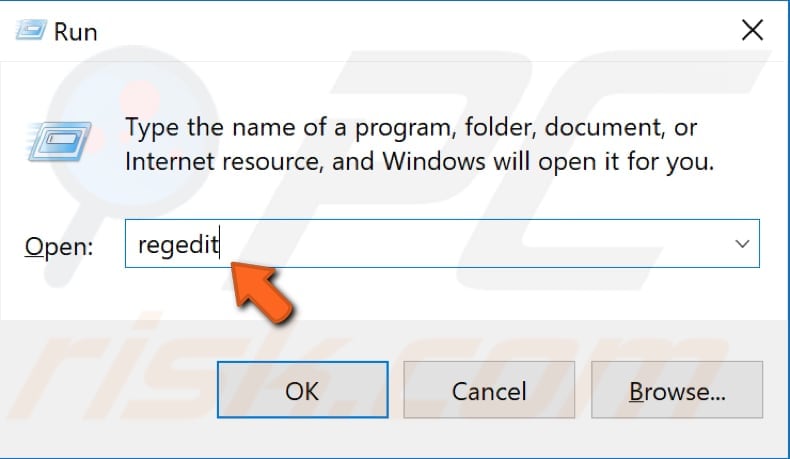
följ nu den här sökvägen” HKEY_LOCAL_MACHINE\SYSTEM\CurrentControlSet\Control\Print\Providers ”och högerklicka på” Providers ”- tangenten, välj sedan” exportera ” – alternativet och välj var du vill spara den här nyckeln. Vi föreslår att du exporterar den här nyckeln och har den som säkerhetskopia om något går fel.

se nu vilka nycklar som finns under” Providers ”- tangenten och ta bort alla nycklar utom” LanMan Print Services ”och” Internet Print Provider ”genom att högerklicka på en viss nyckel och välja” Ta bort ” – alternativet från kontextmenyn.
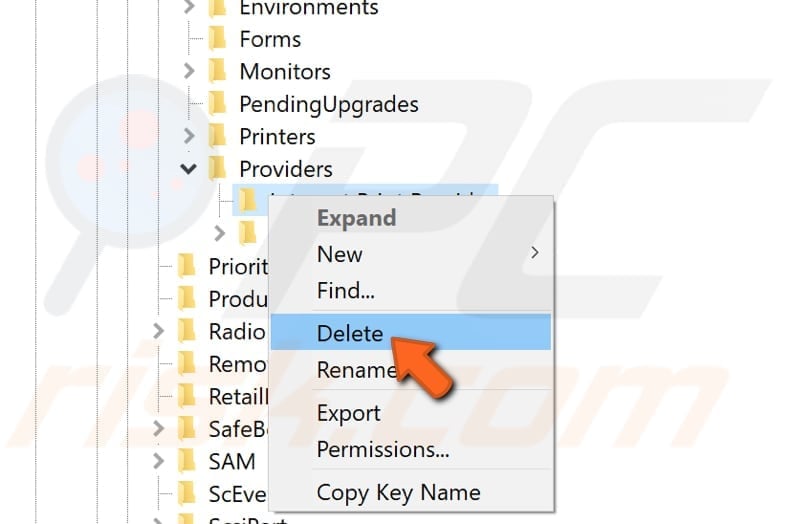
gå nu till tjänster igen och starta om Print Spooler-tjänsten genom att högerklicka på den och välja” stopp ”och sedan”Start”. Om du inte är säker på hur du kommer åt Windows-tjänster, Läs en av våra tidigare beskrivna guide. Starta sedan om datorn och se om problemet med Print Spooler fortfarande kvarstår.
ta bort tillfälliga och onödiga filer
I den här guiden kommer vi att visa dig hur du tar bort olika onödiga filer som kan störa utskriftsspolen och för att fortsätta sluta använda den kostnadsfria CCleaner-programvaran.
CCleaner är ett litet, effektivt verktyg för datorer som kör Microsoft Windows. Det rensar skräp och problem som ackumuleras över tiden: tillfälliga filer, trasiga genvägar och andra problem. Det skyddar integriteten, rensar webbhistorik och tillfälliga internetfiler, så att du kan vara en mer säker Internetanvändare och mindre mottagliga för identitetsstöld. CCleaner kan rensa överflödiga filer från olika program, vilket sparar hårddiskutrymme, ta bort onödiga poster i Windows-registret, hjälp avinstallera programvara och välj vilka program som börjar med Windows. Du kan ladda ner CCleaner härifrån.
när du laddar ner, installera CCleaner och öppna den. Välj alternativet ”renare” i den vänstra rutan och välj sedan vilka filer du vill ta bort genom att markera vissa kryssrutor. Klicka på ”analysera” och det kommer att söka efter de valda filerna och data. Klicka sedan på” Kör renare ” och det tar bort valda filer från din dator.
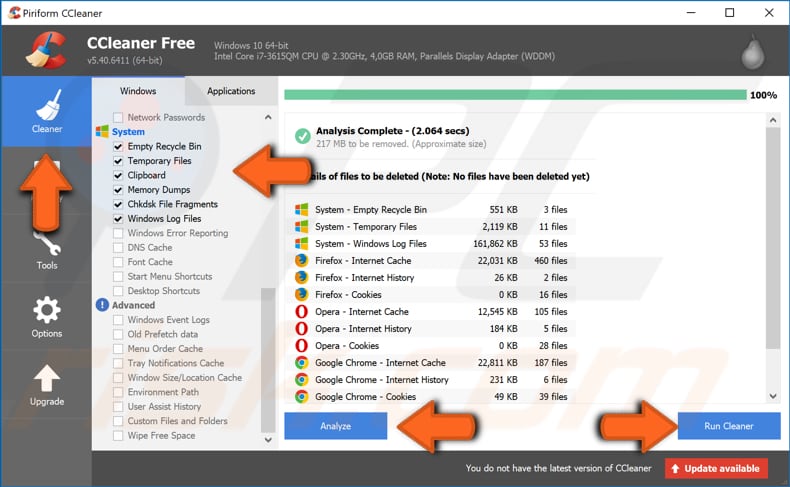
kontrollera din Disk för fel
det finns ett inbyggt verktyg i Windows-verktyget för att kontrollera diskens integritet. Den undersöker diskar och korrigerar många typer av vanliga fel. Du kan köra det här verktyget från kommandoraden eller via ett grafiskt gränssnitt, i vår guide kommer vi att visa dig att köra det genom Kommandotolken. Öppna Kommandotolken som administratör genom att skriva ”kommandotolken” i sökningen och klicka på ”Kommandotolken” och välja alternativet ”Kör som administratör”.
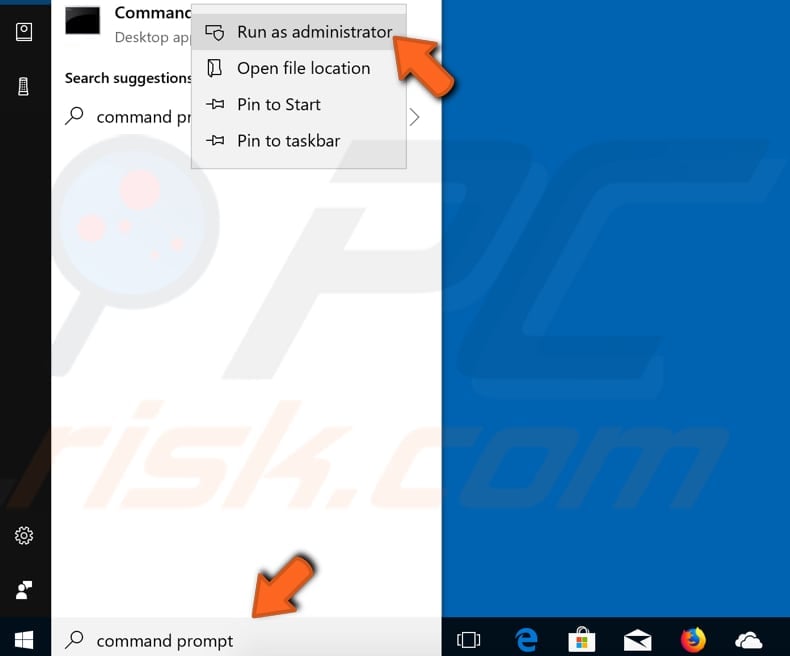
skriv kommandot ”chkdsk C: /f” och tryck på Enter på tangentbordet. Ersätt ”C” med bokstaven på din hårddisk om det inte är C: enhet du vill skanna (eller ditt Windows-operativsystem finns på en annan enhet) på din dator. Kommandot” chkdsk C: / f” upptäcker och reparerar logiska problem som påverkar din enhet. För att reparera fysiska problem, kör också kommandot” chkdsk C: / r”. Du kan köra båda kommandona samtidigt genom att skriva ”chkdsk C: /f /r” Windows måste starta om datorn för att avsluta skanningen. Starta om datorn, låt Windows slutföra kontrollen efter fel och se om problemet med utskriftsspolen fortfarande kvarstår.

skanna dina systemfiler
System File Checker är ett verktyg i Windows som tillåter användare att söka efter skador i Windows systemfiler och återställa skadade filer. Den här guiden beskriver hur du kör verktyget System File Checker (SFC.exe) för att skanna dina systemfiler och reparera saknade eller skadade systemfiler. Alternativet ” sfc scannow ”är en av de flera specifika omkopplarna som finns tillgängliga i SFC-kommandot, för att utföra detta kommando öppna Kommandotolken som administratör igen, skriv kommandot” sfc /scannow ” och tryck på Enter. System File Checker startar och det bör ta lite tid att slutföra skanningen. Det ska ta cirka 15 minuter. Vänta tills skanningsprocessen är klar och se om du fortfarande har problem med utskriftsspolen.
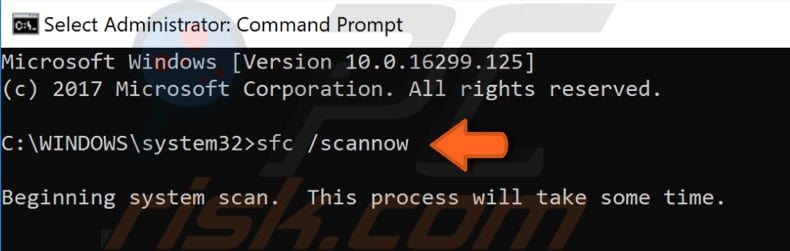
Ändra avancerade säkerhetsinställningar för Spoolsv.exe
I den här metoden kommer vi att visa dig hur du ändrar Avancerade säkerhetsinställningar för spoolsv.exe-applikation, som du hittar i C:\Windows\System32 mapp. Gå till den här mappen, hitta ”spoolsv.exe ”-fil, högerklicka på den och välj” Egenskaper ” från kontextmenyn.
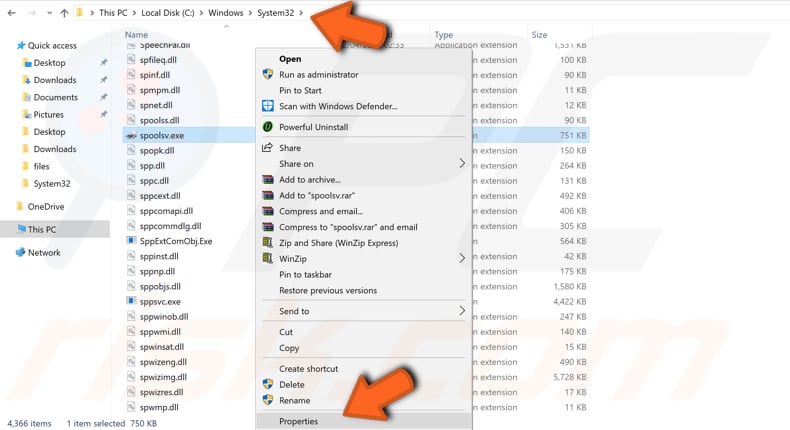
välj Nu fliken” Säkerhet ”och välj” Användare ”under” grupp-eller användarnamn ”och klicka på” Avancerat ” – knappen.
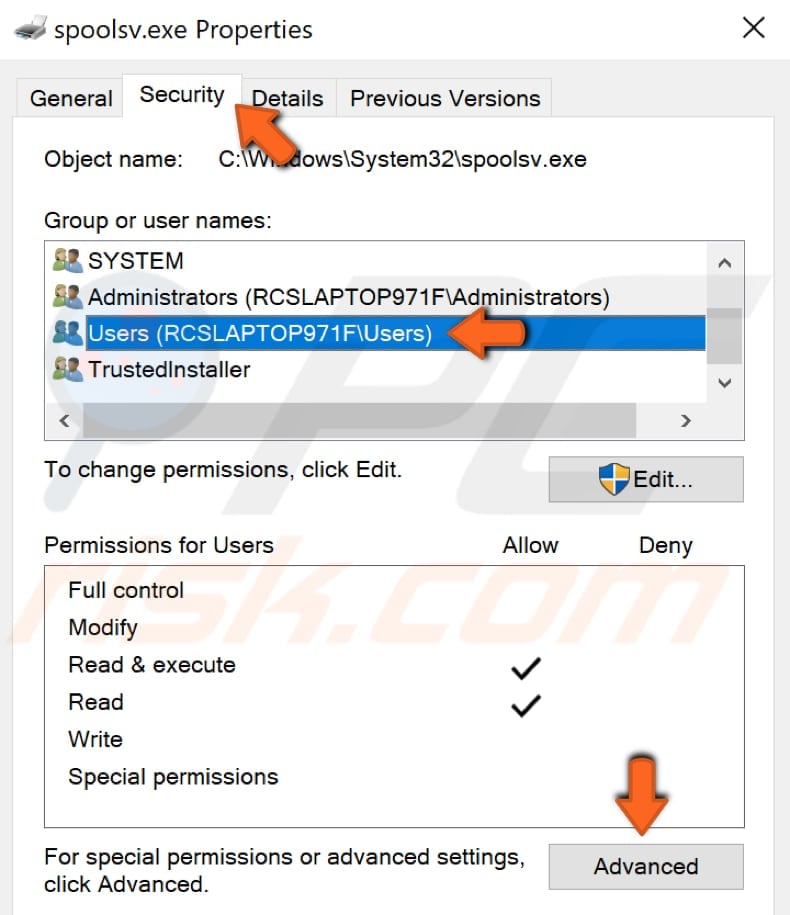
klicka på ”Ändra” och skriv ditt kontonamn och klicka sedan på ”Kontrollera namn” – knappen så ser du ett modifierat objektnamn. I vårt exempel är det ”RCSLAPTOP971 \ test”. Klicka på ”OK”.

Klicka nu på” Apply ”och stäng” Avancerade säkerhetsinställningar för spoolsv.exe ”fönster, Klicka på” Apply ”i” spoolsv.exe egenskaper ” fönster också och stäng det. Gå till tjänster och starta om Print Spooler-tjänsten igen och starta om datorn. Se om detta löste problemet och utskriftsspolen inte stannar längre.
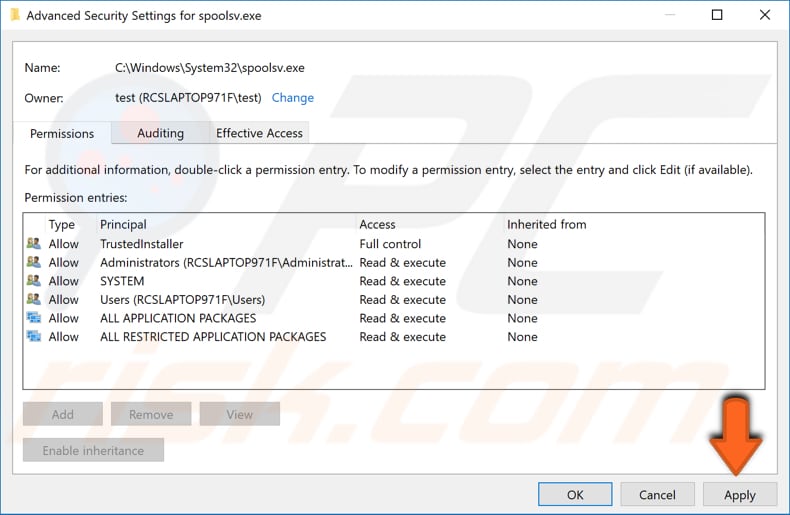
det är det, vi hoppas att en av metoderna löste problemet för dig och du kan nu skriva ut dina dokument utan problem. Om det finns ett annat sätt som löste detta problem för dig och det inte nämns i vår guide – tveka inte att dela det med oss och med de andra genom att lämna en kommentar i vårt kommentaravsnitt nedan.
Video som visar hur man förhindrar Utskriftsspolare från att stoppa: