Verktyget anpassad form i Photoshop
verktyget anpassad form
Du hittar verktyget anpassad form kapslad med Photoshops andra formverktyg på samma plats i verktygspanelen. Som standard är rektangelverktyget det verktyg som visas, men om du klickar på det och håller ner musknappen visas en fly-out-meny med de andra verktygen som finns tillgängliga på den platsen. Verktyget anpassad form finns längst ner i listan:
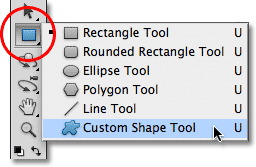
Om du redan har valt något av de andra formverktygen kan du snabbt ta tag i det anpassade formverktyget från alternativfältet. Du ser en serie med sex ikoner, var och en representerar ett annat formverktyg. Verktyget anpassad form är den sista ikonen till höger (det är ikonen som ser ut som en blob):
![]()
välja en anpassad form
När vi har valt verktyget anpassad form måste vi välja den form vi vill rita. En miniatyrbild för formförhandsgranskning visas i alternativfältet till höger om ikonen för anpassat formverktyg. Miniatyrbilden visar den anpassade formen som för närvarande är vald:

för att välja en annan form, klicka på förhandsgranskningsminiatyren. Detta öppnar Formväljaren som visar alla former vi för närvarande måste välja mellan. Photoshop kommer faktiskt med många fler former än det begränsade antalet vi presenteras med först. Vi får se hur du laddar i de andra formerna på ett ögonblick:
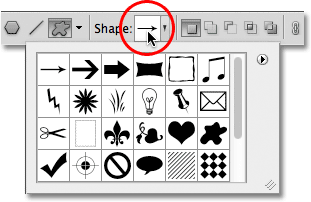
för att välja en form klickar du bara på dess miniatyrbild och trycker sedan på Enter (Win) / Return (Mac) för att stänga Formväljaren. Eller dubbelklicka på miniatyrbilden, som väljer formen och stänger Formväljaren åt dig. Jag väljer hjärtformen:
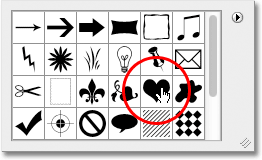
välja en färg för formen
När du har valt din form väljer du en färg för den genom att klicka på färgrutan till höger om ordet färg i alternativfältet:

Photoshop öppnar färgväljaren så att vi kan välja den färg vi vill ha. Eftersom jag valde en hjärtform väljer jag rött för min färg. Klicka på OK när du är klar för att stänga av färgväljaren:
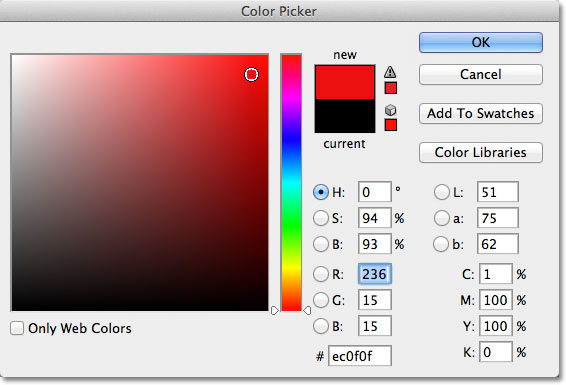
Välj alternativet ”formlager”
som jag nämnde i föregående handledning låter Photoshop oss rita tre mycket olika typer av former med formverktygen. Vi kan rita vektorformer, som är upplösningsoberoende och fullt skalbara utan förlust av bildkvalitet (samma typ av former som vi skulle rita i ett program som Illustrator). Vi kan också rita banor, som bara är konturer av former, eller vi kan rita pixelbaserade former där Photoshop fyller formen med färgade pixlar. I de flesta fall vill vi rita vektorformer, och för att göra det måste vi ha alternativet formlager valt i alternativfältet. Det är den vänstra ikonen i en grupp med tre ikoner längst till vänster i alternativfältet:
![]()
för att rita formen, klicka inuti dokumentet för att ställa in en startpunkt, håll sedan musknappen intryckt och dra bort från startpunkten. När du drar visar Photoshop en översikt över hur formen kommer att se ut:
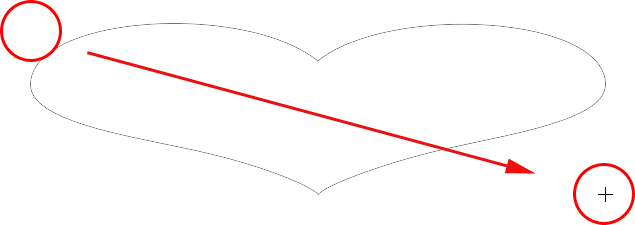
släpp musknappen för att slutföra formen, då Photoshop fyller den med den färg du valde i alternativfältet:
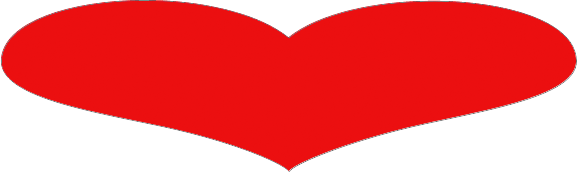
rita en form med rätt proportioner
Observera dock att min hjärtform ser lite förvrängd ut. Det är bredare och kortare än jag förväntade mig att det skulle vara. Det beror på att Photoshop som standard inte försöker behålla rätt proportioner eller bildförhållande för formen när vi ritar den. Jag trycker på Ctrl + Z (Win) / Command+Z (Mac) på mitt tangentbord för att ångra formen så att jag kan försöka igen.
för att rita en anpassad form med rätt proportioner, klicka i dokumentet, håll musknappen intryckt och börja dra ut formen som vanligt. När du börjar dra, håll ned Shift-tangenten på tangentbordet och fortsätt dra. Så snart du trycker på (och håller ned) Shift-tangenten ser du konturen av formen snäppa in i dess korrekta bildförhållande:
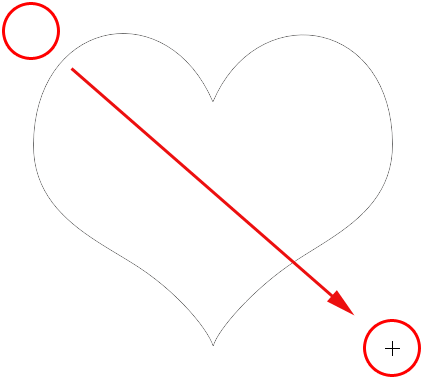
När du är nöjd med formens storlek, släpp musknappen och släpp sedan Shift-tangenten (se till att du släpper Shift-tangenten efter att du släppt musknappen). Photoshop fyller den igen med färg:
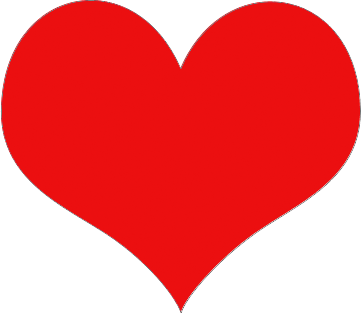
jag trycker igen Ctrl+Z (Win) / Command+Z (Mac) på mitt tangentbord för att ångra formen, då väljer jag en annan form genom att klicka på förhandsgranskningsminiatyren i alternativfältet för att öppna Formväljaren. Den här gången väljer jag musikanteckningarna:
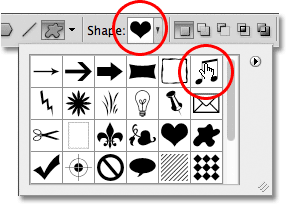
för att rita musikanteckningarna klickar jag inuti dokumentet för att ställa in en startpunkt och med musknappen nedtryckt börjar jag dra bort från startpunkten. Så snart jag har börjat dra, trycker jag på och håller ned Min Shift-tangent för att tvinga formen till sina korrekta proportioner när jag fortsätter att dra:
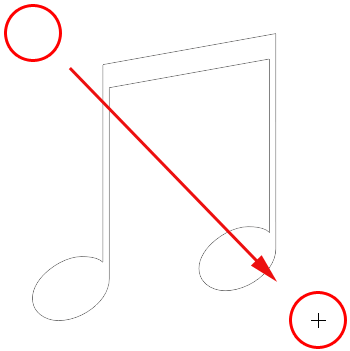
Jag släpper min musknapp för att slutföra formen och Photoshop fyller den med samma färg som jag valde för föregående form:

därefter lär vi oss hur du ändrar färgen på en befintlig form och hur du laddar in alla ytterligare anpassade former Adobe som ingår i Photoshop!
kortkoder, åtgärder och filter Plugin: Fel i kortkod
ändra färgen på en befintlig form
vad händer om jag ville att min nya form skulle ha en annan färg än den föregående? Jag kunde helt enkelt ha valt en annan färg från alternativfältet innan jag ritade den nya formen, men det är lika enkelt att ändra en formens färg efter att vi har ritat den. Varje ny anpassad form vi ritar placeras på sitt eget formlager i lagerpanelen, och varje formlager har sin egen färgprovsikon som visar formens aktuella färg. För att ändra färg, dubbelklicka på färgrutan:
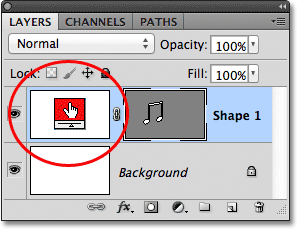
Photoshop öppnar färgväljaren igen så att vi kan välja en ny färg. Jag väljer lila:
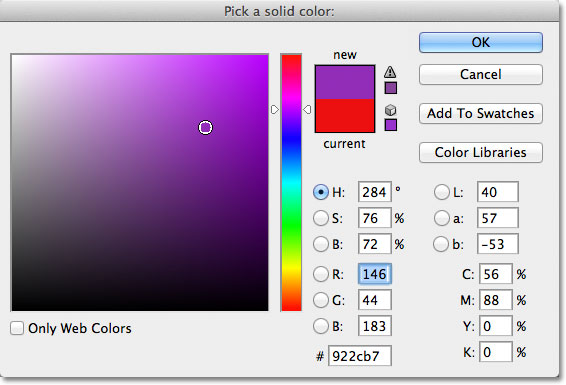
klicka på OK när du är klar för att stänga av färgväljaren, och precis så ändrar Photoshop färgen på formen för oss:

laddar ytterligare Formuppsättningar
som jag nämnde kommer Photoshop med fler anpassade former för oss att välja mellan än den handfulla vi får till att börja med. Vi behöver bara ladda dem i oss själva, och vi gör det genom att klicka på miniatyrbilden för formförhandsgranskning i alternativfältet för att öppna Formväljaren och sedan klicka på den lilla pilen i det övre högra hörnet av Formväljaren:
![]()
detta öppnar en meny med olika alternativ, och i den nedre delen av menyn finns en lista med ytterligare formuppsättningar som installerades med Photoshop. Var och en av dessa uppsättningar är en samling former som delar ett gemensamt tema, som djur, Musik, Natur och så vidare. Några av de uppsättningar som listas här är nya i Photoshop CS5 (vilket är den version Jag använder) men de flesta är tillgängliga i någon ny version av Photoshop:
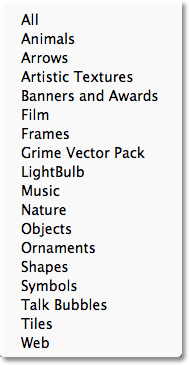
om du råkar veta vilken uppsättning som innehåller den form du behöver kan du välja den genom att klicka på dess namn i listan. En enklare sak att göra är dock att helt enkelt ladda dem alla på en gång, vilket vi kan göra genom att välja allt från toppen av listan:
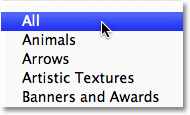
Photoshop frågar om du vill ersätta de nuvarande formerna med de nya formerna eller om du vill lägga till de nya med originalen. Välj Lägg till, som kommer att behålla de ursprungliga formerna och lägga till de nya efter dem:
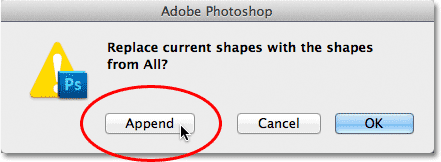
och nu, om vi öppnar Formväljaren genom att klicka på miniatyrbilden för formförhandsvisning i alternativfältet, ser vi alla nya former vi måste välja mellan! Jag har utökat Formväljaren lite här så att vi kan se mer av formminiatyrerna. Använd rullningslisten längs höger sida av Formväljaren för att bläddra igenom hela listan:
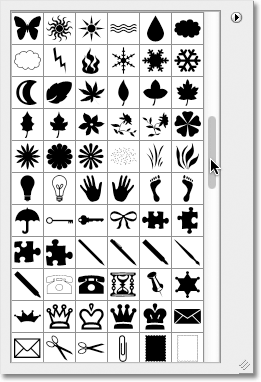
Här är ett slumpmässigt urval av några av de många former vi nu har tillgängliga för oss:
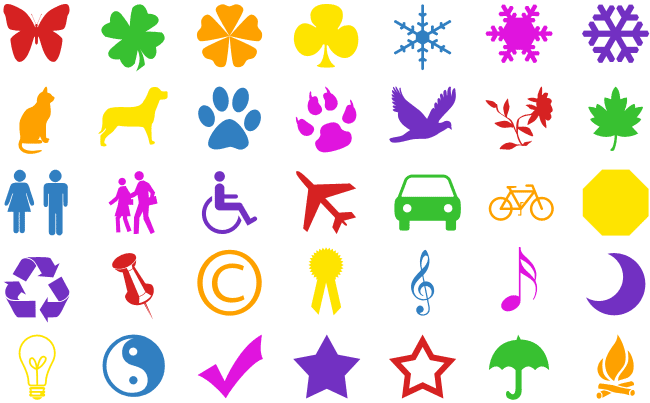
så användbart som många av dessa färdiga anpassade former kan vara, är det helt möjligt att även efter att ha laddat dem alla in, hittar vi fortfarande inte den form vi behöver för den speciella designen vi arbetar med, och det är där den verkliga kraften i Photoshops anpassade former kommer in, eftersom Photoshop låter oss skapa vilken form vi vill ha från början! Var noga med att kolla in vår skapa din egen anpassade Formhandledning för allt du behöver veta om att skapa, spara och använda dina egna samlingar av anpassade former!