Jak odstranit nuly v Excelu (8 jednoduché způsoby)
V tomto článku, ukážu vám dobrý počet techniky, o tom, jak odstranit nuly v aplikaci Excel. Nevytváříme si všechny pracovní listy sami. Někdy se zabýváme špatně formátovanými listy, kde můžete najít čísla formátovaná jako text. V textových formátech budou čísla zobrazovat přední nuly.
- Jak odstranit nuly v aplikaci Excel
- 1) Převedení textu na číslo (nejvhodnější způsob)
- 2) Pomocí funkce hodnoty () aplikace Excel
- 3) s Použitím HODNOTY a TEXTOVÉ funkce
- 4) Vynásobením sloupce s 1 (užitečné, pokud chcete, aby čísla v textovém formátu)
- 5) pomocí speciálního příkazu Vložit
- 6) Pomocí aplikace Excel Text do Sloupců funkce
- 7) Odstranění nuly z čísla s Excel VBA
- # kam vložíte tento kód?
- # jak přidat toto makro do ovládacího prvku příkazového formuláře?
- jak odstranit přední nuly z nečíselných hodnot?
- Související Čtení
- Závěr
Jak odstranit nuly v aplikaci Excel
1) Převedení textu na číslo (nejvhodnější způsob)
Toto je nejjednodušší způsob. Vyberte ty buňky, které zobrazují čísla s předními nulami.
klikněte na malou žlutou ikonu, která se zobrazí při výběru rozsahu buněk.
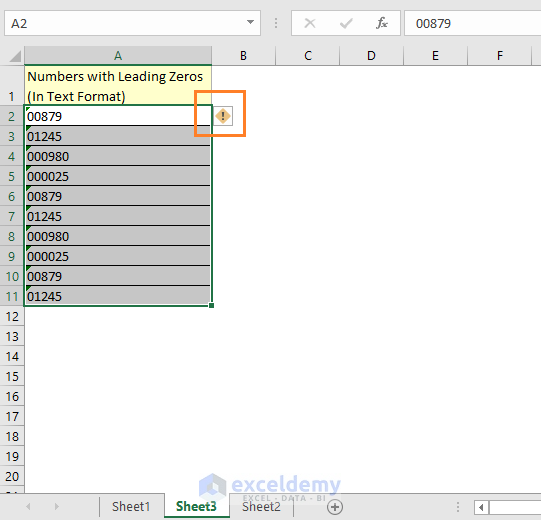
objeví se rozbalovací nabídka s několika možnostmi. Zvolte možnost převést na číslo.
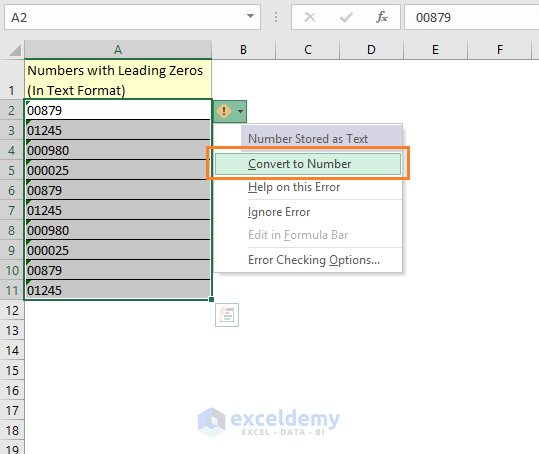
vidíte, že všechna čísla jsou převedena na čísla a bez předních nul.

V tomto článku se dozvíte, dobrý řada technik, jak převést text na čísla v aplikaci Excel.
2) Pomocí funkce hodnoty () aplikace Excel
můžete také použít funkci hodnoty aplikace Excel. Pokud jsou čísla formátována jako text a používáte na nich funkci hodnota, získáte čísla.
podívejte se na následující obrázek, získáte představu o tom, jak funguje funkce Excel VALUE.
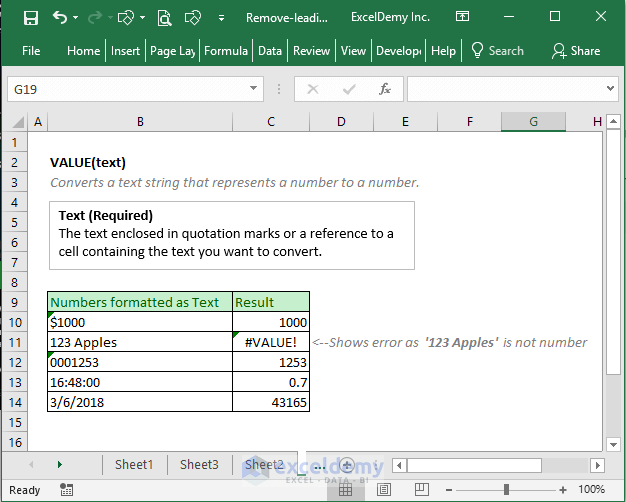
nyní použijeme funkci hodnoty na naše čísla formátovaná textem s předními nulami.
do buňky B2 zadám vzorec hodnot jako následující obrázek.

používám vzorec pro všechny ostatní buňky ve sloupci a zde je výsledek.

3) s Použitím HODNOTY a TEXTOVÉ funkce
HODNOTA funkce změní text formátovaný čísla na čísla, ale co když chcete odstranit nuly, ale chtějí, aby text formátovaný čísla v textovém formátu. Musíte používat textové a hodnotové funkce společně.
použijte tento vzorec v buňce B2: =TEXT(VALUE(A2), "#")

výsledky vidíte zde.

VALUE function převede Text formátovaná čísla na čísla, ale textová funkce je tento argument „#“ převede je Texty znovu.
4) Vynásobením sloupce s 1 (užitečné, pokud chcete, aby čísla v textovém formátu)
Vytvořit nový sloupec s multiplikačním faktorem (v tomto případě 1). A tady je výsledek.

5) pomocí speciálního příkazu Vložit
můžete také použít speciální příkaz Vložit k odstranění předních nul.
v buňce, řekněme v buňce C2, vložte 1 číselnou hodnotu a zkopírujte hodnotu. Jak je znázorněno na následujícím obrázku.

Nyní vyberte ty buňky, které mají text formátovaný čísla => klikněte Pravým tlačítkem myši na výběr => A klepněte na příkaz Vložit jinak.

zobrazí se speciální dialogové okno Vložit a v tomto dialogovém okně zvolte možnost násobit a potom klepněte na tlačítko OK.

a zde je výsledek.

6) Pomocí aplikace Excel Text do Sloupců funkce
můžeme také použít Text do Sloupců funkce v aplikaci Excel odstranit nuly z textu-formátování čísel.
Vyberte buňky => záložka Data => Převést Text na Sloupce, otevře se Průvodce => Klikněte na Další.

Jak to je. Znovu klikněte na další.
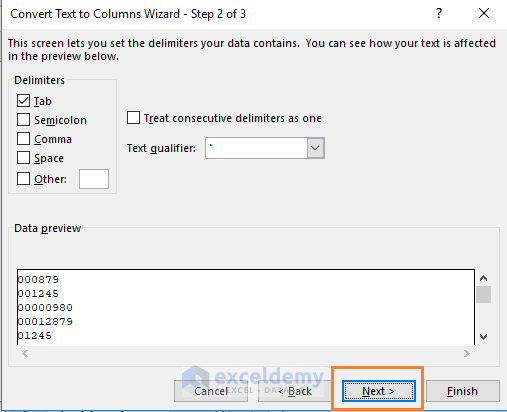
v tomto kroku změním cílovou buňku. A klikněte na tlačítko Dokončit.

a to je výsledek, který dostaneme.

7) Odstranění nuly z čísla s Excel VBA
budu používat kód odstranit nuly z buňky nebo oblasti.

Toto je kód, který jsem použil k odstranění předních nul z čísel.
| Source code |    |
Sub Delete_Leading_Zero()'Code by ExcelDemy.comDim Delete_Range As RangeDim Work_Range As RangeOn Error Resume NextxTitleId = "ExcelDemy Delete Leading Zeros"Set Work_Range = Application.SelectionSet Work_Range = Application.InputBox("Range", xTitleId, Work_Range.Address, Type:=8)Work_Range.NumberFormat = "General" Work_Range.Value = Work_Range.ValueEnd Sub
# kam vložíte tento kód?
nejprve otevřete editor Excel VBA. Developer Tab => Kód window => Visual Basic command. Nebo stačí stisknout klávesy ALT + F11 společně na klávesnici a otevřít editor VBA.
a vytvořte nový modul na kartě Vložit editoru VBA.

Nyní zkopírujte výše uvedený kód do modulu.

# jak přidat toto makro do ovládacího prvku příkazového formuláře?
Přejděte na kartu Vývojář => Ovládací prvky window => Klikněte na Vložit drop-down => Vybrat Tlačítko z Ovládací prvky Formuláře část.

zkuste nakreslit tlačítko, jak je znázorněno na obrázku níže.

bude k dispozici dialogové okno přiřazení makra.

v dialogovém okně vyberte makro Delete_Leading_Zero pro tlačítko a klikněte na OK.

ve výchozím nastavení bude příkazové tlačítko pojmenováno obecným názvem. Používáme pouze název vhodný pro makro.

Toto je konečná věc.

jak odstranit přední nuly z nečíselných hodnot?
Toto je zvláštní případ. Viz následující list.

všechny tyto texty mají 9 znaků a z těchto textů chceme odstranit pouze přední nuly.
V buňce B2, já používám tento vzorec:
=KDYŽ(ZLEVA(A2) = „0“, VPRAVO(A2, LEN(A2)-1), A2)
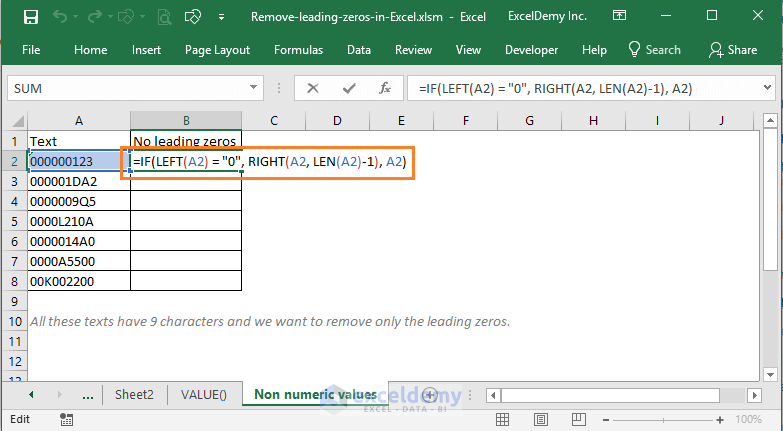
Tento vzorec bude odstranit první úvodní nulu z textu. Chcete-li z tohoto textu odstranit další vedoucí nuly, rozšiřuji tento vzorec na buňky na pravé straně (až do sloupce J, protože v textu může být nanejvýš 9 předních nul). A vidíte výsledky.

nyní stačí zkopírovat tyto vzorce pro další řádky rozsahu. A požadované výsledky získáte v posledním sloupci tohoto rozsahu.

docela složité, že? Naučil jsem se tuto techniku z této stránky.
Související Čtení
- Jak Odstranit Čárky v aplikaci Excel
- Pomocí aplikace Excel odstranit duplicitní řádky na základě dvou sloupců
- Jak Odstranit Kontingenční Tabulku, ale Zachovat Data
Závěr
Tak, to jsou moje způsoby, jak odstranit nuly z aplikace Excel čísla, která jsou formátována jako text. Znáte nějakou jinou techniku? Dejte nám prosím vědět do pole pro komentář.
Vítejte na mém Excel blogu! Trvalo mi nějaký čas, než jsem byl fanouškem Excelu. Ale teď jsem fanouškem MS Excel. Učím se nové způsoby, jak dělat věci s Excel a sdílet zde. Nejen, jak vést Excel, ale získáte také témata týkající se financí, statistiky, analýzy dat a BI. Zůstaňte naladěni!